
Obsah:
- Krok 1: Zoznam dielov
- Krok 2: Zhrnutie zapojenia
- Krok 3: Zapojenie ESP
- Krok 4: Maticové zapojenie, časť 1
- Krok 5: Maticové zapojenie, časť 2
- Krok 6: Elektrické vedenie
- Krok 7: Nainštalujte Arduino IDE
- Krok 8: Nainštalujte knižnice
- Krok 9: Nainštalujte podporu ESP8266
- Krok 10: Nainštalujte ovládač CH340
- Krok 11: Nahrajte kód
- Krok 12: Konfigurácia
- Krok 13: Hotovo
- Krok 14: Prispený kód
2025 Autor: John Day | [email protected]. Naposledy zmenené: 2025-01-23 15:06


Krátke video o tomto projekte. Odvtedy som implementoval spôsob, ako nastaviť časové pásmo.
Vďaka práci komunity Arduino a ESP8266 sú tieto skvelé hodiny prekvapivo ľahko zostaviteľné!
- Len dve hlavné komponenty: displej (samozrejme) a WiFi MicroController
- Nevyžaduje sa žiadne spájkovanie
- Nie sú potrebné žiadne znalosti programovania, kód je k dispozícii!
Začnime
Krok 1: Zoznam dielov

Napriek tomu, že som uviedol odkazy na miesto, kde som kúpil svoje diely, tieto diely je možné ľahko kúpiť u iných dodávateľov z celého sveta.
- P3 64x32 RGB LED matica 20 dolárov
- Modul mikrokontroléra WiFi NodeMCU 32 MB ESP8266 WiFi za 4,95 dolára
- 20 cm prepojovacie vodiče Dupont, žena až žena, 0,85 dolára
- Micro USB dátový/synchronizačný kábel a nástenný adaptér 5 V nabíjačky telefónu (mal som ich a nemusel som ich kupovať)
- MINIMÁLNY napájací zdroj 5V 2A (mal som ho a nemusel som ho kupovať) 7,95 dolárov
- Bezpájkový konektor s dutinkou pre pripojenie zdroja napájania k napájaciemu káblu displeja.
DÔLEŽITÉ:
- Niektoré káble USB sú navrhnuté iba na dodávanie energie (nabíjanie) - sú v poriadku na napájanie hotových hodín, ale na nahranie kódu do ESP budeme potrebovať dátový/synchronizačný kábel USB.
- Matica P3 RGB má viac ako 6000 LED diód. Pri týchto hodinách nikdy nevytočíme všetky naraz, takže 2 Amp sú viac než dostačujúce. Ak však plánujete s displejom urobiť viac a budete mať všetky LED diódy nastavené na bielu, odporúčaný zdroj napájania je minimálne 8 ampérov.
Krok 2: Zhrnutie zapojenia

Existuje veľa drôtov, ale nebojte sa. Jediné, čo robíme, je prepojenie jedného kolíka s druhým.
Neponáhľaj sa. Pred a po pripojení každého pripojenia dvakrát skontrolujte.
Uistite sa, že sú vodiče úplne zasunuté, aby sa náhodne nerozpojili. Po úplnom vložení sú dosť priliehavé.
Krok 3: Zapojenie ESP


Najprv položme na ESP prepojovacie vodiče. Ak sú farby vašich drôtov odlišné od mojich, nie je dôvod sa znepokojovať. Dôležité je, ktorý pár kolíkov je prepojený s každým vodičom.
NEPRIPÁJAJTE ESP k počítaču. Než niečo zapneme, musíme dokončiť všetky káble
Používame piny D0 až D8 a dva GND.
3V pin môžeme preskočiť, pretože ESP bude napájané cez USB port.
Vynecháme tiež piny Vysielať a Prijímať, pretože s ESP budeme komunikovať prostredníctvom USB alebo WiFi.
Krok 4: Maticové zapojenie, časť 1

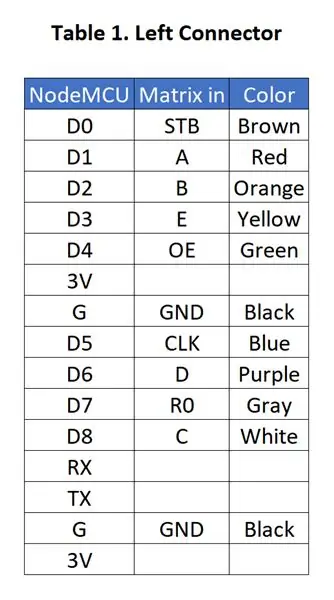


Potom vezmite druhý koniec prepojovacích káblov, ktoré sme práve zapojili do ESP, a zapojte ich do matice.
Tabuľka opäť obsahuje farby vodičov, ktoré som použil, ale vaše farby sa samozrejme môžu líšiť.
Dôležité je, aby ste kolíky ESP pripojili k matici, ako je uvedené v tabuľke.
Matica NIE je symetrická, existuje ľavá/pravá, hore/dole. Všimnite si bielych šípok
Konektory na mojej matici nie sú označené, preto som pridal fotografiu so štítkami. Vaša matica sa môže mierne líšiť. Tieto zdroje podrobne diskutujú o ďalších verziách dosiek:
- PxMatrix od Dominica Buchstallera
- RGB LED matica s ESP8266 od Briana Lougha alias WitnessMeNow
Krok 5: Maticové zapojenie, časť 2

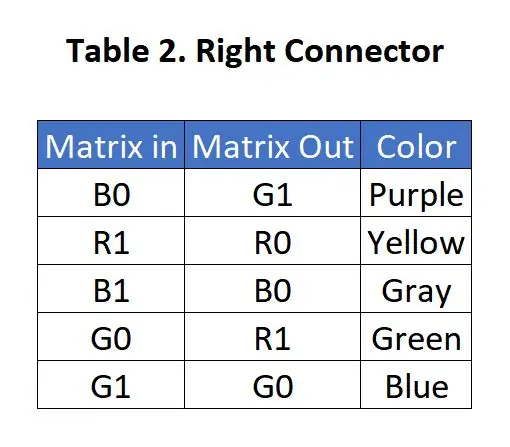

Druhá sada prepojovacích vodičov spája ľavý konektor s pravým konektorom matice.
Tretia fotografia ukazuje pravú stranu matice.
Krok 6: Elektrické vedenie




Napájací kábel displeja bol navrhnutý pre skrutkové svorky.
Mohli by ste odrezať spájkovacie očko a odizolovať drôt, ale rozhodol som sa ohnúť hroty a použiť ďalšie teplom zmrštiteľné hadičky, aby som zaistil, že tam nebude žiadny odhalený kov. Čokoľvek robíte, uistite sa, že drôty sú v dobrom kontakte, bezpečne pripevnené a izolované.
Je zrejmé, že červený vodič by mal byť pripojený k (+) a čierny vodič k (-)
Druhý koniec zapojte do displeja, pričom dbajte na polaritu: Červená ide na VCC a čierna na GND.
Ak je váš kábel navrhnutý tak, aby súčasne napájal dva displeje, nezáleží na tom, ktorý z nich k jednému displeju pripojíte. Je však veľmi dôležité, aby ste neprehodili červenú (+) a čiernu (-)
Ak ste to ešte neurobili, je načase znova skontrolovať, či sú všetky prepojovacie vodiče pripojené k správnym kolíkom (predtým, ako použijeme napájanie).
Znovu skontrolujte polaritu napájacieho kábla a uistite sa, že PLUS a MÍNUS NIE sú obrátené
Hej, skončili sme s rozvodmi! Nepripájajte ho však YET
Krok 7: Nainštalujte Arduino IDE
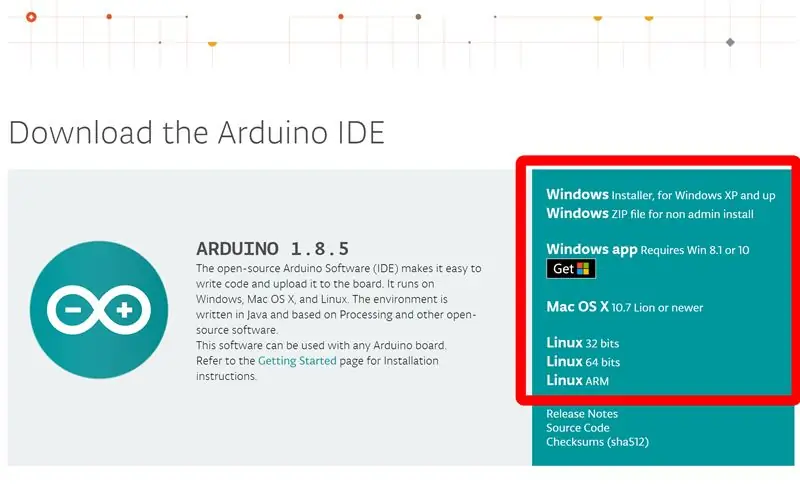
Na nahranie kódu do ESP budete potrebovať softvér Arduino a niekoľko knižníc:
Postupujte podľa pokynov na inštaláciu na webovej stránke Arduino.
Arduino urobil pre komunitu tvorcov toľko, takže by ste mali do Arduina prispieť, ale je to voliteľné.
Kliknutím na „Len stiahnuť“sťahujete bez prispievania.
Krok 8: Nainštalujte knižnice
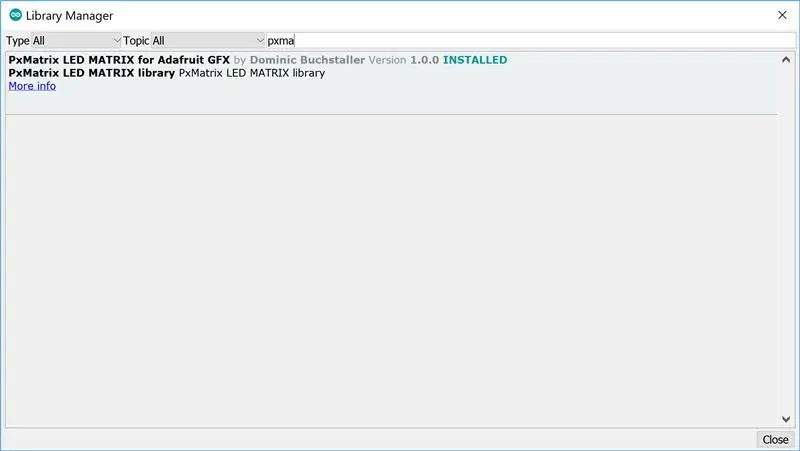
Po inštalácii spustite Arduino IDE a potom:
- Kliknite na ponuku Náčrt> Zahrnúť knižnicu> Spravovať knižnice …
-
Vyhľadajte a nainštalujte najnovšiu verziu nasledujúcich knižníc:
- Knižnica AdaFruit Gfx
- PxMatrix od Dominica Buchstallera
- ArduinoJSON verzia 5.13.2 od Benoita Blanchona
- WiFiManager od Tzapu
- DoubleResetDetector od Stephen Denne aka Datacute
DÔLEŽITÉ: Všimnite si, že v čase písania tohto článku ArduinoJSON verzia 6.x beta nefunguje s Morph Clock. To spôsobí chyby pri kompilácii. Pri inštalácii/aktualizácii ArduinoJSON nezabudnite zadať verziu 5.13.2. Ďakujem používateľovi lmirel, že si to všimol.
Krok 9: Nainštalujte podporu ESP8266
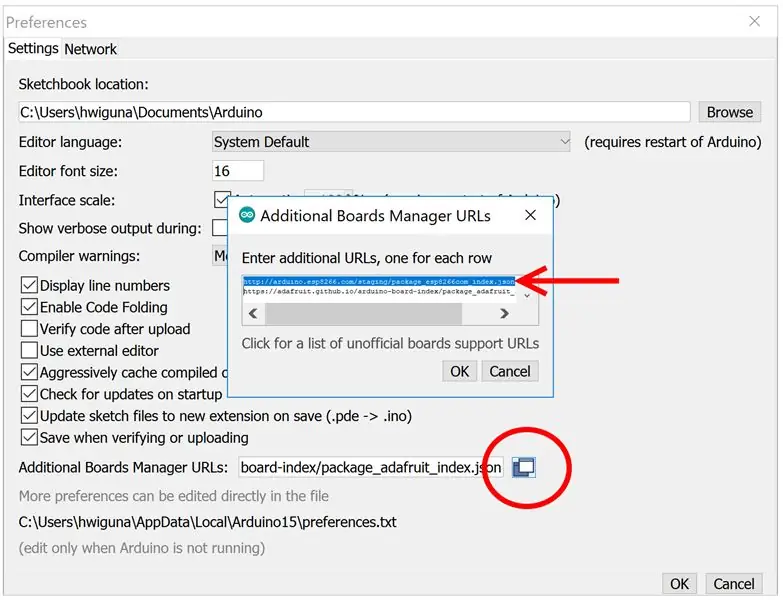
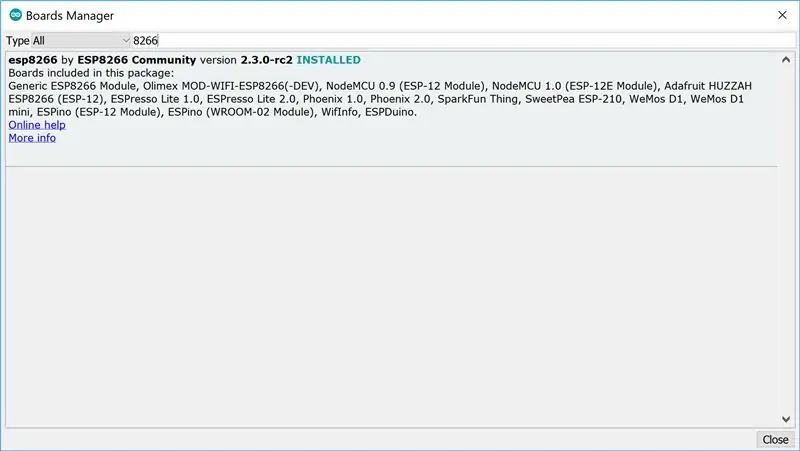
Potrebujeme tiež podporu ESP8266
- Zatvoriť Spravujte knižnice, ale zostaňte v Arduino IDE
- Prejdite na položku Súbor> Predvoľby
- Kliknite na ikonu vpravo od ďalších adries URL správcu tabule
-
Prilepte túto adresu URL na samostatný riadok (na poradí nezáleží).
https://arduino.esp8266.com/stable/package_esp8266com_index.json
- Kliknutím na Ok sa dostanete z Predvolieb
- Prejdite na: Nástroje> Board xyz> Správca rady…
- Hľadaj 8266
- Nainštalujte esp8266 od komunity ESP8266.
Krok 10: Nainštalujte ovládač CH340

Posledná vec, ktorú musíte nainštalovať, je ovládač zariadenia, aby náš počítač mohol hovoriť s ESP.
Prevezmite a nainštalujte si ovládač do počítača v spodnej časti stránky s ovládačmi výrobcu.
Ak potrebujete pomoc, existuje pekný návod, ako nainštalovať Arduino Nano CH340 pomocou samuel123abc. Ten istý CH340/CH341, ktorý je na NodeMCU ESP, je na klone Arduino Nano.
Krok 11: Nahrajte kód
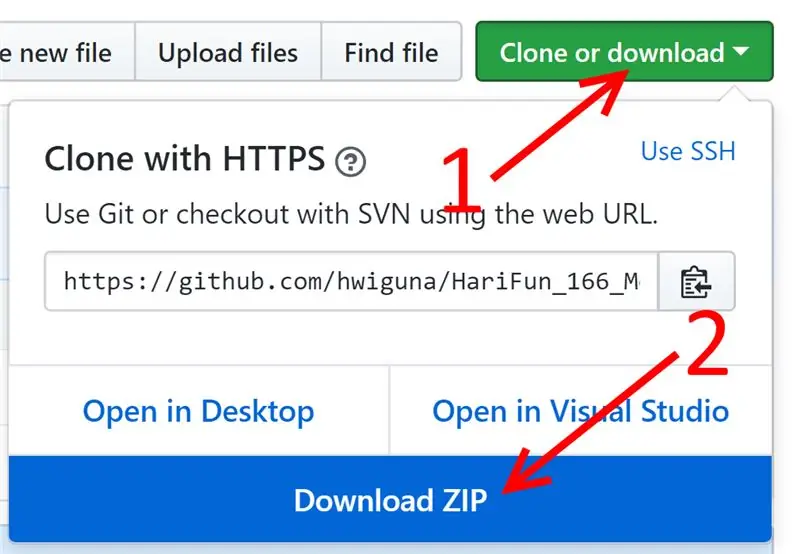
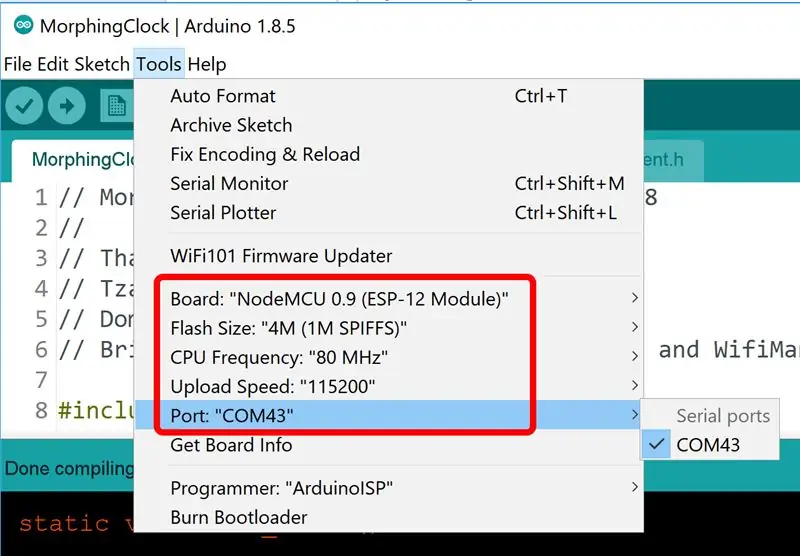
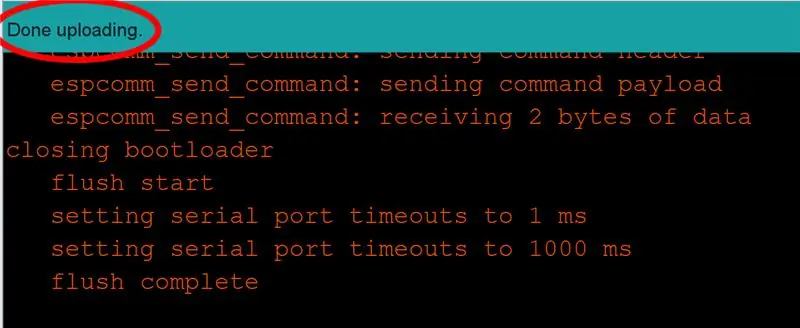
Už sme skoro tam…
-
Stiahnite si a rozbaľte najnovší kód Morphing Clock.
- (ak nepoznáte github, pozrite si obrázok vyššie)
- Rozbaľte stiahnutý súbor zip a potom dvakrát kliknite na súbor MorphingClock.ino
-
Skompilovať a nahrať
- Predtým, ako zapojíme NodeMCU k počítaču pomocou kábla Micro USB, skontrolovali ste dvakrát svoje zapojenie?:-)
- Keď je NodeMCU zapnutý, uistite sa, že kolíky NodeMCU nie sú skratované žiadnymi kovovými predmetmi na vašom stole.
- Keď zapojíte USB, mali by ste počuť obvyklé „hukot“, pretože Windows rozpoznáva zapojené zariadenie USB.
-
Nastavte možnosti v Arduino IDE> Nástroje podľa obrázku
- Váš port COM sa môže líšiť.
- Musel som zmeniť veľkosť blesku na 4 M (1 M SPIFFS), váš ESP sa mohol líšiť.
- Kliknite na tlačidlo Nahrať podľa obrázku. Bude to nejaký čas trvať (asi 30 sekúnd) a budú existovať upozornenia, ale nakoniec sa súbor nahrá na NodeMCU.
Riešenie problémov:
- Ak nahrávanie zlyhá, pretože sa nemôže pripojiť, v časti Nástroje> Port vyberte port, do ktorého je zapojený ESP.
-
Ak v časti Nástroje> Port nie je povolená žiadna možnosť
- Uistite sa, že ste nainštalovali ovládač CH340 (pozri predchádzajúci krok)
- Uistite sa, že používate dátový/synchronizačný kábel. Vyskúšajte to prepojením telefónu a počítača týmto káblom. Ak vidíte súbory v telefóne z počítača, máte dobrý dátový kábel.
- Ak kompilácia zlyhá skôr, ako sa pokúsi nahrať, posuňte sa v okne s čiernym pozadím nahor a potom pomaly posuňte zobrazenie nadol a všimnite si prvú chybu, ktorú nahlási. Ak nemôžete pochopiť, čo hovorí, pošlite prvú chybu a pokúsim sa vám pomôcť. Budú existovať určité varovania - tie sú v poriadku, nezastavia kompiláciu.
- ak sa vám pri kompilácii zobrazí chyba súvisiaca s formátom JSON, použite knižnicu JSON verzie 5.13.2 namiesto najnovšej verzie (6-beta)-Ďakujeme lmirel!
- Ak sa kompilácia podarila, nahrávanie prebehlo úspešne, ale hodiny nefungujú, otvorte sériový monitor v Arduino IDE a na ESP stlačte reset. Ak sú chybami veľa hexadecimálnych čísel, skúste zmeniť veľkosť blesku na 4 M (1 M SPIFFS) a znova načítať.
- Ak je chyba v angličtine, malo by vám to povedať, s čím má problémy. Uverejnite, čo to hovorí, ak potrebujete pomoc s rozlúštením toho, čo sa pokúša povedať:-)
- Matica funguje, ale ESP sa nikdy nezobrazuje ako prístupový bod. Videl som, že sa to stalo na menšom NodeMCU, ktorý je založený na ESP-12E a 1M SPIFF, a používal som túto verziu ESP-12E MorphClk. Problém som bohužiaľ dokázal vyriešiť iba znížením obnovovacej frekvencie displeja., takže displej nie je v porovnaní s pôvodnou verziou taký jasný.
Krok 12: Konfigurácia
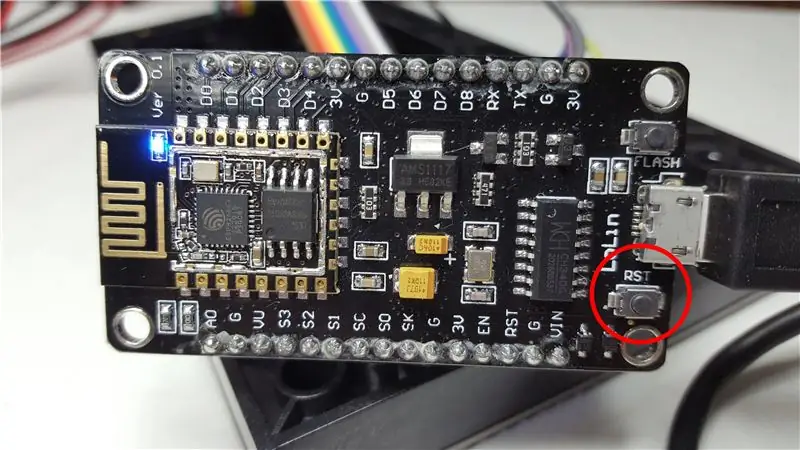


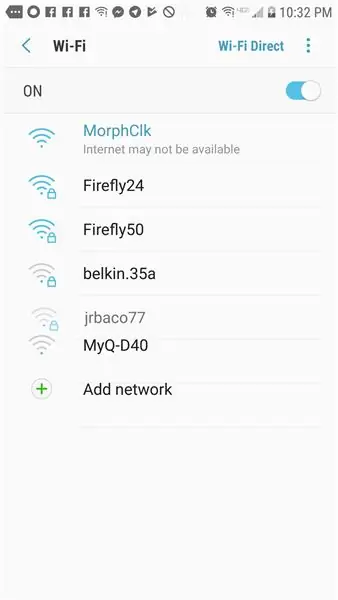
Akonáhle je nahrávanie dokončené, na displeji by ste mali vidieť slovo: „Pripojenie“.
ESP sa pokúša pripojiť k vašej WiFi a načítať aktuálny čas. Zatiaľ však nepozná heslo k vášmu prístupovému bodu WiFi (AP).
- Stlačte tlačidlo reset (RST) na ESP dvakrát za sebou s odstupom približne jednej sekundy.
- Na displeji sa vám zobrazia AP: MorphClk, Pwd: HariFun a 192.168.4.1.
- V súčasnosti ESP funguje ako prístupový bod WiFi s názvom MorphClk s heslom HariFun.
- Prejdite na svoj počítač/telefón a zmeňte svoje WiFi pripojenie z normálneho WiFi na MorphClk.
- Ak chcete prepnúť WiFi, v systéme Windows je ikona v pravom dolnom rohu, na počítači Mac je v pravom hornom rohu.
- Môže sa zobraziť varovanie, že váš telefón nemôže nájsť internet. Je to v poriadku. Váš telefón je teraz PRIPOJENÝ LEN k ESP a ESP nie je (zatiaľ) pripojený k internetu.
- Pomocou webového prehliadača vo svojom počítači/telefóne navštívte stránku 192.168.4.1. Toto je webová stránka, ktorú obsluhuje ESP.
- Klepnite na „Konfigurovať WiFi“, vyberte SVOJ prístupový bod WiFi a zadajte heslo k WiFi. Tieto informácie potom uloží do trvalého úložiska, takže ich už nikdy nebudete musieť zadať.
- Tu si tiež vyberiete časové pásmo Pomocou tejto webovej stránky nájdete posunutie TimeZone pre vašu polohu. Nezabudnite zadať znamienko mínus.
- Zadajte Y do poľa 24 hodín pre zobrazenie hodín vo vojenskom formáte, alebo zadajte N, ak uprednostňujete 12 hodinový formát. Zatiaľ nemám indikátor AM/PM. Možno by ste mohli túto funkciu pridať a podeliť sa o to, ako ste to urobili?
- Nezabudnite prepnúť počítač/telefón späť na svoj normálny prístupový bod WiFi, inak nebudete mať prístup na internet.
Krok 13: Hotovo

Tak a je to
Zostáva len urobiť pre to pekný prípad.
Už nepotrebujete počítač/telefón. Na napájanie ESP môžete použiť akúkoľvek nabíjačku telefónu.
Dajte mi vedieť, ak uvidíte niečo, čo by som na tomto návode mohol zlepšiť. Budem sa snažiť zodpovedať aj otázky.
Ak to vytvoríte, kliknite na tlačidlo „Vyrobil som to“a ukážte svoju verziu. Príjemnú zábavu!
Krok 14: Prispený kód
Úžasní ľudia na internete tento projekt vylepšili! Dajte nám vedieť, ak ste urobili vylepšenia, o ktoré by ste sa tu chceli podeliť. Ďakujem všetkým!
Morphing Clock Remix od lmirel
github.com/lmirel/MorphingClockRemix

Dátum, teplota, relatívne zvlhčovanie od VincentD6714
drive.google.com/file/d/1TG8Y1IjAQaV7qGPWL…



Runner Up in the Clocks Contest
Odporúča:
Ako vyrobiť analógové hodiny a digitálne hodiny s LED pásikom pomocou Arduina: 3 kroky

Ako vyrobiť analógové hodiny a digitálne hodiny s LED pásikom pomocou Arduina: Dnes vyrobíme analógové hodiny & Digitálne hodiny s LED pásikom a modulom MAX7219 Dot s Arduino. Opraví čas s miestnym časovým pásmom. Analógové hodiny môžu používať dlhší LED pás, takže ich možno zavesiť na stenu a stať sa umeleckým
Digitálne hodiny, ale bez mikrokontroléra [hardcore elektronika]: 13 krokov (s obrázkami)
![Digitálne hodiny, ale bez mikrokontroléra [hardcore elektronika]: 13 krokov (s obrázkami) Digitálne hodiny, ale bez mikrokontroléra [hardcore elektronika]: 13 krokov (s obrázkami)](https://i.howwhatproduce.com/images/001/image-1176-14-j.webp)
Digitálne hodiny, ale bez mikrokontroléra [hardcore elektronika]: Vytváranie obvodov pomocou mikrokontroléra je veľmi jednoduché, ale úplne zabúdame na množstvo práce, ktorú musel mikrokontrolér vykonať, aby vykonal jednoduchú úlohu (aj keď bliká LED dióda). Ako ťažké by bolo vytvoriť kompletné digitálne hodiny
CLEPCIDRE: Digitálne hodiny s jablkovými fľašami: 8 krokov (s obrázkami)

CLEPCIDRE: Digitálne hodiny Cider Bottles: Pred ponorením sa do popisu objektu musím vysvetliť kontext, v ktorom bol navrhnutý a vyrobený. Moja manželka je výtvarníčka a v zásade pracuje s hlinou, ako keramička, ale aj s inými materiálmi, ako je drevo, bridlica alebo sklo. Vo väčšine z nej
Digitálne porovnanie digitálnych výstupov a digitálne: 7 krokov (s obrázkami)

Digitálne analógové audio a digitálne fotoaparáty: Nájdete tu všetky základné inštrukcie, ktoré nájdete v našej databáze. všetky formy a možnosti multimediálnych a multimediálnych multimediálnych nahrávok
Digitálne hodiny Arduino synchronizované pomocou 60 Hz elektrického vedenia: 8 krokov (s obrázkami)

Digitálne hodiny Arduino synchronizované pomocou 60 Hz elektrického vedenia: Tieto digitálne hodiny založené na Arduine sú synchronizované pomocou 60 Hz elektrického vedenia. Má jednoduchý a lacný spoločný anódový 4 -miestny 7 -segmentový displej, ktorý zobrazuje hodiny a minúty. Používa krížový detektor na detekciu, keď prichádzajúca 60 Hz sínusová vlna
