
Obsah:
- Krok 1: Ukážka
- Krok 2: Rezanie preglejky
- Krok 3: Nový prípravok
- Krok 4: Lepenie
- Krok 5: Rezanie vpredu a vzadu
- Krok 6: Vytvorenie otvoru pre čipy
- Krok 7: Komponenty, ktoré potrebujete
- Krok 8: Pred spájkovaním
- Krok 9: Stiahnite si ďalšie súbory
- Krok 10: Nastavenie softvéru Arduino
- Krok 11: Odovzdanie kódu
- Krok 12: Chyba pri nahrávaní
- Krok 13: Konfigurácia displeja
- Krok 14: Životnosť batérie
- Krok 15: Vytvorenie displeja
- Krok 16: Vytvorenie dier
- Krok 17: Malé bloky a držiak batérie
- Krok 18: Spájkovacie drôty
- Krok 19: Pripojenie displeja k Arduinu
- Krok 20: Malé bloky vpredu
- Krok 21: Záverečné spájkovanie
- Krok 22: Testovanie
- Krok 23: Dokončenie
- Krok 24: Konečné dotyky
- Krok 25: KONIEC
- Autor John Day [email protected].
- Public 2024-01-30 11:55.
- Naposledy zmenené 2025-01-23 15:05.
V tomto návode / videu vás prevediem krok za krokom, ako vytvoriť zobrazenie posúvaného textu pomocou Arduina. Nebudem vysvetľovať, ako vytvoriť kód pre Arduino, ukážem vám, ako používať existujúci kód. Čo a kde potrebujete pripojiť a nainštalovať, aby ste mohli takto zobrazovať posúvaný text bez predchádzajúcich znalostí Arduina.
Softvér Arduino -
Kód a knižnica -
Pôvodný odkaz -
Poskytnuté odkazy na Amazon sú pridružené spoločnosti
Potrebné nástroje:
- Smerovač
- Vŕtačka:
- Skladačka
- Fretsaw
- Svorky
- Malá svorka
- Zvinovací meter
- Kombinovaný štvorec
- Malý nôž
- Horúca lepiaca pištoľ
- Digitálny multimetr
- Spájkovacia súprava:
- Kliešte na rezanie drôtu
- Odizolovač drôtov
- Pomocná ruka k spájkovaniu
Materiály, ktoré budete potrebovať:
- Preglejka hrúbky 6 mm (miestny železiarsky obchod)
- Malá skrutka do dreva (miestny železiarsky obchod)
- Lepidlo na drevo:
- Olej na drevo
- Epoxid
- Elektrická páska:
- Brúsny papier
- Silikónové nožičky
- Arduino Nano
- 8x8 LED displej 2x
- Chránená batéria Li-Ion 18650
- Držiak batérie 18650
- Modul posilňovača
- Prepínač Zap/Vyp
- Breadboard
- Drôty (miestny železiarsky obchod)
Môžete ma sledovať:
- YouTube:
- Instagram:
- Twitter:
- Facebook:
Krok 1: Ukážka




Ukážka miniatúrneho posúvajúceho sa textu.
Páči sa mi, čo robím? Zvážte možnosť stať sa PATRONOM! Je to skvelý spôsob, ako podporiť moju prácu a získať ďalšie výhody!
Krok 2: Rezanie preglejky


Aby som vyrobil jednoduchú škatuľu, najskôr som odrezal boky, hornú a dolnú časť z 6 mm preglejky. Pridajte maliare alebo elektrickú pásku, aby ste predišli trieskam.
Krok 3: Nový prípravok



Ak vás zaujíma, toto je môj nový prípravok na úkosové rezy k môjmu stolu do skladačky. Je to veľmi jednoduchý prípravok, ale veľmi užitočný.
Upnutý dorazový blok pomáha rezať kusy rovnakej veľkosti.
Krok 4: Lepenie
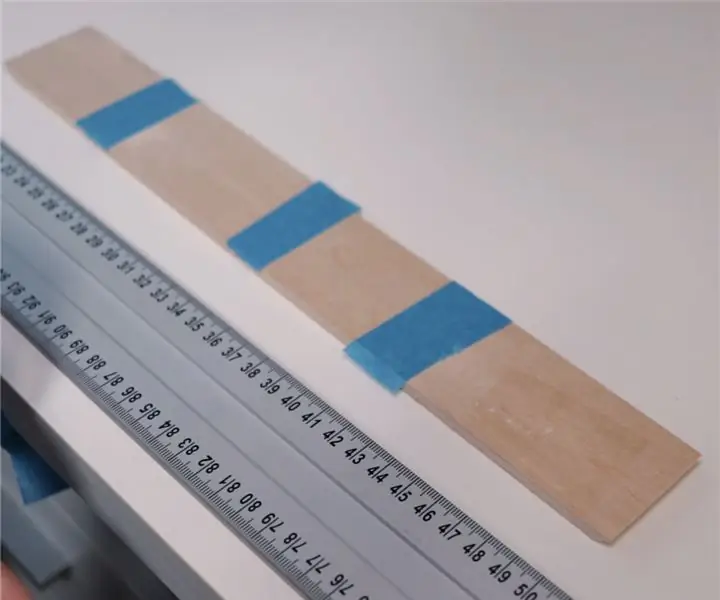


Spojte všetky strany maliarskou páskou a prilepte ich.
Krok 5: Rezanie vpredu a vzadu




Potom som nakrájal predné a zadné kusy. Do predného dielu som vyvrtal otvor a pomocou pražcovej píly som vytvoril otvor pre LED displeje.
Aby som získal rovné strihy, orezal som vnútri skladačku.
Krok 6: Vytvorenie otvoru pre čipy




Nasmeroval som sloty na čipy LED displeja, pretože som chcel, aby bol displej v jednej rovine s vonkajšou stranou predného dielu.
Krok 7: Komponenty, ktoré potrebujete



Na toto zostavenie potrebujete (odkazy na prvej stránke):
- Arduino Nano
- 2x 8x8 LED displej
- Posilňovač napätia
- Chránená batéria 18650
- Držiak na batériu
- Vypínač
Pred spájkovaním zosilňovača napätia na obvode nastavte jeho výstupné napätie na 5 V potenciometrom na čipe.
Krok 8: Pred spájkovaním
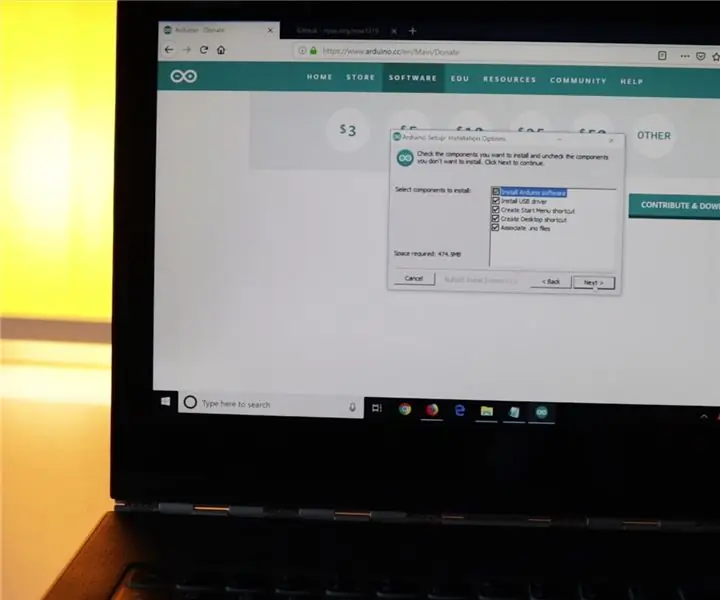
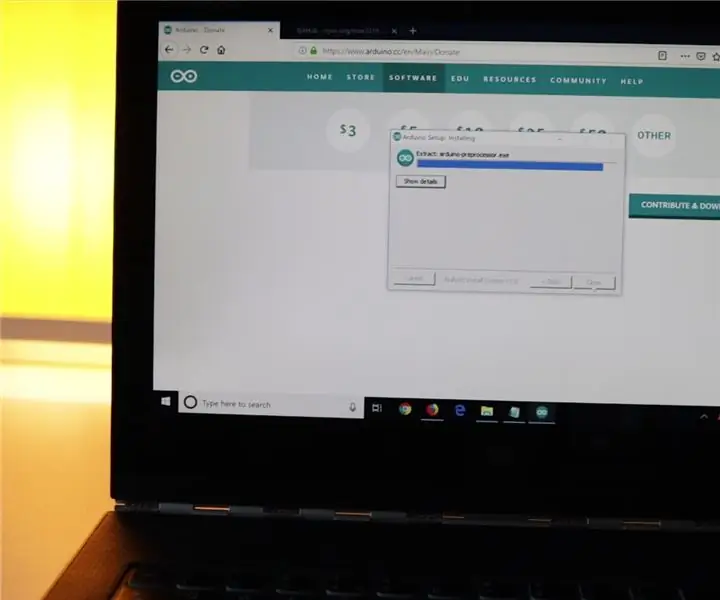
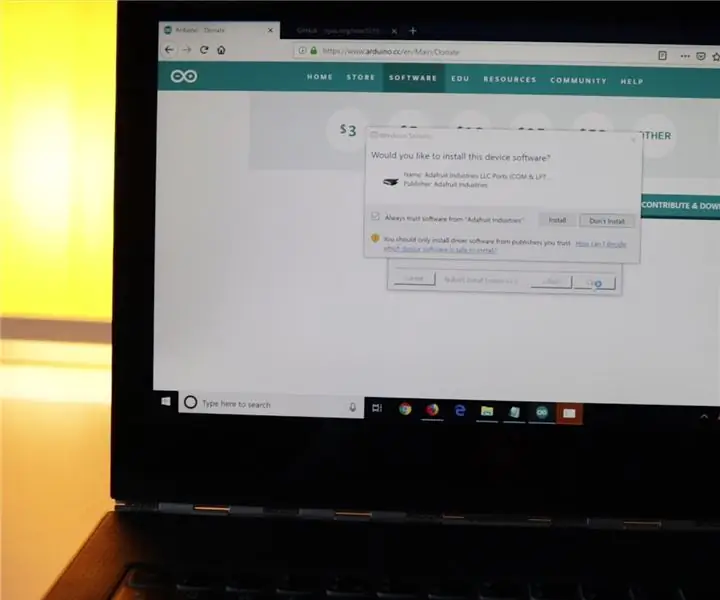
Stiahnite si a nainštalujte softvér Arduino -
Ak dostanete rýchle správy ako na obrázku, stačí súhlasiť a nainštalovať.
Krok 9: Stiahnite si ďalšie súbory
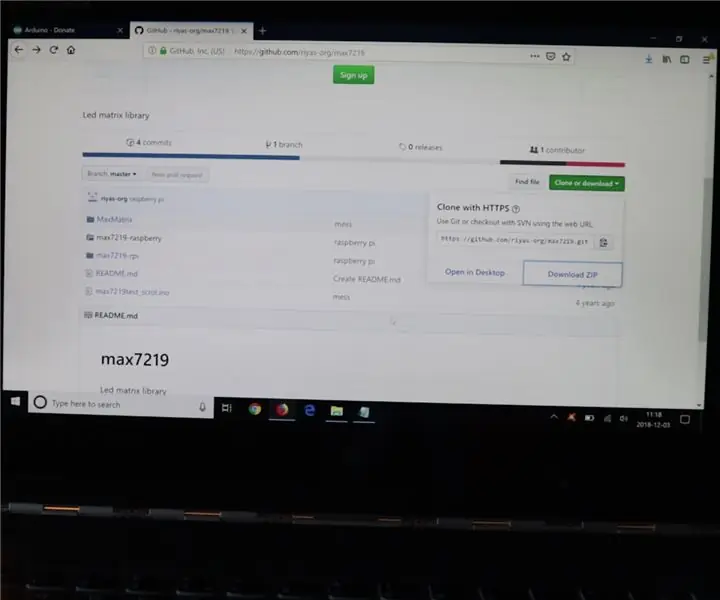
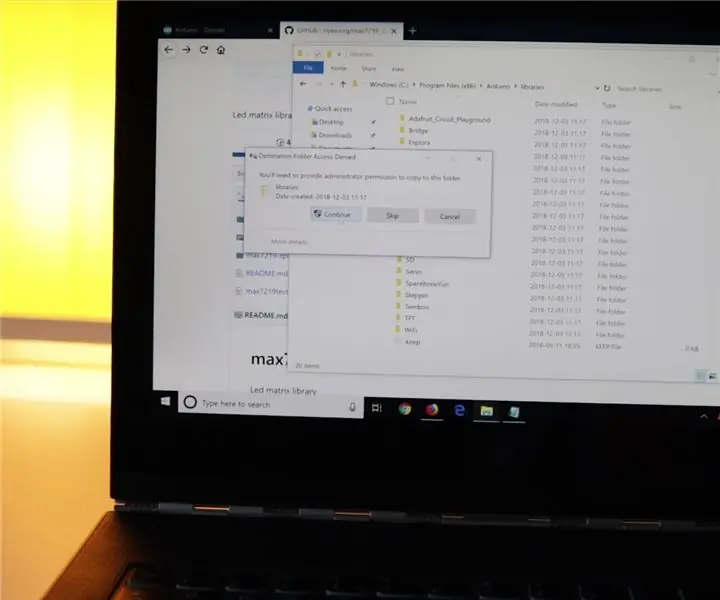
Tento kód by fungoval, pretože pre Arduino potrebujete ďalšie knižnice. Stiahnite si tu
Rozbaľte ho a skopírujte priečinok „MaxMatrix“do priečinka „Knižnice“spoločnosti Arduino a môžete začať.
Krok 10: Nastavenie softvéru Arduino
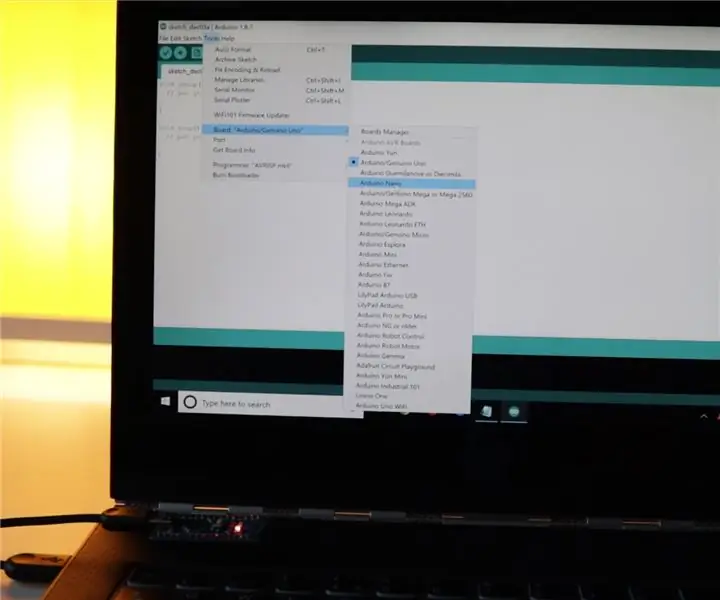
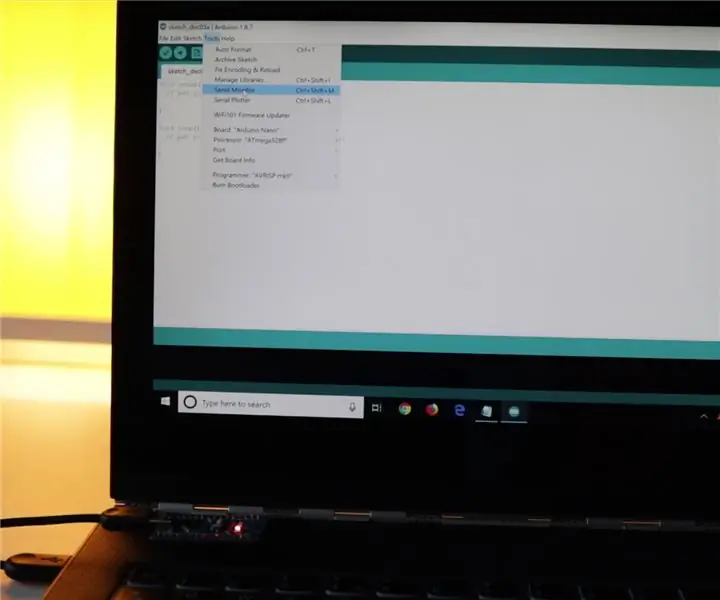
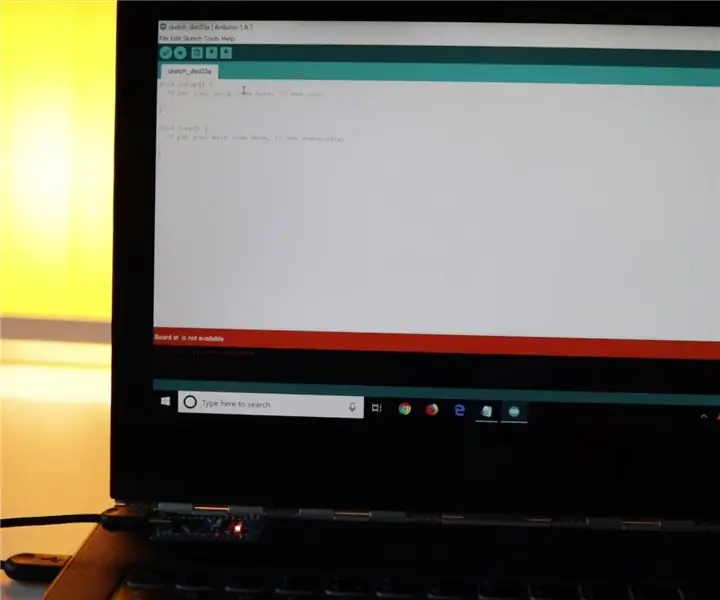
Pri prvom spustení softvéru Arduino musíte vybrať typ Arduino. V našom prípade je to Arduino Nano (1. obrázok).
Potom musíte otvoriť okno Sériový monitor (2. obrázok).
Ak sa vám zobrazí červená chyba takto, musíte vybrať správny port USB, ku ktorému je pripojené vaše Arduino (3-4. Obrázok).
Skúste vybrať rôzne porty, kým nebudete môcť otvoriť okno Serial Monitor bez chyby (4-5. Obrázok).
Krok 11: Odovzdanie kódu
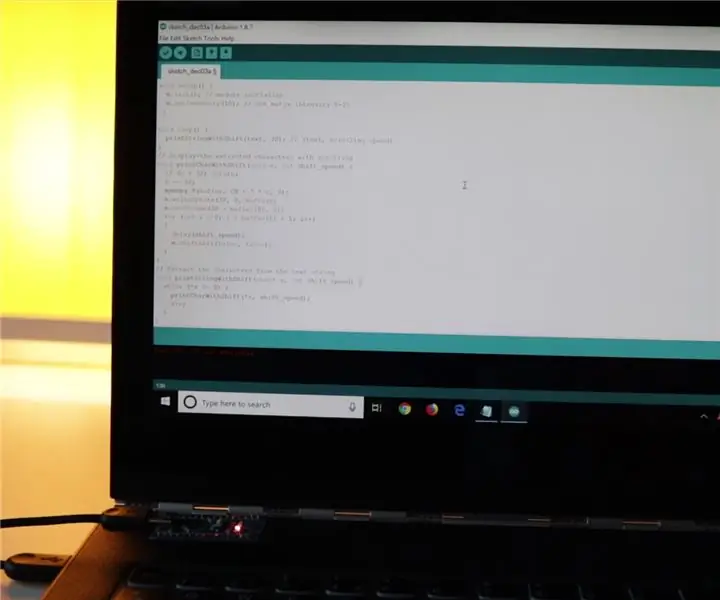
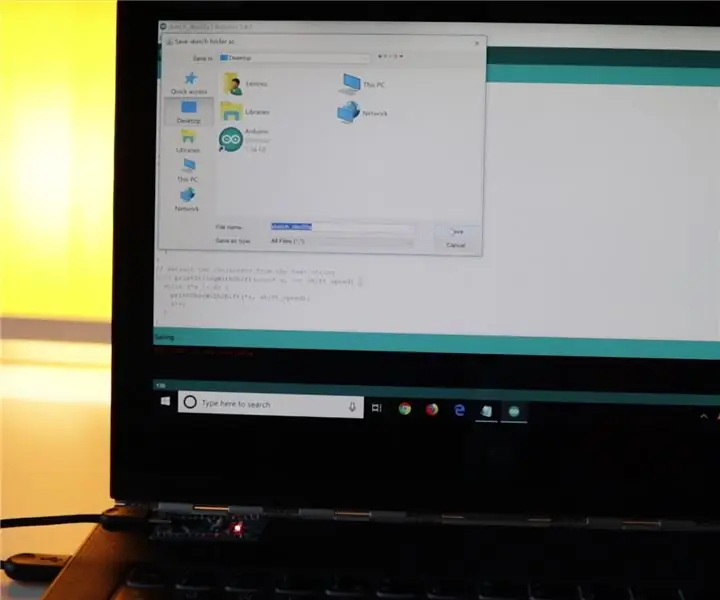
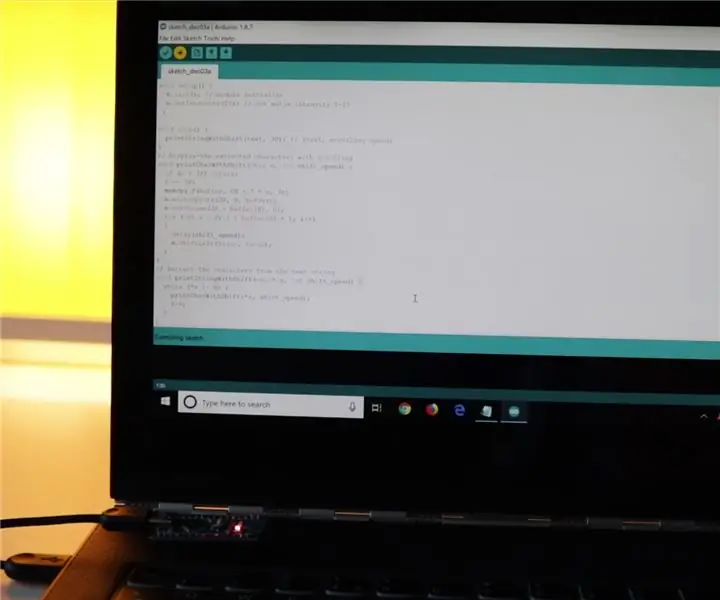
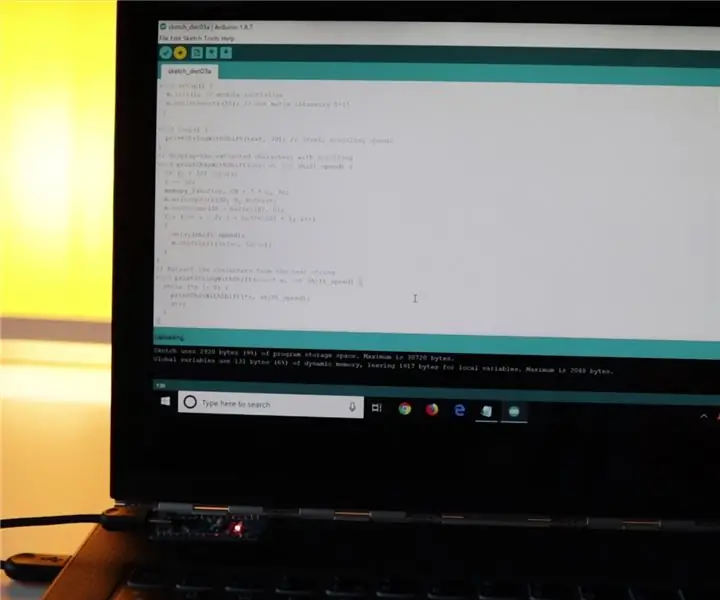
Teraz musíte skopírovať celý kód do nového prázdneho súboru náčrtu.
Stlačte tlačidlo nahrávania a požiada vás, aby ste uložili súbor projektu.
Program začne kompilovať/generovať kód a začne nahrávať.
Krok 12: Chyba pri nahrávaní
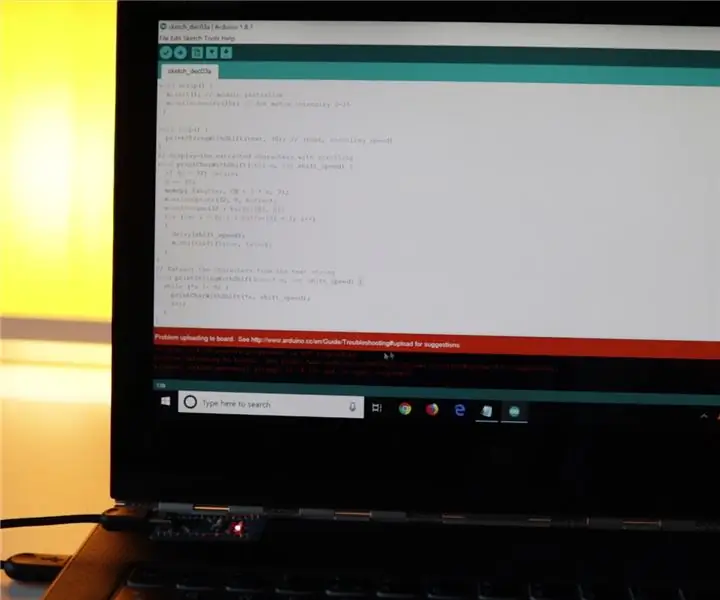
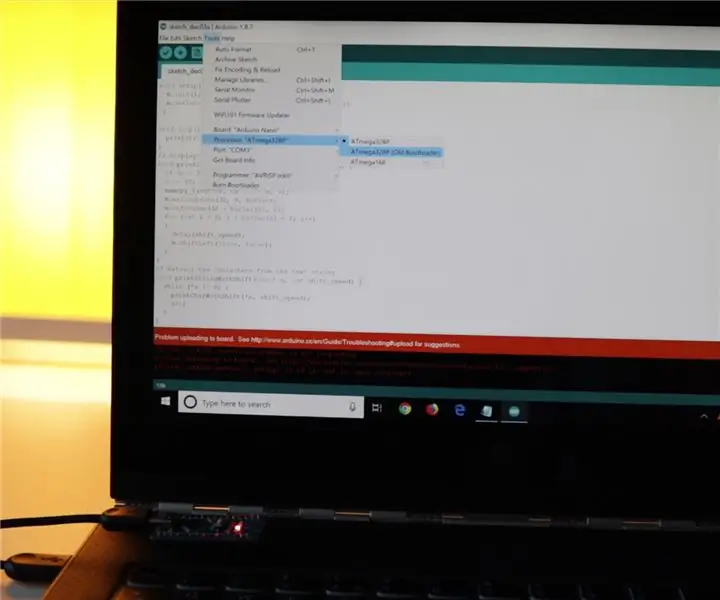
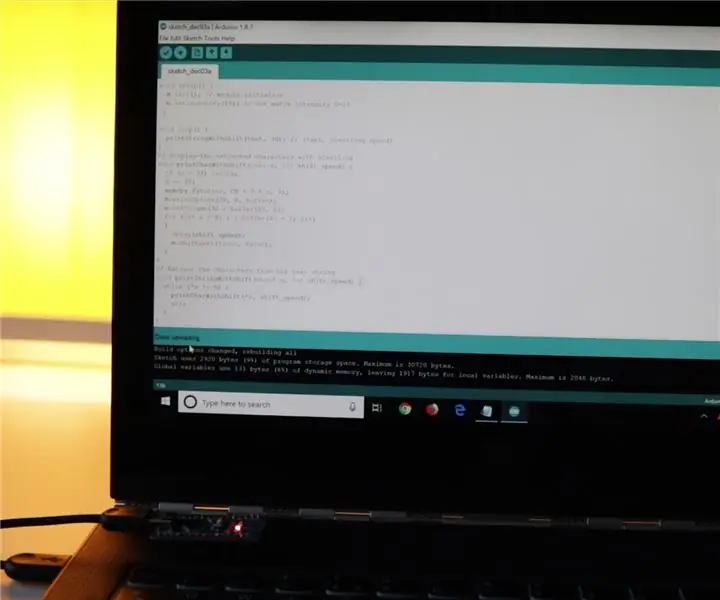
Ak vám nahrávanie chvíľu trvá (15 s+) a zobrazí sa vám červené chybové hlásenie, musíte zmeniť procesor „ATmega328P“na procesor „ATmega328P (starý bootloader)“.
Teraz by malo byť odovzdanie úspešné.
Krok 13: Konfigurácia displeja
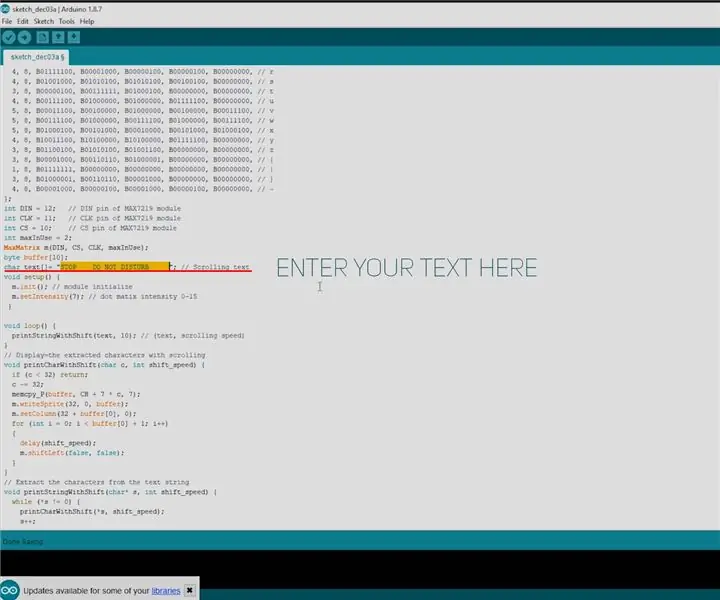
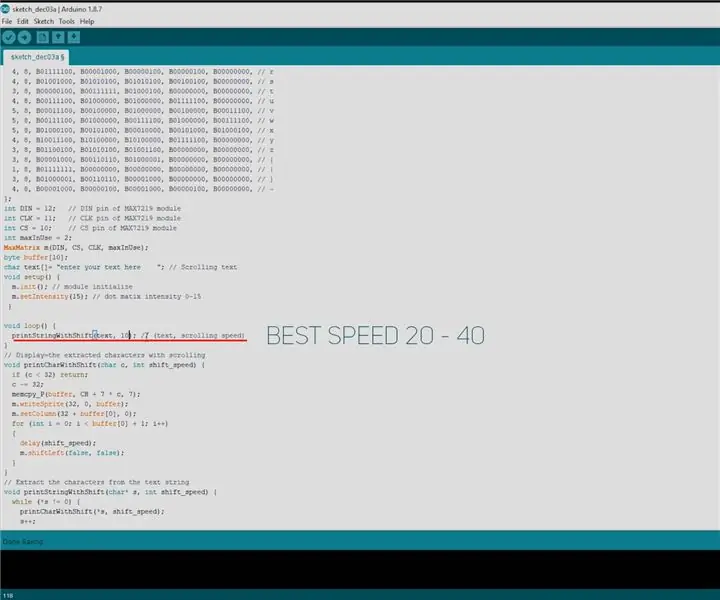
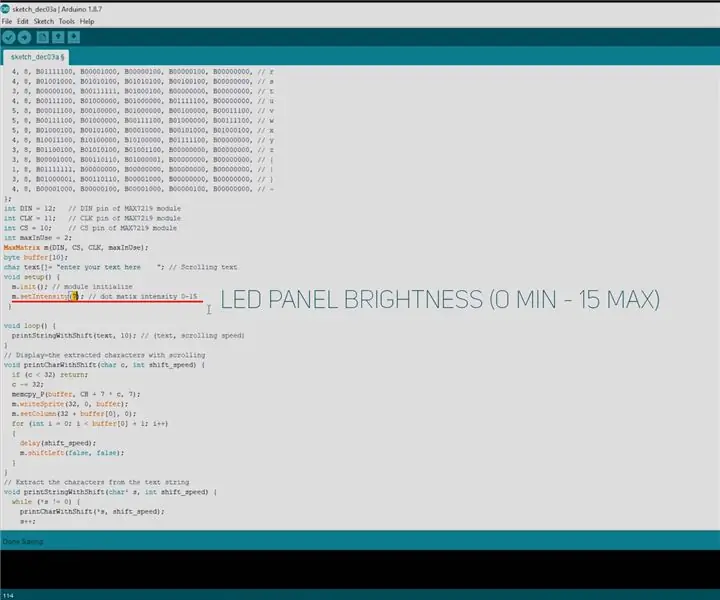
V týchto miestach si môžete prispôsobiť zobrazenie textu, rýchlosť posúvania a jas displeja (pozri obrázky).
Krok 14: Životnosť batérie
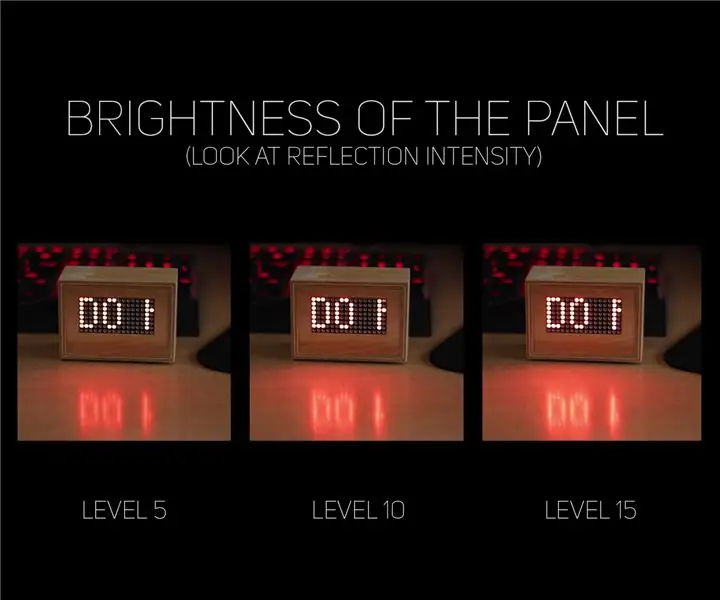
S 3000 mAh batériou pri jasu 5 by mal displej bežať viac ako 20 hodín, pri 10 - viac ako 14 hodinách a pri 15 - viac ako 12 hodinách. Môžete ho tiež napájať z nástennej nabíjačky.
Krok 15: Vytvorenie displeja



Späť na stavbu som vyrezal kolíky a spájkoval drôty:
- Od prvého displeja hore - VCC do VCC - na druhom spodku displeja.
- Od prvého horného displeja - GND do GND - od druhého spodného displeja.
- Od prvého horného displeja - DOUT k DIN - na druhom spodnom displeji.
- Od prvého horného displeja - CS po CS - na druhom spodnom displeji.
- Od prvého horného displeja - CLK po CLK - na druhom spodnom displeji.
A potom som za tepla prilepil displej k preglejke.
Krok 16: Vytvorenie dier



Jeden otvor musí byť vytvorený pre USB mini kábel a druhý pre tlačidlo napájania.
Krok 17: Malé bloky a držiak batérie



Prilepil som dva štvorce, aby zadný diel zhora ďalej nešiel dovnútra. A zabrániť vchádzaniu zospodu dovnútra pomôže tomuto držiaku batérie s batériou vo vnútri. Na lepenie použite niečo ako 30 -minútový epoxid.
Krok 18: Spájkovacie drôty


Na spodok prvého displeja som spájkoval 5 drôtov.
Krok 19: Pripojenie displeja k Arduinu




Drôty z LED displeja smerujú do Arduina:
- VCC až 5V
- GND až GND
- DIN až D12
- CLK až D11
- CS až D10
Drôty z posilňovača napätia (VOUT+ a VOUT-) pôjdu do VIN (+) a GND (-).
Krok 20: Malé bloky vpredu


Tiež som nalepil malé bloky, na ktoré neskôr prilepím predný diel pomocou LED displejov.
Krok 21: Záverečné spájkovanie



Drôty, ktoré som predtým spájkoval s VIN a GND Arduina, idú do VOUT+ A VOUT- zosilňovača napätia.
Na vypínač je potrebné spájkovať dva ďalšie vodiče.
Jeden vodič z vypínača napájania smeruje k batériám Kladný kontakt a druhý do zmluvy na zosilňovač VIN+.
A záporný vodič z batérie smeruje do kontaktu VIN zosilňovača.
Krok 22: Testovanie




Vyskúšal som, či panel funguje a vyzerá dobre, preto som modul posilňovača omotal elektrickou páskou.
Prilepil som jeden ďalší drevený blok, ktorý pomôže držať Arduino a bude miestom pre zadnú skrutku.
Krok 23: Dokončenie




Vytvoril som otvor pre skrutku a prilepil predný panel.
Krok 24: Konečné dotyky



Nakoniec som pridal olej na drevo, pripevnil zadnú stranu a prilepil malé silikónové nožičky.
Krok 25: KONIEC

A to je všetko - zostava je dokončená! Dúfam, že tento návod / video bolo užitočné a poučné. Ak sa vám to páčilo, môžete ma podporiť lajkom tohto videa s pokynmi / YouTube a prihlásením sa na odber ďalšieho obsahu v budúcnosti. To znamená veľa!
Akékoľvek otázky k tejto zostave môžete zanechať.
Ďakujem za prečítanie / sledovanie!
Až nabudúce!:)
Môžete ma sledovať:
- YouTube:
- Instagram:
Môžete podporiť moju prácu:
- Patreon:
- Paypal:
Odporúča:
Zobrazenie textu na OLED prostredníctvom internetu: 9 krokov

Zobrazenie textu na OLED prostredníctvom internetu: Dobrý deň, vitajte, tento krátky návod vás naučí zobrazovať text na zariadení Magicbit pomocou programu Magicblocks. Na dosiahnutie tohto cieľa existujú 2 hlavné metódy; Pomocou injekčného bloku. Pomocou Dashboardu. Najprv sa prihláste do svojho Magicb
Ventilátor ESP8266 POV s hodinami a aktualizáciou textu webovej stránky: 8 krokov (s obrázkami)

ESP8266 POV ventilátor s hodinami a aktualizáciou textu webovej stránky: Ide o premenlivú rýchlosť, POV (Persistence Of Vision), ventilátor, ktorý prerušovane zobrazuje čas, a dve textové správy, ktoré je možné aktualizovať „za behu“. je tiež jednostránkový webový server, ktorý vám umožňuje zmeniť dvojtextový text
Programovanie Arduina pomocou iného Arduina na zobrazenie posúvajúceho sa textu bez knižnice: 5 krokov

Programovanie Arduina pomocou iného Arduina na zobrazenie posúvajúceho sa textu bez knižnice: Sony Spresense alebo Arduino Uno nie sú také drahé a nevyžadujú veľa energie. Ak má však váš projekt obmedzenie výkonu, priestoru alebo dokonca rozpočtu, mali by ste zvážiť použitie Arduino Pro Mini. Na rozdiel od Arduino Pro Micro, Arduino Pro Mi
Zobrazenie textu na LED displeji P10 pomocou Arduina: 5 krokov (s obrázkami)

Zobrazenie textu na LED displeji P10 pomocou Arduina: Dotmatrix displej alebo bežnejší text ako bežecký text sa často vyskytuje v obchodoch ako spôsob reklamy na svoje výrobky, pretože je praktický a flexibilný, čo nabáda podnikateľov, aby ho používali ako poradenstvo v oblasti reklamy. Teraz používanie Dot
Rozbitie textu pomocou programu Excel: 7 krokov (s obrázkami)

Rozbitie textu pomocou Excelu: Tento návod vám ukáže, ako rozdeliť (v počítačovom lingu, analýze) text pomocou Excelu. Instructable vám predstaví niektoré z príkazov na spracovanie textu v programe Excel. Tento návod bude vychádzať z Excelu 2007, ale bude fungovať v každom r
