
Obsah:
- Autor John Day [email protected].
- Public 2024-01-30 11:59.
- Naposledy zmenené 2025-01-23 15:06.
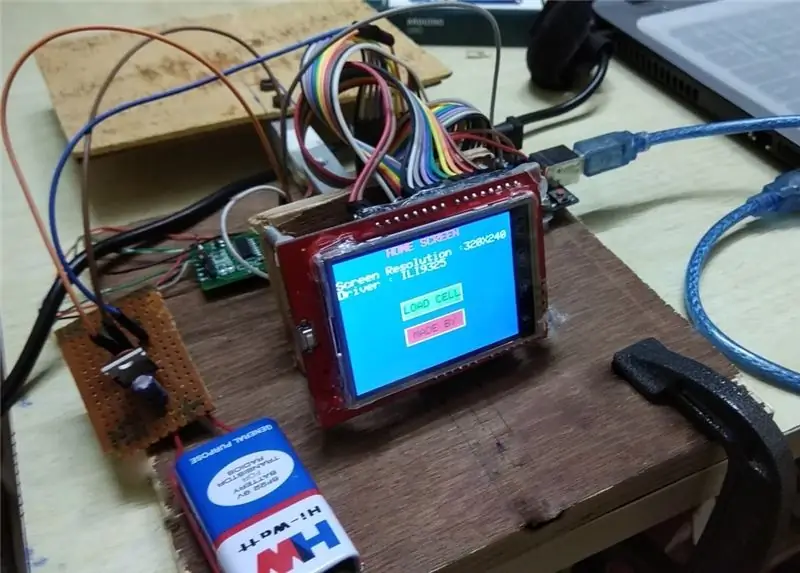
Chceli ste niekedy postaviť váhu s dotykovým displejom? Nikdy ťa to nenapadlo? Pokračujte v čítaní a pokúste sa vytvoriť jeden …
Viete, čo je dotyková obrazovka TFT a snímač zaťaženia?
Ak áno, preskočte na krok 1, stačí začať úvodom
Úvod:
Čo je to zaťažovacia bunka?
Snímač zaťaženia je snímač, ktorý vytvára elektrický signál, keď naň pôsobí sila a deformuje ho. Existujú rôzne typy snímačov zaťaženia: typ tlačidla, typ nádoby, typ lúča, typ S atď. Tu som použil zväzok lúčov. Napíšte.
Typ lúča má 4 tenzometre. Keď je predmet, ktorý sa má merať, držaný na silomere, snímaná sila deformuje tenzometer. Tenzometer meria deformáciu (napätie) ako zmenu elektrického odporu, ktorá je mierou napätia a tým aj pôsobiacich síl. Snímač zaťaženia sa zvyčajne skladá zo štyroch tenzometrov v konfigurácii Wheatstone Bridge. Výstup elektrického signálu je spravidla rádovo niekoľko milivoltov a pred použitím je potrebné zosilnenie prístrojovým zosilňovačom. Preto budeme používať HX711 zosilňovač.
Čo je to dotyková obrazovka TFT?
TFT obrazovky sú typom aktívneho maticového LCD displeja, ktorý je schopný zobrazovať milióny vysoko kontrastných, jasných a jasných farebných pixelov. Technológia TFT funguje tak, že riadi jas v červených, zelených a modrých subpixeloch prostredníctvom tranzistorov pre každý pixel na obrazovke.. Samotné pixely nevytvárajú svetlo; namiesto toho obrazovka používa na osvetlenie podsvietenie.
Dotykové obrazovky sú typom prekrytia umiestneného na obrazovku, ktoré slúži na registráciu dotykovej interakcie na obrazovke. Dotykové obrazovky nie sú typom displeja, ale skôr komponentom, ktorý je možné pridať na existujúcu obrazovku. Dotykové obrazovky používajú dve rôzne metódy na registráciu dotykovej interakcie nazývanej „odporová“a „kapacitná“, ktorá sa týka citlivosti na tlak a dotyku. Ten, ktorý budeme používať, je odporový typ.
Dotykové obrazovky TFT používajú technológie TFT a dotykovej obrazovky spoločne na vytvorenie prekrytia dotykového rozhrania na tenkom a ľahkom displeji.
Chcete sa dozvedieť viac, stačí si to vygoogliť: D
Krok 1: POŽADOVANÉ KOMPONENTY


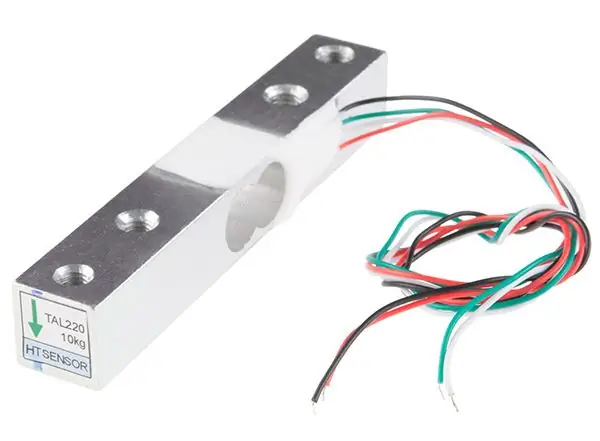

Elektronické súčiastky:
- Snímač zaťaženia (typ lúča) (použil som ten s limitom 10 kg)
- Zosilňovač zaťaženia HX711
- Arduino Uno
- 2,4 palcový dotykový displej TFT
- Prepojovacie vodiče
- 9v batéria
- 7805 IC
- 0,33uF elektrolytický kondenzátor
- 0,1uF keramický kondenzátor
Mechanické komponenty:
- Preglejka
- Klince
- Skrutky
- Lepidlo
obrázky komponentov prevzaté z obrázkov Google
Krok 2: Pripojenie TFT a zaťažovacej bunky k Arduinu
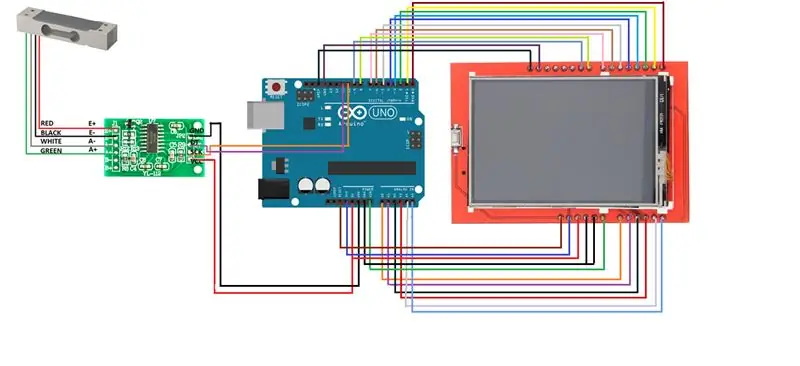
Pripojenie dotykovej obrazovky TFT k UNO:
Ide o to, že pripojenie TFT k UNO je hračka. Teraz ako to urobiť? Všimnite si, že TFT má na spodnej strane slot pre kartu SD a teraz umiestnite TFT na UNO takým spôsobom, že slot pre kartu SD príde na rovnakú stranu s USB portom UNO. Zatlačte ho na UNO a keď zapojíte UNO k počítaču, uvidíte na TFT bielu obrazovku. Pred stlačením namontujte pásku na kovový USB port UNO.
Blahoželáme, TFT bol správne pripojený k vášmu UNO !!! Ale nebude to dlho trvať, kým si uvedomíte, že TFT vzal všetky piny Arduino UNO. A stále máte snímač zaťaženia na pripojenie.
Čo robiť ? Hmmm … Pamätáte si slot na kartu SD, o ktorom som hovoril predtým … nevložili sme doň kartu, takže to znamená, že ho nepoužijeme.. Takže nebudeme používať piny pomenované nasledovne:
- SD_SS
- SD_DI
- SD_DO
- SD_SCK
Bez karty SD si poradíme dobre, pretože nebudeme zobrazovať žiadne obrázky.
Tieto vyššie uvedené piny sú teraz pripojené k digitálnym kolíkom 10, 11, 12 a 13.
Takže pomocou prepojovacích káblov pripojte všetky kolíky okrem (vyššie uvedených) TFT späť k UNO, ako by to bolo, keby bol TFT lisovaný na UNO, ako bolo uvedené vyššie.
Pripojenie snímača zaťaženia k HX711:
Snímač zaťaženia bude mať ako výstup 4 vodiče, ktoré budú priradené vstupu HX711, t.j.
- ČERVENÝ vodič na E+
- ČIERNY vodič na E-
- ZELENÝ vodič na A+
- BIELY drôt do A-
Pripojenie HX711 k UNO:
- Pripojte pin DT HX711 k digitálnemu pinu 11 UNO
- Pripojte pin SCK HX711 k digitálnemu pinu 10 UNO
Krok 3: Mechanické usporiadanie

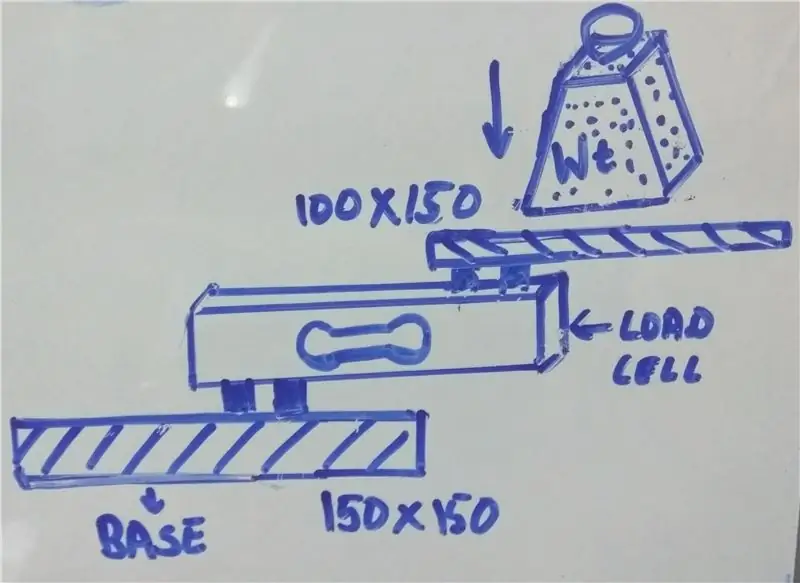
Teraz môžete UNO, HX711 a TFT umiestniť kdekoľvek chcete. Snímač zaťaženia by však mal byť umiestnený konzolovým spôsobom. Vezmite 2 obdĺžnikové kusy preglejky 1) 150 mm x 150 mm (pre základňu) a 2) 100 mm x 150 mm (pre umiestnenie závaží)
Snímač zaťaženia namontujte tak, ako je to znázornené na obrázku alebo v tvare Z.
Aby ste lepšie porozumeli, pozrite sa na obrázky, ktoré som pripojil. Teraz si všimnite, že keď prikladáte váhu, celá vec sa prevráti, pretože základňa nie je pevná. Zaistite základňu akýmkoľvek spôsobom, ktorý vám vyhovuje (použil som C-svorku).
Krok 4: Požadované knižnice a identifikácia ovládača TFT
Knižnice, ktoré budete potrebovať, sú:
Pre HX711 kliknite sem
Pre TFT-1
Pre TFT-2
Pre dotykový displej
Na správnu funkciu TFT s TFT budete potrebovať všetky vyššie uvedené štyri knižnice.
Prvá vec, ktorú by ste mali urobiť, je zistiť, ktorý ovládač používate so systémom TFT
na tento účel spustite graphictest v príkladoch TFTLCD_5408.
Teraz budete môcť vidieť, ako váš TFT ožíva. A tam môžete po nejakom čase vidieť nejaký text, ktorý bude obsahovať ID vodiča.
ALEBO
Stačí spustiť príklad Touch_shield_kbv a zobrazí sa ID.
Krok 5: Konfigurácia dotyku
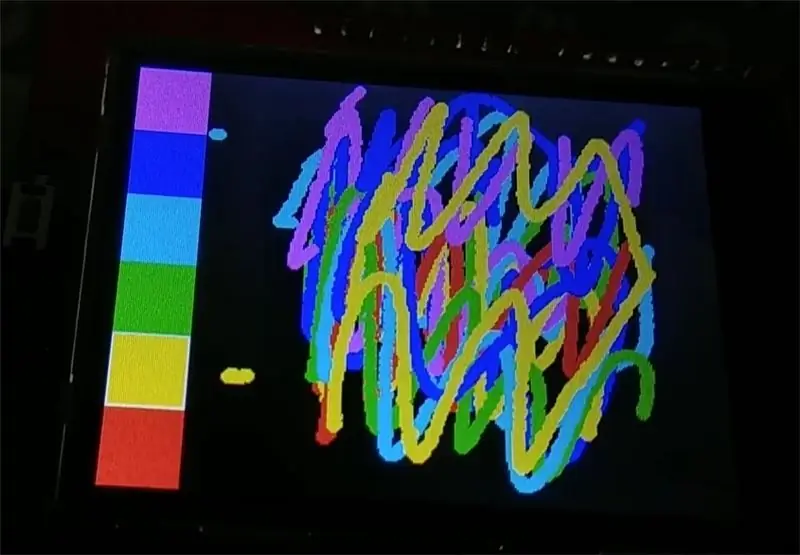
Problém, s ktorým sa teraz môžete stretnúť, je, že súradnice x & y sú prevrátené horizontálne alebo vertikálne.
Môžete si to všimnúť po použití funkcie maľovania po kliknutí na možnosť „EXIT“na obrazovke TFT.
Toto by ste určite chceli napraviť. Budete teda musieť brániť kódu „Touch_shield_kbv“. Skúste sa zmeniť
tp.x až 1050-tp.x alebo tp.y až 1050-tp.y to sú hodnoty, s ktorými sa budete musieť pohrať, aby dotyk správne fungoval. Alebo skúste zmeniť piny na YP, XP, YM, XM.
Ak všetko funguje správne, nahrajte kód, ktorý som pripojil na konci.
Svoje vlastné používateľské rozhranie si môžete vytvoriť pomocou niektorých z funkcií, ako napríklad tft.fillScreen (); tft.fillRect (); tft.drawRect (); tft.print (); tft.setCursor (); atď. Aby dotiahnutý obdĺžnik fungoval ako tlačidlo, dotyk by mal byť správny. Stačí zmapovať súradnice x a y a napísať ich do príkazu IF za podmienky, že IF sú snímané dotykom, t. J. (Tp.z)
Teraz, ak chcete zvýšiť najmenší počet zaťažovacej bunky, zmeňte hodnotu z 1 na akúkoľvek väčšiu hodnotu v tejto funkcii Serial.print (scale.get_units (), 1);
Krok 6: Ako ho používať
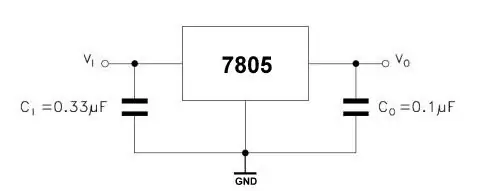

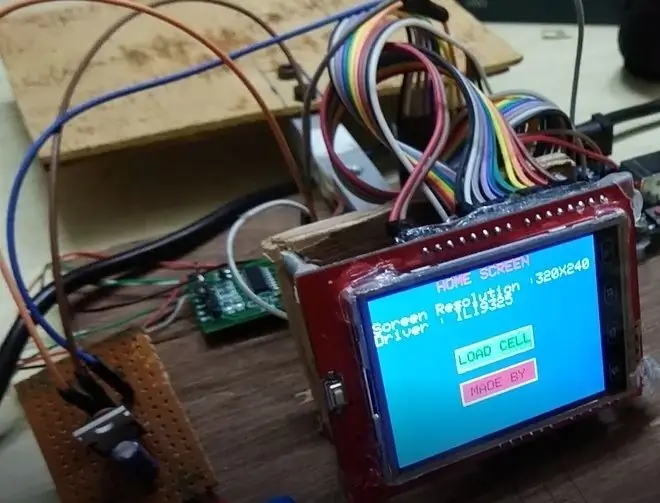
Stačí kliknúť na LOAD CELL, potom kliknúť na START a počkať, kým sa všetky správy dokončia, kliknite na Unit Change a vyberte požadovanú jednotku. Výsledok sa začne zobrazovať, keď na ňu trochu zaťažíte.
Kalibračný faktor je pre rôzne snímače zaťaženia odlišný, pre mňa to bolo -90000
Kliknutím na + alebo - zvýšite alebo znížite kalibračný faktor.
Poznámka: Keď budete používať UNO s TFT a snímačom zaťaženia, počet pinov bude obmedzený. Nie však, že HX711 vyžaduje napájacie napätie od 3,3 V do 5 V (5,5 V pri max. prečítal).
Na výrobu napájania 5 V pre HX711 som teda použil 9V batériu a 7805.
Ďakujeme, že ste si prečítali tento návod.
Video už čoskoro..
Odporúča:
Čítačka RFID na báze ESP32 s dotykovým displejom: 7 krokov

Čítačka RFID na báze ESP32 s dotykovým displejom: Na tomto drobnom návode ukážem, ako vytvoriť jednoduchú čítačku RFID s výstupom TFT na montáž na stenu pomocou modulu ESP32 DEV KIT C, PCB čítačky na báze RC-522 a súpravy AZ-Touch ESP. Túto čítačku môžete použiť na prístup k dverám alebo na vniknutie do
Vizitka s dotykovým displejom: 8 krokov (s obrázkami)

Vizitka s dotykovým displejom: Som strojný inžinier podľa stupňa vzdelania, ale taktiež som si vybudoval zručnosti v elektrotechnike a programovaní z dlhoročných projektov zahŕňajúcich obvody a mikrokontroléry. Pretože zamestnávatelia budú očakávať, že budem mať znalosti v oblasti strojného inžinierstva
DIY Geiger Counter s ESP8266 a dotykovým displejom: 4 kroky (s obrázkami)

DIY Geiger Counter s ESP8266 a dotykovým displejom: AKTUALIZÁCIA: NOVÁ A VYLEPŠENÁ VERZIA S WIFI A INÝMI PRIDANÝMI FUNKCIAMI Spoločnosť HEREI navrhla a vyrobila Geiger Counter - zariadenie, ktoré dokáže detekovať ionizujúce žiarenie a varovať svojho užívateľa pred nebezpečnými úrovňami okolitého žiarenia všetkými príliš známe klikanie nie
Arduino s dotykovým displejom: 16 krokov

Arduino s dotykovým displejom: Chcete vytvárať prispôsobenejšie ponuky a lepšie rozhrania medzi ľuďmi a strojmi? Na tieto projekty môžete použiť Arduino a dotykový displej. Znie táto predstava lákavo? Ak áno, pozrite sa na video dnes, kde vám ukážem zadok
Fungovanie rukavice s dotykovým displejom: 3 kroky (s obrázkami)

Fungovanie rukavice s dotykovým displejom: Môžete to urobiť za niekoľko minút bez veľkého know-how. Blíži sa zima (ak ste na severnej pologuli) a so zimou prichádza zima počasie a s chladným počasím prichádzajú aj rukavice. Ale aj v chlade váš telefón
