
Obsah:
- Krok 1: Kliknite pravým tlačidlom na tlačidlo Štart systému Windows 10
- Krok 2: Vyberte „Nastavenia“
- Krok 3: Napíšte „Ovládací panel“do textového poľa „Nájsť nastavenie“
- Krok 4: Vyberte Ovládací panel
- Krok 5: Vyberte položku Programy a funkcie
- Krok 6: Vyhľadajte balík Microsoft Office a zvoľte „Zmeniť“
- Krok 7: (Voliteľné) Kontrola používateľských účtov
- Krok 8: Rýchla alebo online oprava
- Krok 9: Overenie rýchlej opravy
- Krok 10: Nakoniec: čakacia hra
- Krok 11: Konečný produkt
- Autor John Day [email protected].
- Public 2024-01-30 11:59.
- Naposledy zmenené 2025-01-23 15:06.

Je veľmi dôležité, aby technik pre klientske systémy dokázal analyticky myslieť a opravovať bežné problémy s počítačom, s ktorými sa mnoho používateľov môže stretávať každý deň! Budete musieť používateľa počúvať, pochopiť, aký problém sa mu pokúša sprostredkovať, určiť príčinu problému a potom ho opraviť za behu. Aj keď sa nemôžeme pripraviť na každú možnú vec, ktorá by sa mohla pokaziť, stále budeme uchovávať úložisko bežných opráv, aby sme znížili čas strávený nad jednotlivými problémami a stali sme sa čoraz efektívnejšími.
Jedným z bežných problémov, s ktorými sa môžu používatelia stretnúť, sú problémy s balíkom programov Microsoft Office.
Skôr ako začneme, budete potrebovať nasledujúce položky:
1. Stolný alebo prenosný počítač s nainštalovaným systémom Windows 10
2. V prípade potreby napájací kábel prenosného počítača
3. Pripojená myš a klávesnica
4. Monitor pripojený k počítaču
5. Prihláste sa do počítača so systémom Windows 10
Na konci tohto tutoriálu budete môcť použiť funkciu „Opraviť“na opravu mnohých menších problémov s ktorýmkoľvek z programov Microsoft Office!
Odmietnutie zodpovednosti - Aj keď neexistujú žiadne inherentné bezpečnostné riziká, postupujte podľa pokynov krok za krokom, inak hrozí riziko nenapraviteľného poškodenia vašej aktuálnej inštancie programov balíka Microsoft Office. Akékoľvek vyjadrené názory alebo názory sú názorom tvorcu a nie z Bowling Green State University alebo 180. stíhacieho krídla. Použite príručku podľa vlastného uváženia; akýkoľvek náhodný softvér alebo iné škody vzniknuté použitím tohto tutoriálu nebudú zodpovednosťou autora a použitím tohto tutoriálu preberáte zodpovednosť za svoje vlastné akcie a potenciálne poškodenie softvéru
Krok 1: Kliknite pravým tlačidlom na tlačidlo Štart systému Windows 10

Na pracovnej ploche systému Windows 10 kliknutím na tlačidlo Štart systému Windows 10 zobrazíte zoznam podponuiek.
Krok 2: Vyberte „Nastavenia“

Po kliknutí pravým tlačidlom myši na tlačidlo Štart sa zobrazí zoznam čiastkových ponúk. Pod Správcom úloh a nad Prieskumníkom súborov nájdete Nastavenia. Kliknite ľavým tlačidlom myši na túto možnosť.
Krok 3: Napíšte „Ovládací panel“do textového poľa „Nájsť nastavenie“


Keď vyberiete možnosť „Nastavenia“, otvorí sa ponuka Nastavenia systému Windows. Zadajte text Ovládací panel do textového poľa „Nájsť nastavenie“a stlačte kláves Enter.
Krok 4: Vyberte Ovládací panel

Keď zadáte „Ovládací panel“a stlačíte kláves Enter, zobrazia sa tieto výsledky vyhľadávania. Pokračujte ľavým tlačidlom myši na Ovládací panel.
Krok 5: Vyberte položku Programy a funkcie


Keď je teraz ovládací panel otvorený, uistite sa, že je možnosť Zobraziť podľa: nastavená na malé alebo veľké ikony, a potom vyhľadajte výber Programy a funkcie.
Krok 6: Vyhľadajte balík Microsoft Office a zvoľte „Zmeniť“


Keď sú vaše programy a funkcie otvorené, posuňte sa v zozname a vyberte program Microsoft Office. V tomto prípade sa používa Microsoft Office Professional Plus 2016.
Akonáhle máte zvýraznený program, zvoľte 'Zmeniť' v hornej časti zoznamu, ako je znázornené na obrázkoch spojených s týmto krokom.
Krok 7: (Voliteľné) Kontrola používateľských účtov

Ak vás kontrola používateľských kont vyzve po výbere položky „Zmeniť“, zvoľte Áno, pretože spoločnosť Microsoft je overený vydavateľ.
Krok 8: Rýchla alebo online oprava

Na účely tohto tutoriálu vyberieme Rýchlu opravu.
Obe možnosti končia priaznivým výsledkom, aj keď na hĺbkové opravy môže byť potrebný online režim, ktorý však trvá oveľa dlhšie.
Krok 9: Overenie rýchlej opravy

Toto okno sa zobrazí po výbere opravy, ktorú chcete dokončiť. Je to spôsob, akým môže systém Windows overiť, že chcete opravu vykonať okamžite. Začnite výberom položky Opraviť.
Krok 10: Nakoniec: čakacia hra



Ako vidíte na priloženej fotografii, váš počítač začne opravovať vašu sadu programov Microsoft Office! Dostanete poslednú výzvu, aby ste sa presvedčili, že opravy boli dokončené.
Túto techniku by ste mali použiť hlavne vtedy, ak sa žiadny z vašich programov balíka Microsoft Office neotvára alebo nefunguje správne!
Nakoniec, uvedené vyššie, bude videom celého postupu pre udržiavací tréning v budúcnosti!
Krok 11: Konečný produkt
Úplne posledná vec, ktorú by ste mali pred oslavou vidieť, je tento obrázok, v ktorom sa uvádza, že opravy sú dokončené. Gratulujem
Odporúča:
Jednoduché ručné odpájanie balíka SMD TQFP-44: 5 krokov

Ľahké ručné odpájanie balíka SMD TQFP-44: Veľa rád, ako postupovať pri odstraňovaní-odspájkovacie balíky SMD, prax ma naučila, toto je najľahší spôsob odstránenia defektného balíka SMD s rozstupom 0,8 mm
Vylepšenie rýchleho darčekového balíka: 4 kroky

Vylepšenie rýchleho darčekového balíčka: Vytvorte skvelý balíček pre svoj malý darček
Odstráňte heslo ochrany balíka Office 2003: 3 kroky

Odstrániť heslo ochrany Office 2003: Mali ste niekedy dokument Word, ktorý bol strašne formátovaný, ale dokument je chránený heslom? Potrebovali ste niekedy upraviť dokument programu Word, ale je chránený heslom? Musel som sa vysporiadať s mnohými dokumentmi programu Word, ktoré boli buď príšerne
Oprava a generálna oprava uzávierky Olympus Pen-EE: 16 krokov

Oprava a generovanie opravy uzávierky Olympus Pen-EE: Olympus Pen-EE, približne od roku 1961, je možné opatrne rozobrať, vyčistiť a prepracovať a znova zložiť bez veľkého rizika straty akýchkoľvek častí alebo poškodenia čohokoľvek vo vnútri-ak ste šikovní Stabilný a trpezlivý a máte ten správny nástroj
Zmeňte farbu balíka Office 2010: 4 kroky
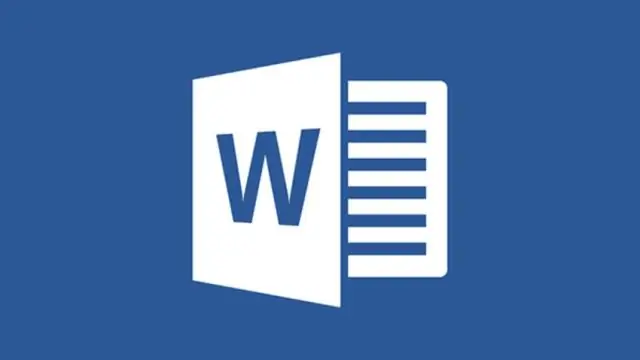
Zmeňte farbu balíka Office 2010: Tento návod je v podstate aktualizáciou predchádzajúceho môjho pokynu (Ako zmeniť farbu balíka Office 2007). Ak používate beta verziu systému Microsoft Office 2010 (k dispozícii bezplatne (ako v pive!) Na webovej stránke spoločnosti Microsoft), môžete
