
Obsah:
- Autor John Day [email protected].
- Public 2024-01-30 11:59.
- Naposledy zmenené 2025-01-23 15:06.
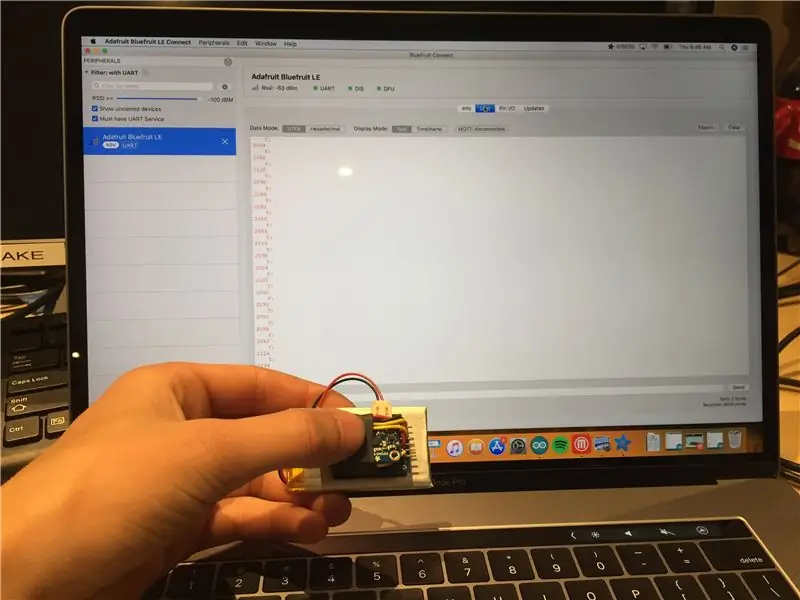
Tu je jednoduchý krok za krokom návod, ako vymeniť vodiče za nízkoenergetické pripojenie bluetooth:
Chvíľu mi trvalo, kým som na to prišiel, pretože neexistuje takmer žiadna dokumentácia, ako to urobiť pomocou modernej technológie Bluetooth s nízkou spotrebou energie, ako je modul Bluefruit. Mojím cieľom bolo umožniť bezdrôtovo zbierať údaje z akcelerometra pripojeného k Arduinu, pričom údaje sa na analýzu zaznamenávajú buď do môjho prenosného počítača, alebo do smartfónu.
Prvý krok: Stiahnite si programy na čítanie UART
Mac - Používam Adafruit Bluefruit LE Connect, je bezplatne k dispozícii v App Store a je zdokumentovaný v tomto blogovom príspevku:
blog.adafruit.com/2016/06/06/bluefruit-le-…
IOS / Android - Používam rovnaký softvér Bluefruit LE Connect, ale iba verziu IOS, pozrite sa do App Store
Windows - Na GitHub je k dispozícii úžasný program:
github.com/adafruit/adafruit-bluefruit-le-…
Krok 1: Zapojenie modulu Bluefruit
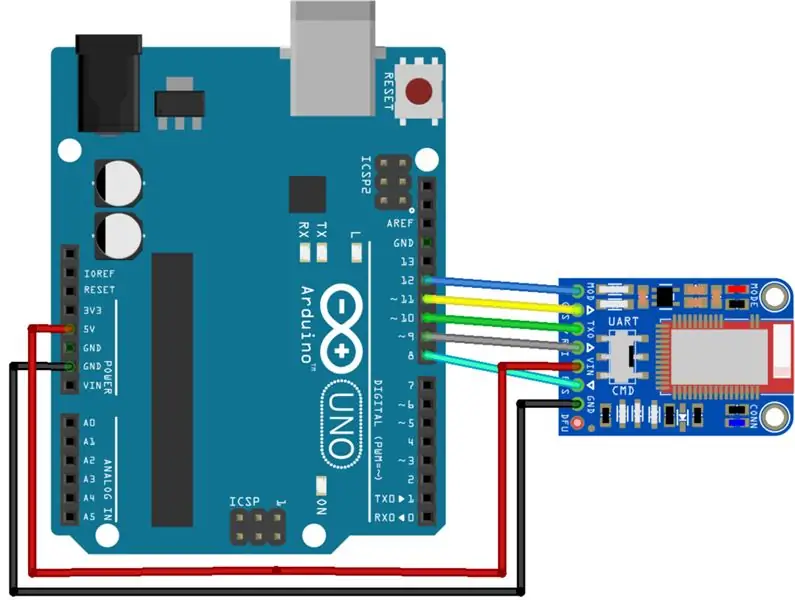
Tu je základná schéma zapojenia, v nasledujúcom kroku sa prepoja aj knižnice Adafruit a nastavia sa pre túto konfiguráciu zapojenia, preto ju odporúčam nemeniť. Použil som to s Arduino Uno a Pro Mini a v zásade fungujú rovnako.
Krok 2: Nastavte IDE pre Bluefruit
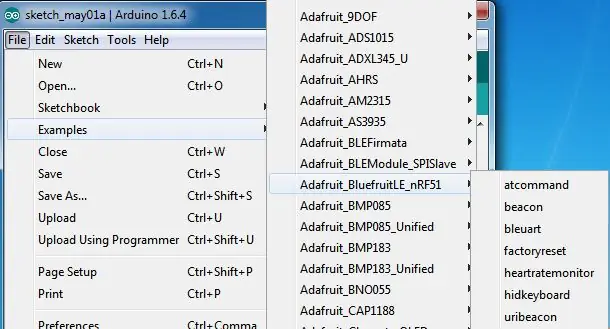
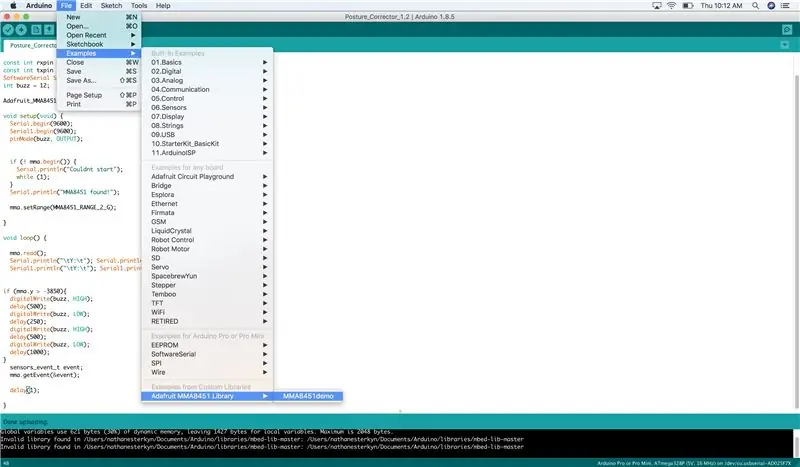
Ak ste to ešte neurobili, budete si musieť stiahnuť niekoľko knižníc, ktoré použijete pri programovaní modulu, tu sú:
learn.adafruit.com/introducing-the-adafrui…
Ak neviete, ako nainštalovať veľmi jednoduchú knižnicu, rozbaľte súbor a vložte ho do priečinka dokumentov/Arduino/knižnice a reštartujte IDE.
Krok 3: Napíšte a nahrajte svoj program
Tu je krátky program, ktorý som napísal a ktorý odosiela správu cez bluetooth pre zobrazenie prijímajúceho zariadenia. Najdôležitejšie je, že podľa toho nastavíte svoje sériové piny RX / TX a pridáte ďalšiu paralelnú sériovú linku.
#zahrnúť
const int rxpin = 10;
const int txpin = 9;
SoftwareSerial Serial1 (rxpin, txpin);
void setup (void) {
Serial.begin (9600); // toto je normálne káblové sériové monitorové pripojenie, ktoré môžete sledovať s Arduino IDE
Serial1.begin (9600); // toto v druhom reťazci, ktorý je odoslaný do modulu Bluefruit, musí mať 9600 baudov
}
prázdna slučka () {
Serial.println ("MyNameJeff");
Serial1.println ("MyNameJeff");
oneskorenie (1000); // toto sa vytlačí na oboch miestach, takže by ste túto neuveriteľne dôležitú správu mali vidieť v každom prípade
}
Krok 4: Dokázali ste to
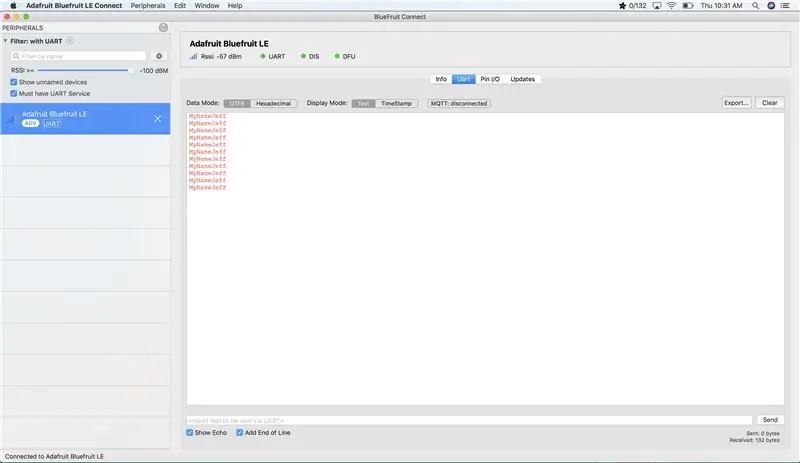
Našťastie sa teraz pozeráte na funkciu UART vo vami zvolenej aplikácii a ste spokojní so správami, ktoré vám prináša, mali by ste tu vidieť niečo podobné týmto obrázkom, ak nie, skúste prepojiť obvod alebo obnoviť továrenské nastavenia modulu podržaním kolíka GND na kolík DFU na 5 sekúnd, kým nezačne blikať modré a červené svetlo.
Odporúča:
Bezdrôtová komunikácia SmartHome: Extrémne základy MQTT: 3 kroky

Bezdrôtová komunikácia SmartHome: Extrémne základy MQTT: Základy MQTT: ** Budem robiť sériu domácej automatizácie, prejdem krokmi, ktoré som urobil, aby som sa v budúcnosti dozvedel všetko, čo som urobil. Tento návod je východiskovým bodom pre nastavenie MQTT na použitie v mojich budúcich pokynoch. Ako
Bezdrôtová komunikácia pomocou transceiverového modulu NRF24L01 pre projekty založené na Arduino: 5 krokov (s obrázkami)

Bezdrôtová komunikácia pomocou transceiverového modulu NRF24L01 pre projekty založené na Arduine: Toto je môj druhý návod s pokynmi k robotom a mikroovládačom. Je skutočne úžasné vidieť svojho robota nažive a pracovať podľa očakávania a verte mi, že to bude zábavnejšie, ak budete svojho robota alebo iné veci ovládať rýchlo a
Sériová komunikácia Arduino a Python - displej klávesnice: 4 kroky

Sériová komunikácia Arduino a Python - zobrazenie klávesnice: Tento projekt je vytvorený pre používateľov počítačov Mac, ale je možné ho implementovať aj pre systémy Linux a Windows, jediným krokom, ktorý by sa mal líšiť, je inštalácia
Bezdrôtová komunikácia pomocou lacných RF modulov 433 MHz a obrazových mikrokontrolérov. Časť 2: 4 kroky (s obrázkami)

Bezdrôtová komunikácia pomocou lacných RF modulov 433 MHz a obrazových mikrokontrolérov. Časť 2: V prvej časti tohto návodu som predviedol, ako naprogramovať PIC12F1822 pomocou kompilátora MPLAB IDE a XC8 tak, aby sa jednoduchý reťazec odoslal bezdrôtovo pomocou lacných modulov TX/RX 433 MHz. Modul prijímača bol pripojený cez USB k UART TTL káblová reklama
Sériová komunikácia pomocou ARM Cortex-M4: 4 kroky

Sériová komunikácia pomocou ARM Cortex-M4: Jedná sa o projekt založený na breadboarde, ktorý používa ARM Cortex-M4 (Texas Instruments EK-TM4C123GXL) na sériovú komunikáciu pomocou virtuálneho terminálu. Výstup je možné získať na obrazovke LCD 16 x 2 a vstup pre sériovú komunikáciu je možné zadať v sériovom
