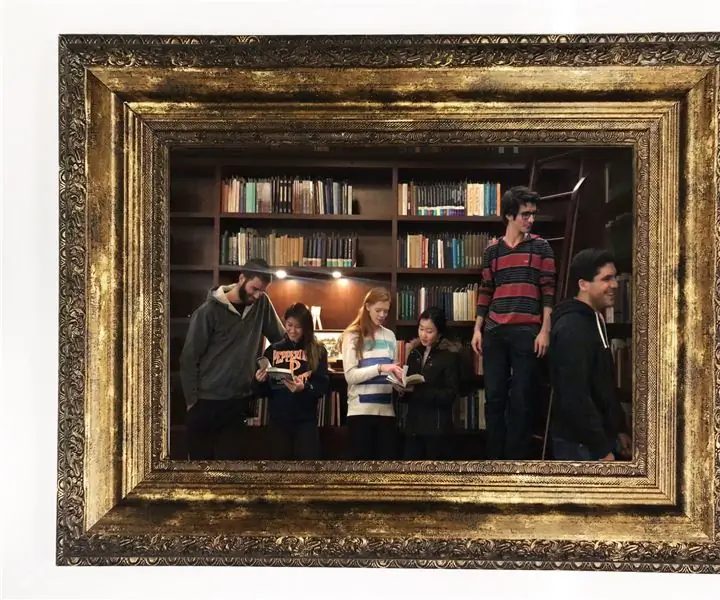
Obsah:
- Autor John Day [email protected].
- Public 2024-01-31 10:24.
- Naposledy zmenené 2025-01-23 15:06.



Nasleduje návod určený iba čarodejníkom z čistej krvi. Ak nie ste čistokrvní, konkrétne Slizolin, boli ste varovaní pred nevyhnutným zlyhaním a porážkou, s ktorými sa stretnete ako žobrák, mukel, Mrzimor alebo mudblood.
Krok 1: Získajte materiály
Na získanie týchto materiálov použite všetky potrebné prostriedky. Neváhajte a dajte Wingardium Leviosa niečo z obchodu s muklami, keď sa otočia chrbtom a nebudú o nič múdrejší.
- Malinový koláč
- Myš a klávesnica
- Minimálne 8 GB micro SD karta
- Staré káble monitora a displeja (HDMI, VGA atď.) A napájací kábel Prevodník káblov z displeja na HDMI
- PIR snímač pohybu
- Rozšírenie Breadboard a GPIO breakout board
- Spájkovačka
- Spájka
- Elektrický drôt
- Starý rám
Krok 2: Pripravte si kartu SD a načítajte doplnok Raspbian a FBI
Toto je jeden z najdôležitejších krokov a zásadná zručnosť, ktorá je v čiernej mágii celkom uplatniteľná. Ak môžete naformátovať kartu SD a načítať Raspbian, ste zhruba na pol ceste k chovu mozkomora.
-
Pripojte kartu SD k počítaču a podľa pokynov naformátujte kartu SD ako …
- FAT ak 8gb
- exFAT32, ak 32 GB
- Vložte Raspbian na Pi
-
Sťahovanie pluginu FBI
Na zobrazenie obrázkov otvorte terminál a nainštalujte fbi
sudo apt-get install fbi
Krok 3: Nasnímajte video
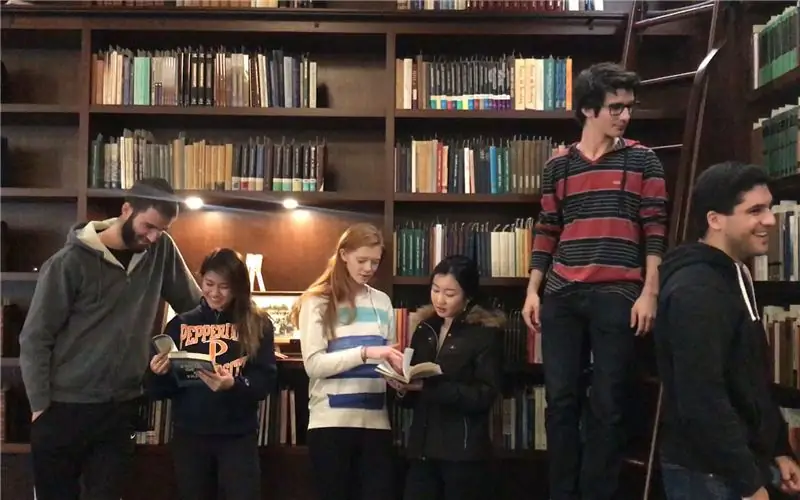
Jediná vec, ktorá by mala byť pre tento krok temná, je Temný pán. Uistite sa, že máte správne osvetlenie. Predovšetkým vyzerajte dobre, smrteľne vážne a hrozivo.
-
Nasnímajte video, čo by ste chceli, aby sa na portréte pohybovalo
Uistite sa, že začnete a zastavíte v presne tej istej polohe (Medzi nápady patrí scénický portrét a niekto kráča dovnútra a von z rámu, začnite sedieť na stoličke so založenými rukami a vráťte sa do úplne rovnakej polohy)
- Predtým, ako sa začnete hýbať, nasnímajte statický obrázok pôvodného obrázku a nastavte veľkosť obrázka a videa podľa rozmerov monitora.
- Stiahnite si obrazové a video súbory na Raspberry Pi a umiestnite svoje video do priečinka „Video“a svoju fotografiu do priečinka „Obrázok“
Krok 4: Pripravte si starý monitor


Najprv prejdite do zbierky monitorov a vyberte ten, ktorý sa vám najviac páči. Miestne školy alebo podniky niekedy prebytočné budú mať svoje staré zásoby. Ďalej budete musieť monitor rozobrať tak, aby bol bez zadného krytu. Tento krok sa líši v závislosti od monitora, ktorý máte, ale je to také jednoduché, že to dokáže mudla. Robím si srandu. Mudlovia sú bezcenní a neschopní vôbec ničoho.
Krok 5: Pripojenie senzora
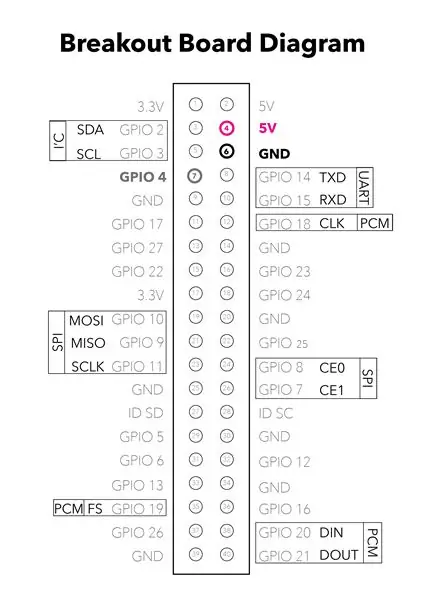


- Vložte tri hroty senzora do dosky na pečenie
-
Pripojte vodiče
- Prvý kábel ide z pinu 5v (purpurový kábel) a pripája sa na kolík VCC na senzore
- Druhý kábel ide z kolíka GND (biely kábel) a pripája sa ku kolíku GND na snímači
- Tretí kábel ide z pinu GPIO 4, portu 7 (sivý kábel) a pripojte ho k vývodu OUT na snímači
*Káble môžu ísť v ktoromkoľvek z portov s písmenami, pokiaľ sú v rovnakom rade. Napríklad červený kábel ide v 11c od GPIO pinu 4 do OUT, ktorý sme zapojili 24b. Prvý mohol ísť za 11a, 11b, 11c alebo 11d alebo 11e. Musíte sa len uistiť, že ste ho pripojili k portu GPIO 4 a výstupu OUT na snímači.
Krok 6: Vloženie kódu
Tento kód NESMIE byť zdieľaný s nikým, kto nevlastní temnú značku. Smrťožrúti na tomto vývoji neúnavne pracovali a nechcú, aby na to kládli svoje bezcenné ručičky bezcenní muklovia alebo zradcovia krvi.
Otvorte Thonny Python IDE z ponuky programovania a prilepte kód z priloženého súboru
#časť 1 kódu, kód detektora pohybu#!/usr/bin/pythonimport RPi. GPIO ako čas importu GPIO import os
detektor triedy (objekt):
def _init _ (self, sensor): self.callBacks = self.sensor = senzor self.currState = False self.prevState = False
GPIO.setmode (GPIO. BOARD)
GPIO.setup (self.sensor, GPIO. IN, pull_up_down = GPIO. PUD_DOWN)
def read (self):
self.prevState = self.currState self.currState = GPIO.input (self.sensor)
def printState (self):
print ("GPIO pin {0} is {1}". format (self.sensor, "HIGH" if self.currState else "LOW"))
def subscribe (self, callback):
self.callBacks.append (callback)
def callBack (self, state):
pre fn v self.callBacks: fn (štát)
def štart (sám):
skúste: self.read () self.printState () while True: self.read () if self.currState! = self.prevState: self.printState () self.callBack (self.currState) time.sleep (.1)
okrem (KeyboardInterrupt, SystemExit):
#Keďže fbi po ukončení aplikácie neobnoví konzolu správne, urobíme malé vyčistenie. os.system ('stty sane')
#časť 2 kódu, fotografie a videa
#!/usr/bin/python importuje podproces ako sp import sys
video = ["omxplayer", "filename", "-o", "both", "--win", "0 0 1680 1050", "--aspect-mode", "fill", "--no- osd ","-orientácia "," 0 "," --vol "," -600 "]
videoFile = "/home/pi/Videos/1680x1050video.mp4" tlač (videoFile)
def onMotion (proudState):
if proudState: video [1] = videoFile subVideo = sp. Popen (video) while subVideo.poll () is None: time.sleep (.1)
def showImage ():
os.system ("sudo fbi -T 1 -d/dev/fb0 -noverbose -once /home/pi/Pictures/1680x1050picture.jpg")
showImage ()
objDetect = detektor (7) objDetect.subscribe (onMotion) objDetect.start () os.system ("sudo killall -9 fbi")
-
Uloženie súboru
Ten náš sme uložili do priečinka s názvom genlab a pomenovali sme ho Masterpiece.py
-
Testovací kód
Otvorte terminál a otvorte súbor
cd genlab
Python Masterpiece.py
*Takto kód v skutočnosti funguje.
Náš kód zobrazuje nečinný obrázok na monitore, kým snímač pohybu nezaznamená pohyb a aktivuje súbor videa a nevráti sa do počiatočnej polohy nečinného obrazu. Podarilo sa nám nájsť otvorený zdrojový kód, ktorý použil Dominick Morino vo svojom vlastnenom projekte Possessed Portrait DIY, a zjednodušil ho pre náš projekt. Portrétový kód sme rozdelili na dve časti: príkazy snímača pohybu a potom príkazy na fotografiu/video. Pre snímač pohybu sme importovali počiatočné knižnice pre Raspberry Pi a dosku GPIO. Na prvej časti kódu senzora nemusíte nič meniť. Druhá časť kódu importuje ďalšie knižnice, aby video príkazy boli závislé od kódu senzora v časti 1.
Krok 7: Osobné úpravy
Nezabudnite vložiť správne úpravy. Prispôsobte sa viac ako prútik od Ollivander's tu.
On line 54 pomer strán. Ak chcete zmeniť orientáciu z na šírku na výšku, zmeňte hodnotu 0 na 90. Pre skutočný pomer monitora zmeňte časť 1680 1050
video = ["omxplayer", "filename", "-o", "both", "--win", "0 0 1680 1050", "--aspect-mode", "fill", "--no- osd ","-orientácia "]
Na riadku 55 zmeňte názov videa z 1680x1050video.mp4 na názov súboru
videoFile = "/home/pi/Videos/1680x1050video.mp4"
Na riadku 67 zmeňte názov obrázku z 1680x1050picture-j.webp" />
os.system ("sudo fbi -T 1 -d/dev/fb0 -noverbose -once /home/pi/Pictures/1680x1050picture.jpg")
Na linke 71 je snímač pripojený k portu GPIO 4, ktorý je portom 7 na oddeľovacej doske. Ak chcete senzor premiestniť, uistite sa, že ste ho zmenili na správne číslo
objDetect = detektor (7)
Akonáhle skončíte s kódom, uložte súbor, poznačte si, kam ste súbor uložili Otvorte terminál cd Stlačte kláves Enter Fotografia sa objaví Blokovať snímač pohybu Video začne Esc, ukončí projekt
Krok 8: Dokončenie dotykov
Tu je potrebné vykonať spájkovanie. Neváhajte použiť kúzlo Incendio, aby ste urýchlili proces zahrievania spájkovačky.
- Akonáhle budete mať funkčný pohyblivý portrét, spájkujte každý vodič k senzoru
- Usporiadajte pi a snímač pohybu na zadnej strane monitora a pripevnite ich ľubovoľným lepidlom podľa vlastného výberu (suchý zips, gorilí lepidlo, lepiaca páska atď.)
Krok 9: Rám



Najprv bol vyrezaný drevený panel a zaistený k zadnej časti nášho monitora pomocou montážneho hardvéru, ktorý je už zabudovaný do obrazovky. Práve sme našli skrutky rovnakej veľkosti a vyvŕtali sme kus dreva do zadnej časti monitora. Ak váš monitor nemá prostriedky na pripevnenie k drevenému panelu, ďalšou možnosťou by bolo vytvoriť na mieru prispôsobené puzdro.
Potom sme repurponovali rám, ktorý sa chystal vyhodiť nejaký chlapík z Hogsmeade. Upravili sme veľkosť na náš monitor a vystužili ho prúžkami z MDF. Tento rám bol prilepený k drevenému panelu pripevnenému k monitoru pomocou epoxidu, ale fungovať mohlo aj jednoducho upevňovacie kúzlo.
Odporúča:
DIY Harry Potter pohyblivý portrét s Raspberry Pi: 3 kroky

DIY pohyblivý portrét Harryho Pottera s Raspberry Pi: pohyblivý portrét inšpirovaný filmami Harryho Pottera. Moving Portrait je postavený na starom zlomenom prenosnom počítači. Dá sa dokonca vytvoriť pomocou Raspberry Pi prepojeného s displejom alebo starým monitorom. Pohyblivý portrétový rám vyzerá úžasne, môžeme vidieť rodinné fotografie,
IR diaľkový ovládač Harry Potter s Raspberry Pi: 5 krokov

Diaľkové ovládanie Harry Potter IR s Raspberry Pi: Tento návod ukazuje, ako vytvoriť jednoduchý skript Pythonu, ktorý sa ovláda univerzálnym prútikom na diaľkové ovládanie Harryho Pottera vyrobeným spoločnosťou The Noble Collection. Vyžaduje Raspberry Pi ako ovládač a USB IR prijímač Flirc v kombinácii
The Moving OLOID - a different pet in different times: 10 Steps (with Pictures)

Pohybujúci sa OLOID - iný maznáčik v rôznych časoch: Corona zmenila náš život: vyžaduje od nás fyzický odstup, čo zase vedie k sociálnemu dištancovaniu. Čo by teda mohlo byť riešením? Možno domáce zviera? Ale nie, Corona pochádza zo zvierat. Zachráňme sa pred ďalšou Coronou 2.0. Ale ak máme
Persona Project: 6 Steps (with Pictures)

Persona Project: " Persona Project " elektronický štítok na nositeľné zariadenie, ktorý môže na schôdzach, komerčných prezentáciách alebo vtipných správach na podujatiach zobrazovať vaše meno. Môže zobrazovať správy vášmu priateľovi, zákazníkom, čašníkom, prezentáciám Opakovať správy
Project Oasis: Voice Terrarium: 9 Steps (with Pictures)
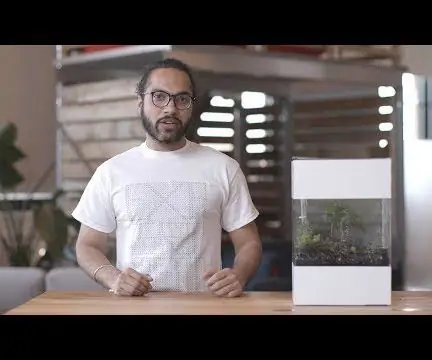
Project Oasis: Hlasové terárium: Project Oasis je hlasové terárium, s ktorým sa môžete porozprávať. Je to sebestačný uzavretý ekosystém, ktorý napodobňuje vonkajšie počasie, ale vo vnútri škatule. Terárium sa môžete opýtať na „Počasie v Seattli“ako odpoveď na to, že by sa mohlo začať sypať do
