
Obsah:
- Krok 1: Odkazy
- Krok 2: Zvodenie
- Krok 3: Nastavte Node Mcu a Tasker
- Krok 4: Pravá doska
- Krok 5: Nainštalujte Esp One
- Krok 6: Vyberte si túto knižnicu a pridajte tento kód
- Krok 7: Vykonajte príspevok Http v aplikácii Tasker
- Krok 8: Hotovo
- Krok 9: Finále: Prípad, ktorý som vyrobil, môžete vždy vyrobiť pomocou laserovej rezačky a jednoduchého prepojenia
- Autor John Day [email protected].
- Public 2024-01-30 12:00.
- Naposledy zmenené 2025-01-23 15:06.

stiahnuť tasker.
Krok 1: Odkazy
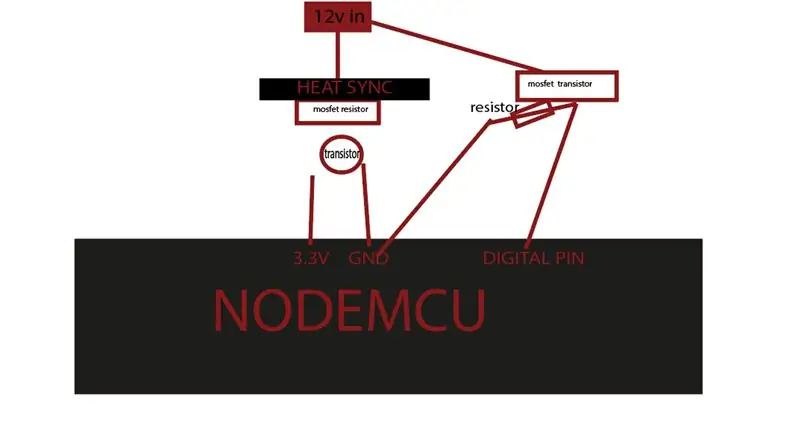

play.google.com/store/apps/details?id=net…. -> tasker
thinger.io/ -> thinger api
www.amazon.de/Eleduino-Version-NodeMCU-Int…-> modul nodemcu
v mojom prípade môžete použiť ľubovoľný výstup, ktorý som chcel, použil som LED pás RGB
Krok 2: Zvodenie
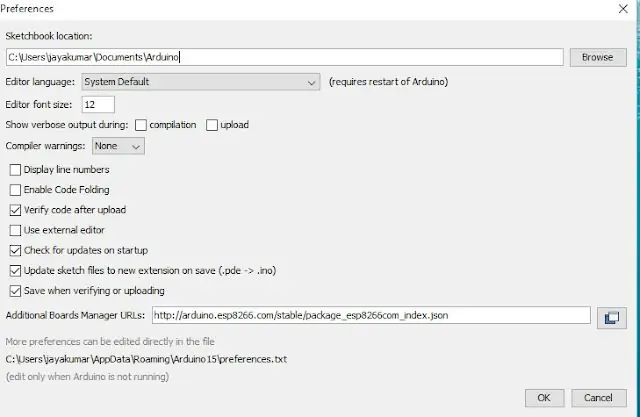
pred spájkovaním to urobte s doskou
Krok 3: Nastavte Node Mcu a Tasker
Najprv otvorte Arduino IDEGo pre súbory a kliknite na predvoľbu v Arduino IDE
skopírujte nižšie uvedený kód do Správcu doplnkových panelov https://arduino.esp8266.com/stable/package_esp8266com_index.json kliknutím na tlačidlo OK zatvorte kartu predvolieb.
Krok 4: Pravá doska
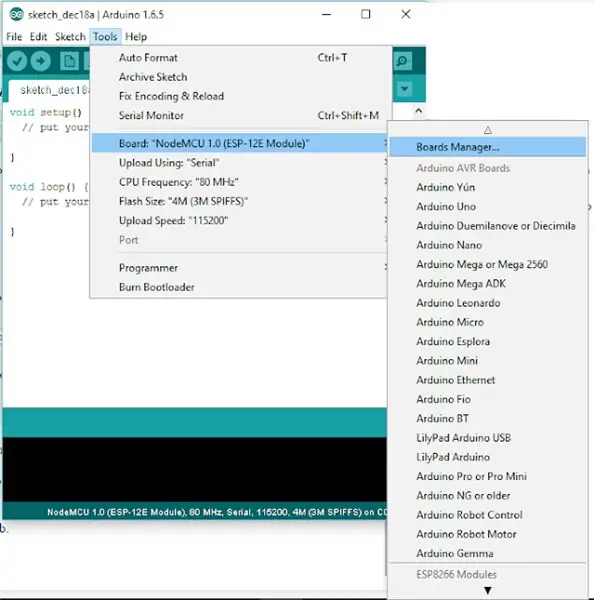
Po dokončení vyššie uvedených krokov prejdite na položku Nástroje a doska a potom vyberte položku Správca dosky
Prejdite na komunitu esp8266 od komunity esp8266 a nainštalujte softvér pre Arduino. Po dokončení vyššie uvedeného procesu budeme čítať, aby sme naprogramovali náš esp8266 s Arduino IDE.
Krok 5: Nainštalujte Esp One
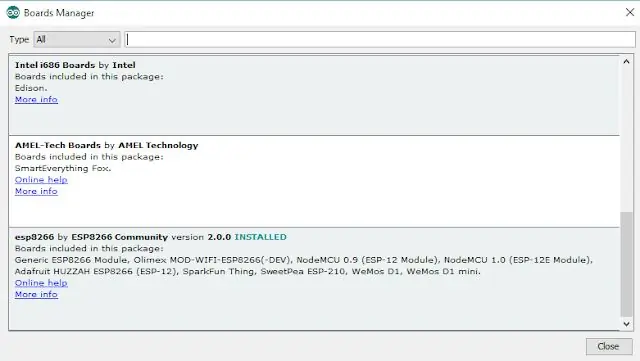
Krok 6: Vyberte si túto knižnicu a pridajte tento kód
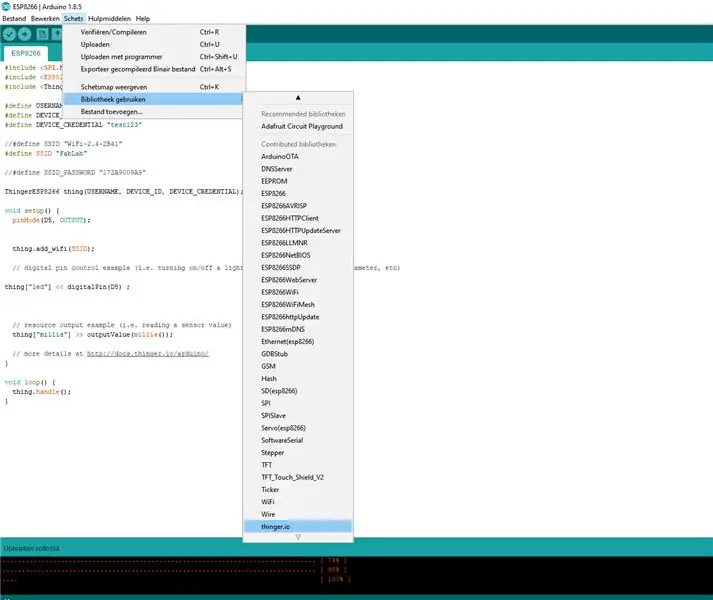
#include #include
#zahrnúť
#define USERNAME "yourusernamen" #define DEVICE_ID "your device" #define DEVICE_CREDENTIAL "your criminals"
#define SSID „yourssd“
#define SSID_PASSWORD „wifipass“
Vec ThingerESP8266 (USERNAME, DEVICE_ID, DEVICE_CREDENTIAL);
void setup () {pinMode (D5, OUTPUT);
thing.add_wifi (SSID);
// príklad ovládania digitálnym pinom (t.j. zapnutie/vypnutie svetla, relé, konfigurácia parametra atď.) vec ["led"] << digitalPin (D5);
// príklad výstupu zdroja (t.j. čítanie hodnoty senzora) vec ["millis"] >> outputValue (millis ());
// viac podrobností na
void loop () {thing.handle (); }
Krok 7: Vykonajte príspevok Http v aplikácii Tasker
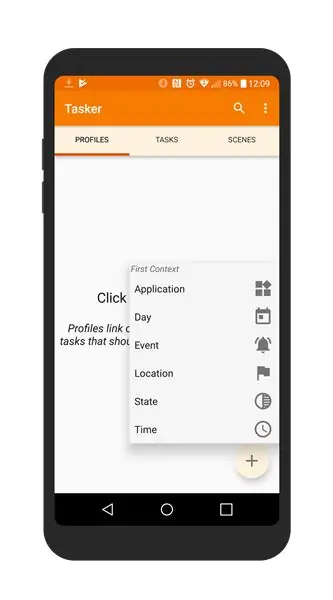
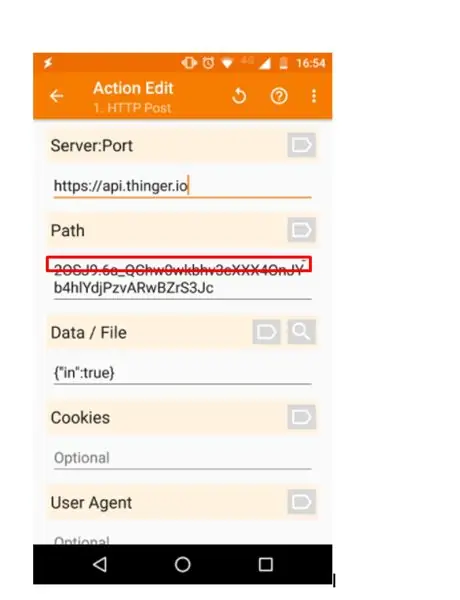
tasker používa výrazy if a potom reakciu akcie
napríklad ak je čas = 23:00, urobte príspevok
Použil som doplnok s názvom autovoice
POZNÁMKA: Tento doplnok je platený.
(Je to lacné)
Krok 8: Hotovo

Krok 9: Finále: Prípad, ktorý som vyrobil, môžete vždy vyrobiť pomocou laserovej rezačky a jednoduchého prepojenia



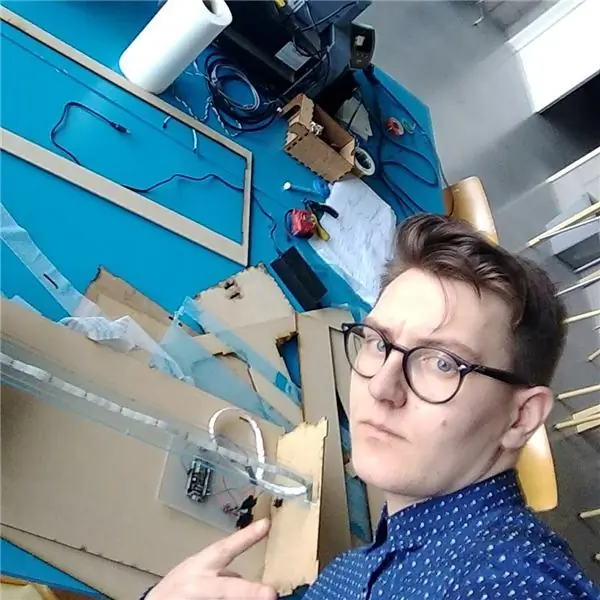
Ak to nemôžete urobiť sami, použite tento odkaz:
Odporúča:
Brána ESP32 Lora Thingspeak so senzorovým uzlom: 9 krokov

Brána ESP32 Lora Thingspeak so senzorovým uzlom: v tomto projekte IoT som navrhol bránu ESP32 LoRa Gateway & tiež senzorový uzol ESP32 LoRa na bezdrôtové monitorovanie čítania snímačov zo vzdialenosti niekoľkých kilometrov. Odosielateľ bude čítať údaje o vlhkosti a teplote pomocou senzora DHT11. Potom vysiela
Gestami ovládaný univerzálny diaľkový ovládač s uzlom-MCU: 12 krokov

Gestami ovládaný univerzálny diaľkový ovládač s uzlom-MCU: Dobrý deň, všetci, vitajte v tomto projekte! Som dosť lenivý človek a nočnou morou lenivého človeka je sledovanie televízie, keď si uvedomíte, že diaľkové ovládanie je príliš ďaleko! Uvedomil som si, že môj diaľkový ovládač nebude nikdy príliš ďaleko, ak ho budem mať po ruke
Vlhší pôda s uzlom: 7 krokov

Vlhký pôda s uzlom: V tejto príručke vám ukážem, ako vyrobiť homade senzor pôdy pre systém záhradného zdravia. Ukážem vám, čo potrebujete, uvediem niekoľko príkladov kódu a spôsob implementácie kódu. Na konci pokynov budete vedieť, ako zmeniť LED pásik
UCL-IIOT-poplašný systém s databázou a červeným uzlom: 7 krokov

UCL-IIOT-Poplachový systém s databázou a Node-red: Účelom tejto zostavy je naučiť sa spájať Arduino s Node-red a databázou, aby ste si mohli zapisovať údaje a tiež ich zbierať na neskoršie použitie. Pre túto zostavu používam jednoduchý arduino alarmový systém, ktorý vydáva 5 dátových čísel, každé oddelené
Bezdrôtový snímač teploty a vlhkosti IOT s dlhým dosahom s červeným uzlom: 27 krokov

Bezdrôtový snímač teploty a vlhkosti IOT s dlhým dosahom s uzlom-červená: Predstavujeme bezdrôtový snímač teploty a vlhkosti NCD s dlhým dosahom, ktorý sa môže pochváliť dosahom až 28 míľ pomocou bezdrôtovej sieťovej architektúry. Vstavaný snímač teploty a vlhkosti Honeywell HIH9130 prenáša veľmi presnú teplotu a
