
Obsah:
- Autor John Day [email protected].
- Public 2024-01-30 12:00.
- Naposledy zmenené 2025-01-23 15:06.
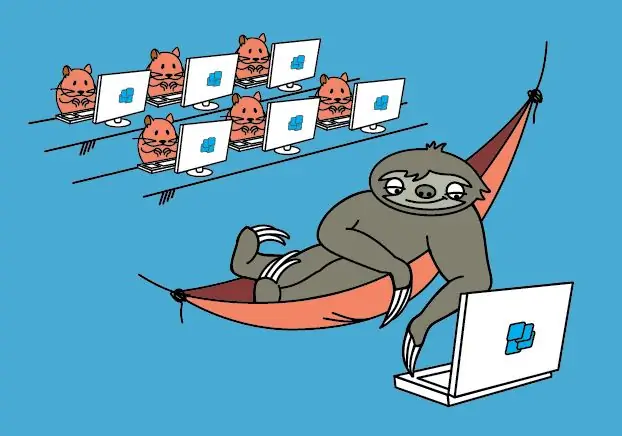
Tenký klient od Raspberry Pi - je to sen lenivého správcu sieťového systému.
Aplikácie Windows na serveri Pi. WTware pre Raspberry Pi je operačný systém tenkých klientov, ktorý vytvára prepojenia so službami Windows Remote Desktop Services.
WTware pre Raspberry Pi je bezplatný operačný systém pre tenkých klientov, ktorý vytvára prepojenia so službami Windows Remote Desktop Services. Raspberry Pi s nainštalovaným WTware zobrazuje aplikácie Windows Desktop a Windows, ktoré sú spustené na terminálovom serveri Windows, ako bežný kancelársky počítač x86 s príkazom mstsc.exe.
Funguje s Raspberry Pi 2 a s novo vydaným Raspberry Pi 3
Krok 1: Čo je operačný systém tenkého klienta?
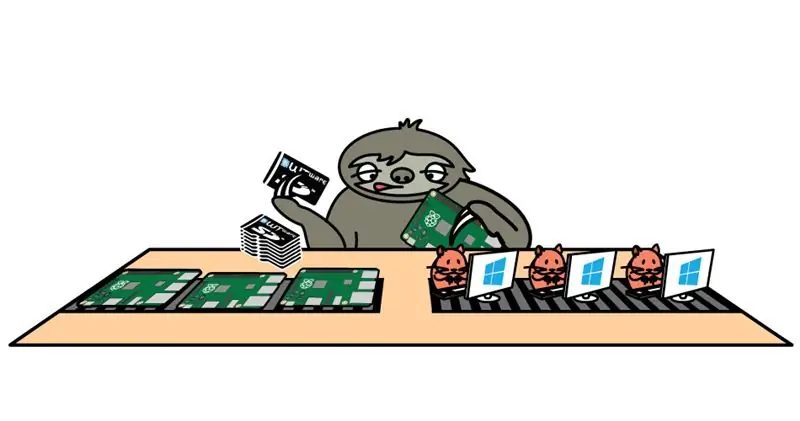
Na prácu s terminálovým serverom je bežnou praxou nainštalovať systém Windows na počítače používateľov a spustiť pripojenie k vzdialenej ploche. Odporúčame namiesto inštalácie systému Windows odstrániť používateľom pevné disky a spustiť WTware zo siete. Výsledok v oboch prípadoch - pracovná plocha Windows Terminal Server na obrazovke používateľov.
Zvuk, disky FAT32/exFAT/NTFS, tlačiarne, skenery, presmerovanie portov USB-COM už funguje.
Výkon WTware pre Raspberry Pi 2 je dostatočný na vykonávanie kancelárskych úloh.
Krok 2: Trvá to len štyri kroky…
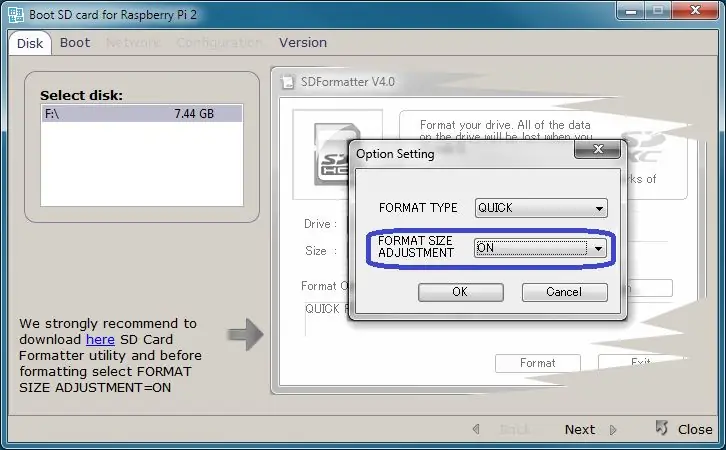
Začiatok práce s počítačom Windows na počítači Pi 2 (Pi 3) vyžaduje iba štyri kroky: 1. Stiahnite si a nainštalujte WTware pre Raspberry Pi na server.
2. Spustite grafický konfigurátor WTware na serveri, stlačte tlačidlo „Vytvoriť kartu SD“a pomocou sprievodcu WTware vytvorte kartu SD na lokálne alebo sieťové zavedenie:
3. Vložte kartu do Raspberry Pi 2 (Pi 3).4. Ak nepoužívate službu WTware DHCP a chcete zaviesť systém zo siete, zadajte v parametri DHCP 067: 5.4.14 / kernel7.img Zapnite Raspberry Pi 2 (Pi 3). Teraz môžete vidieť pracovnú plochu Windows a pracovať s aplikáciami Windows!
Krok 3: Kontakt
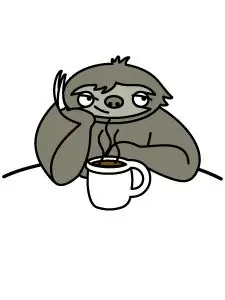
Ak máte akékoľvek otázky alebo problémy s WTware, kontaktujte ma:
e-mailom: [email protected]
cez Skype: akatik
Skúste náš projekt WTware pre Raspberry Pi 2. Je to úplne jednoduché a na vytvorenie tenkého klienta z Raspberry Pi 2 nepotrebujete žiadne ďalšie znalosti.
Odporúča:
Varovný systém pre chodbu: 4 kroky

Varovný systém pre chodbu: V škole existujú zvončeky, ktoré informujú, kedy by malo dôjsť k zmene triedy. Najprv zazvonia, aby naznačili, kedy by sa mala vyučovanie skončiť, a potom zazvonia druhýkrát, aby oznámili, kedy by mala začať ďalšia trieda. Ak sa študent oneskorí, zvyčajne má
Bezdotykový systém automatického umývania rúk na báze maliny Pi pre Covid-19: 4 kroky

Bezdotykový systém automatického umývania rúk na báze maliny Pi pre Covid-19: Jedná sa o jednoduchý systém ručného umývania využívajúci snímače Pir a dosku Raspberry Pi. Táto aplikácia je určená predovšetkým na hygienické účely. Model je možné umiestniť na verejné miesta, nemocnice, nákupné strediská atď
Možnosti NVR pre domáci sledovací systém DIY: 3 kroky

Možnosti NVR pre domáci sledovací systém DIY: V časti 3 tejto série hodnotíme možnosti NVR pre Raspberry Pi aj pre počítač so systémom Windows. Vyskúšame operačný systém MotionEye na Raspberry Pi 3 a potom sa pozrieme na iSpy, čo je popredné riešenie s otvoreným zdrojom, dohľadom a zabezpečovaním videa.
Automatický systém na analýzu objemu inteligentný systém: 4 kroky

Inteligentný systém automatickej analýzy objemu: Cieľom je vytvoriť prototyp, ktorý dokáže analyzovať a identifikovať dva rôzne tvary a zobraziť jeho objem. Tu sme sa rozhodli ísť s kockou a valcom ako s dvoma rôznymi tvarmi. Dokáže sám detegovať tvary, analyzovať a vypočítať objem. Práca
Pripojený systém IDC2018IOT pre krmivo pre domáce zvieratá, vodu a monitor: 7 krokov
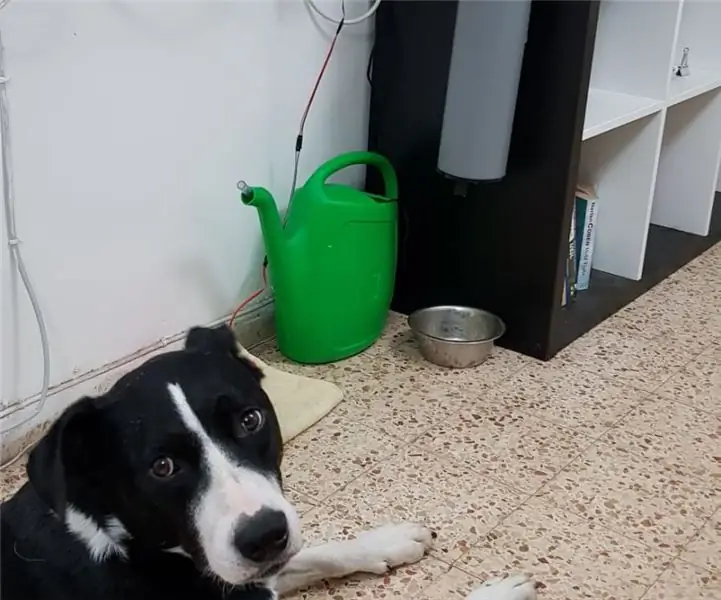
IDC2018IOT Connected Pet Food, Water and Monitor System: Úvod Bez ohľadu na to, či ste študentom pod tlakom, tvrdo pracujúcim človekom alebo jednoducho ďaleko od domova viac ako niekoľko hodín denne. Ako starostliví majitelia domácich zvierat sa chceme uistiť, že naši milovaní zostanú zdraví, kŕmení a, samozrejme, NIE ležať na
