
Obsah:
- Autor John Day [email protected].
- Public 2024-01-30 11:59.
- Naposledy zmenené 2025-01-23 15:06.
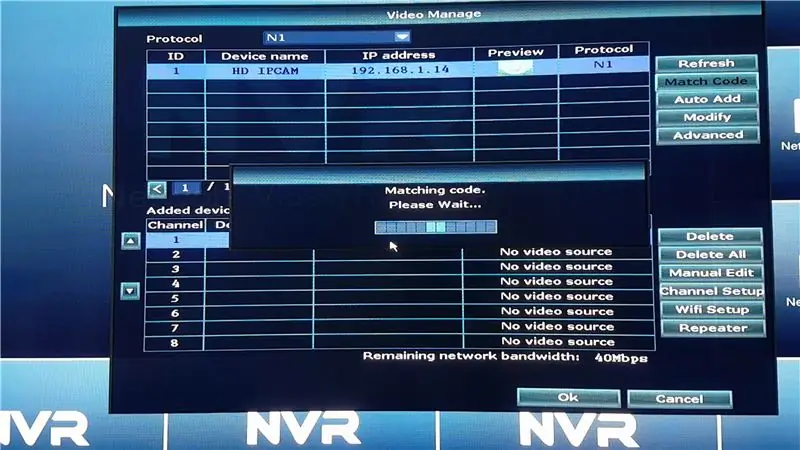

V tomto návode vám ukážeme, ako rozšíriť signál NVR pomocou:
1. Vstavaná funkcia opakovača v IP kamere alebo2. Sieťový prepínač alebo 3. WiFi router.
Krok 1: Vytvorte spojenie medzi NVR a IP kamerou
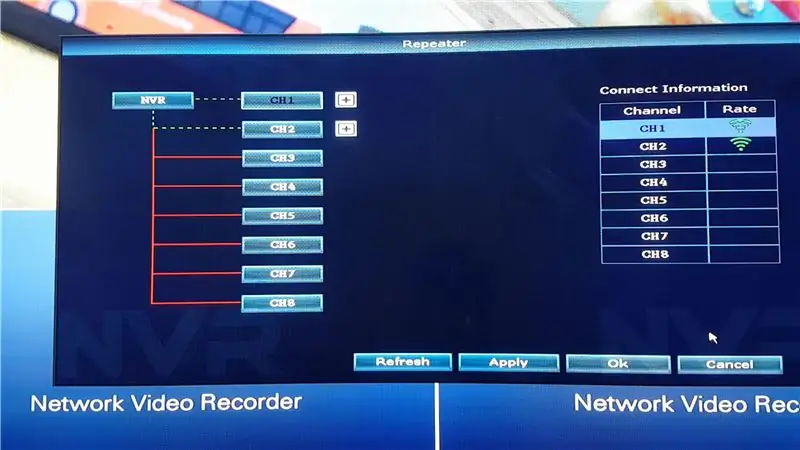
V prvom rade musíme pripojiť IP kamery k NVR pomocou ethernetového kábla, ak ešte neboli pripojené.
- Pripojte IP kameru k NVR pomocou ethernetového kábla
- Zapnite IP kameru aj NVR
- V NVR prejdite na VIDEO MANAGE
- Kliknutím na REFRESH vyhľadáte IP kamery
- Akonáhle je IP kamera detekovaná, stlačte MATCH CODE, aby bola uložená do NVR
- Tento postup (1 - 5) zopakujte s ostatnými kamerami, ktoré chcete pripojiť
Krok 2: Opakovač IP kamier
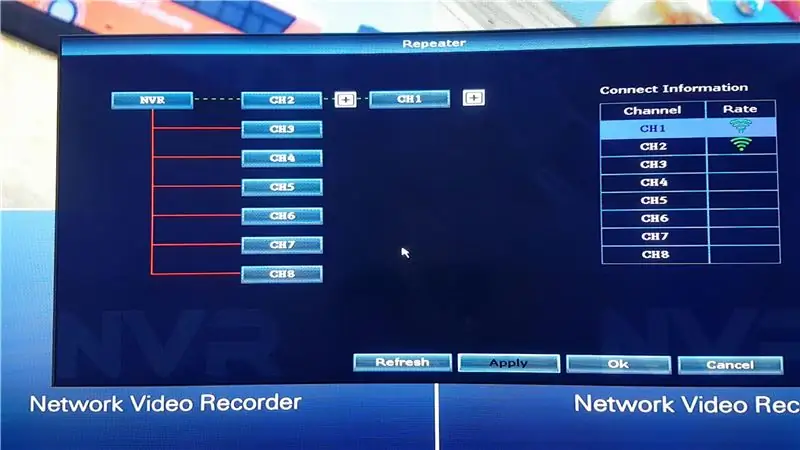
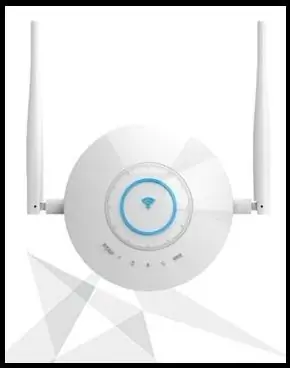
Prvá metóda rozšírenia signálu NVR je použitie vstavanej funkcie opakovača IP kamery. K dispozícii sú tiež samostatné zosilňovače (obrázok pripojeného zosilňovača) skonštruované špeciálne na rozšírenie signálu NVR a spôsob ich nastavenia je rovnaký ako pri nastavení opakovača IP kamier.
Máme nainštalované dve IP kamery a jednu z nich použijeme ako opakovač, ku ktorému sa môže pripojiť druhá IP kamera. Cez funkciu IP Cam Repeater je možné zapojiť do série maximálne 3 kamery.
- Prejdite na SPRÁVU VIDEA
- Kliknite na OPAKOVAŤ
- Kliknite na tlačidlo Plus vedľa fotoaparátu (toto bude kamera opakovača)
- V rozbaľovacom zozname kliknite na kameru, ktorú chcete pripojiť k opakovacej kamere
- Hneď ako vyberiete klientsku IP kameru, tabuľka sa sama opraví.
- Kliknite na Použiť (čo odošle príkaz IP kamerám, aby sa zodpovedajúcim spôsobom pripojili)
Obe IP kamery sú teraz úspešne zapojené do série.
Krok 3: Sieťový prepínač

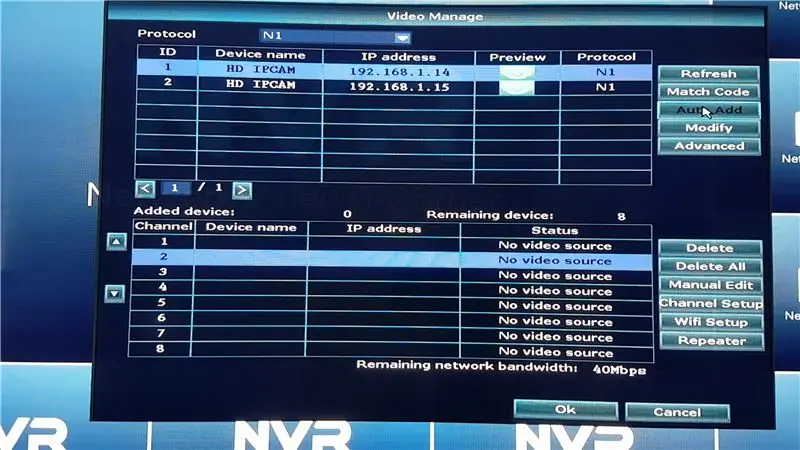
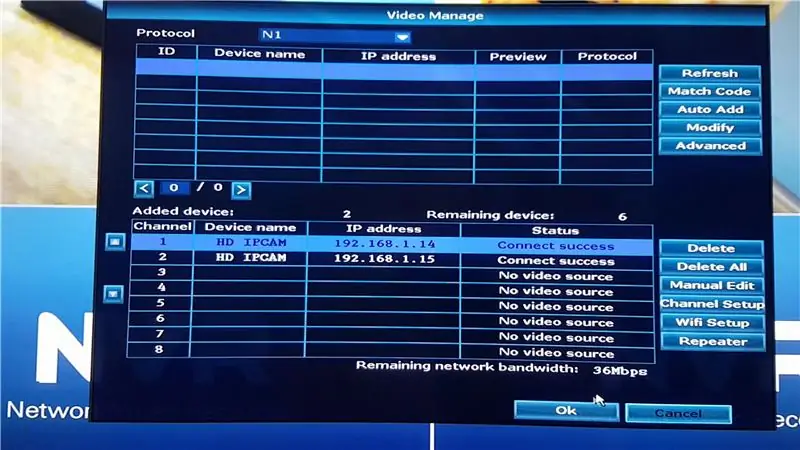
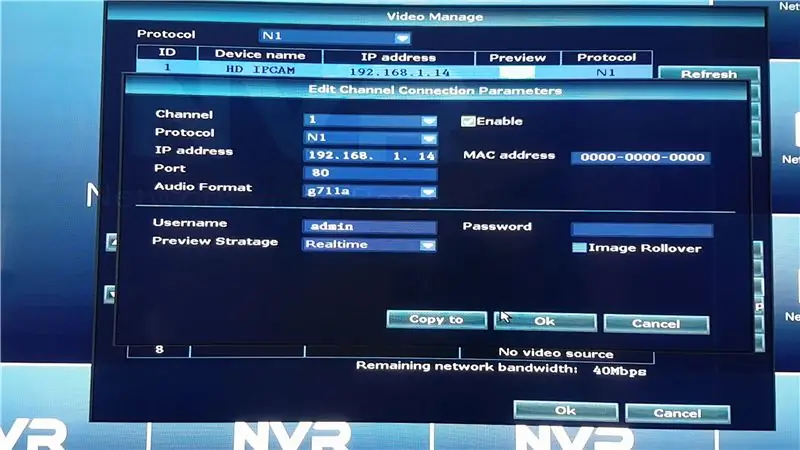
Druhá metóda používa sieťový prepínač.
- Zapnite vypínač a pripojte zariadenia k jeho ethernetovým portom. Väčšina ethernetových prepínačov sa pripája k modemu z portu 8. Ak modem nepoužívate, pripojte NVR k portu 8. Ostatné zariadenia je možné pripojiť k zostávajúcim portom.
- Odstráňte antény WiFi z IP kamier, aby komunikovali s NVR výlučne prostredníctvom ethernetového pripojenia.
- Prejdite na SPRÁVU VIDEA
- Stlačte tlačidlo Obnoviť (v zozname sa zobrazia všetky správne pripojené IP kamery, ktoré podporuje NVR).
- Po dokončení skenovania stlačte tlačidlo AUTO ADD, aby sa tieto IP kamery uložili.
- Môžete ich tiež pridať ručne, ak poznáte IP adresy IP kamier. Stlačte tlačidlo MANUAL EDIT a zadajte IP adresu IP kamery. Budete tiež musieť zadať heslo, ak ste ho zabezpečili jedným, ak nie, nechajte ho prázdne. Pred uložením fotoaparátu nezabudnite stlačiť Povoliť.
Fotoaparát sa odpojí, ak je odpojený ethernetový kábel, pretože bol nastavený tak, aby komunikoval výlučne na ethernetovom kábli.
Krok 4: WiFi router
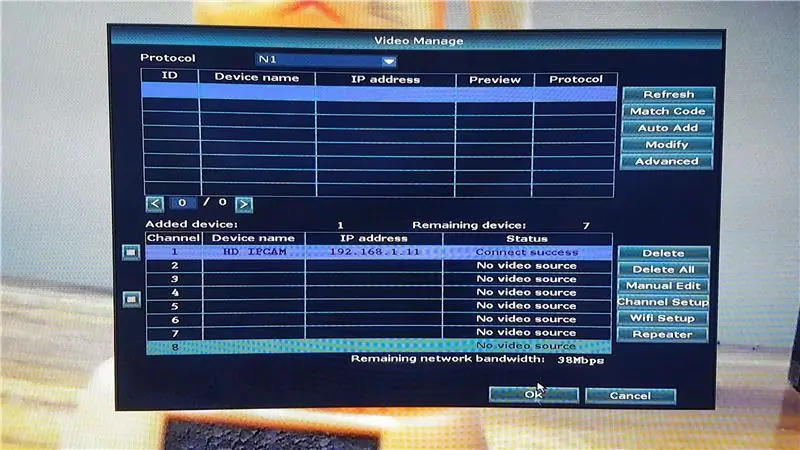
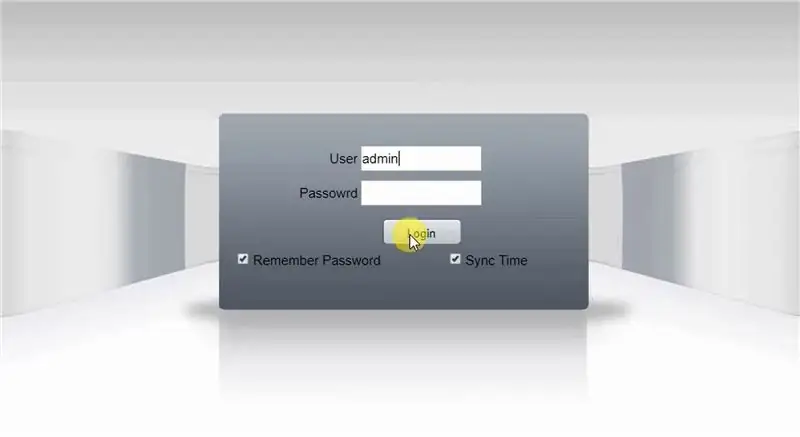
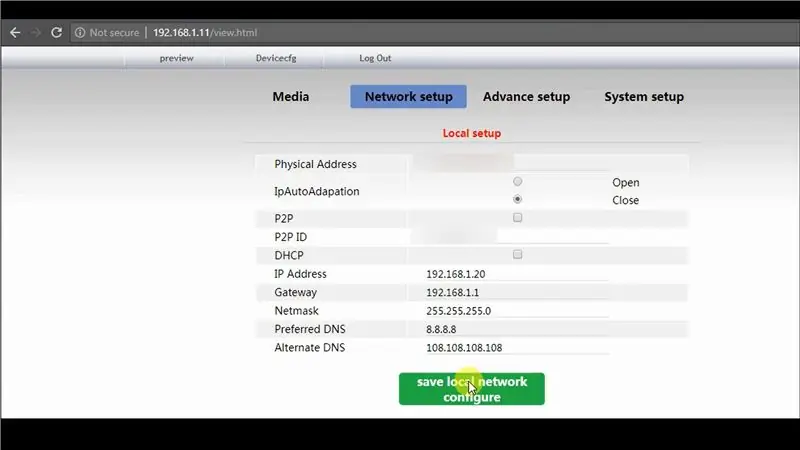
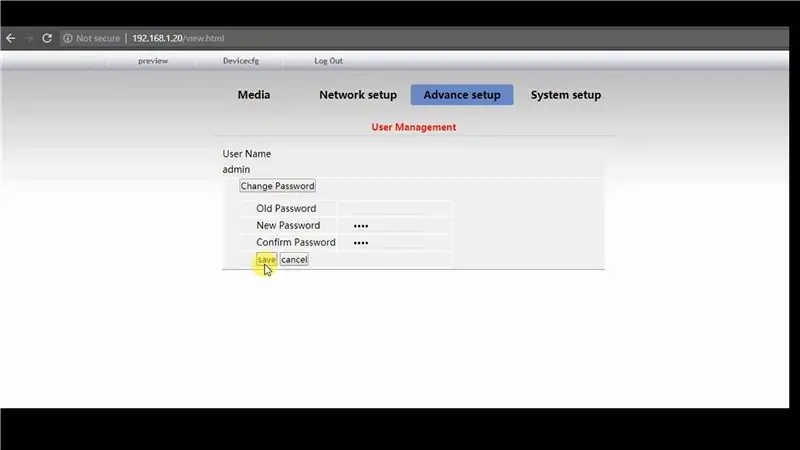
Treťou metódou je použitie smerovača WiFi. Potrebujete router WiFi s najmenej 3 ethernetovými portami alebo sieťový prepínač, ktorý je možné pripojiť k smerovaču WiFi. Na zmenu nastavení IP kamery potrebujete aj počítač pripojený k rovnakej sieti NVR.
Ak používate sieťový prepínač, pripojte smerovač WiFi k portu 8 (sieťového prepínača) a všetky ostatné zariadenia k iným portom.
- Vykonajte rovnaký postup ako krok 3: Sieťový prepínač (tohto návodu), aby ste prepojili IP kameru s NVR.
- Poznačte si IP adresu priradenú IP kamere zariadením NVR.
- Do webového rozhrania vstúpite do webového prehliadača zadaním adresy IP kamery.
- Zadajte používateľské meno a heslo (predvolené je zvyčajne používateľské meno: admin, heslo:).
- Povoľte prehrávač Adobe Flash Player, aby ste získali zdroj z IP kamery.
Zmeňte IP adresu kamery
- Kliknite na položku Konfigurácia zariadenia >> Nastavenie siete >> Lokálne nastavenie
- Zmeňte IP adresu kamery a ponechajte DHCP vypnutý, aby sa IP adresa nemenila.
- Uložte nastavenia
- Zadajte novú IP adresu do prehliadača, pretože predchádzajúca IP adresa už nie je platná.
Zmeňte heslo fotoaparátu
- Kliknite na položku Konfigurácia zariadenia >> Rozšírené nastavenie >> Správa používateľov
- Zmeňte heslo, pretože sa dôrazne odporúča pridať heslo do vašej IP kamery.
- Prihláste sa pomocou nového hesla
Zmeňte nastavenia WiFi
- Kliknite na položku Konfigurácia zariadenia >> Nastavenie siete >> Wi-Fi
- Zadajte svoje údaje o WiFi (StaEssID - názov WiFi, StaPsk - heslo WiFi)
- Kliknite na položku Uložiť
Zmeňte nastavenia NVR
- Ak ste zmenili IP adresu alebo heslo kamery, musíte to zodpovedajúcim spôsobom zmeniť v NVR kliknutím na požadovanú IP kameru a stlačením MANUAL EDIT.
- Zmeňte IP adresu a heslo podľa toho, čo ste predtým nastavili vo webovom rozhraní IP kamery.
- Kliknite na položku Uložiť a ak sú nastavenia správne, fotoaparát sa úspešne pripojí.
Po odpojení ethernetového kábla od IP kamery sa kanál dočasne zastaví a spustí sa pripojenie cez WiFi router. Na sieťovom prepínači je možné vidieť, že NVR komunikuje s routerom WiFi kvôli kanálu kamery, pretože smerovač WiFi je pripojený k IP kamere.
Krok 5: Reštartujte zariadenie
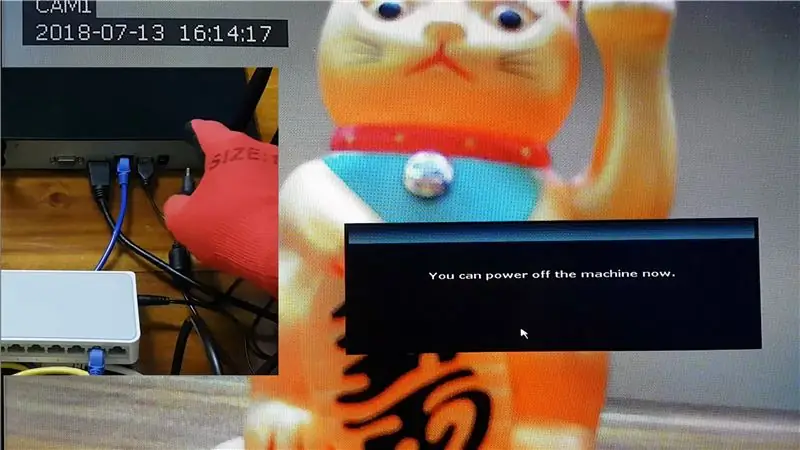
Reštartujte systém, aby sa zaistilo správne pripojenie zariadení aj po výpadku napájania.
Po úspešnom zavedení IP kamier sa všetky nastavenia vykonali správne.
Odporúča:
Ako vyrobiť anténu YAGI pre smerovač 4G: 8 krokov

Ako vyrobiť anténu YAGI pre smerovač 4G: Tí, ktorí si prečítali môj predchádzajúci návod, si môžu pamätať, že som vyrobil yagi anténu pred výrobou biquadovej antény a nebolo to úspešné. Pretože som vonkajší vodič koaxiálneho kábla neuzemnil k výložníku. To by mohol byť ten problém. Väčšina signálov
Raspberry Pi ako úplne bezdrôtový smerovač: 5 krokov

Raspberry Pi ako úplne bezdrôtový smerovač: Tento návod je vytvoriť bezdrôtový smerovač z malinového pi a bezdrôtového adaptéra. Žiadna z týchto prác nie je originálna, len je skombinovaná po niekoľkých zlyhaniach, dúfam, že to pomôže. Moje zdroje sú: https: //howtoraspberrypi.com/create-a-wi-fi-hotspo.
Ako smerovač použite Raspberry Pi 3: 10 krokov (s obrázkami)

Ako smerovač použite Raspberry Pi 3: Podľa Wikipédie je smerovač sieťovým zariadením, ktoré odosiela dátové pakety medzi počítačovými sieťami. Ak zbúrame bezdrôtový smerovač, pravdepodobne nájdeme procesor špecifický pre aplikáciu, ktorý spracováva dátové pakety a segment RF,
Sieťový signál (WokFi) na dlhé vzdialenosti: 3 kroky (s obrázkami)
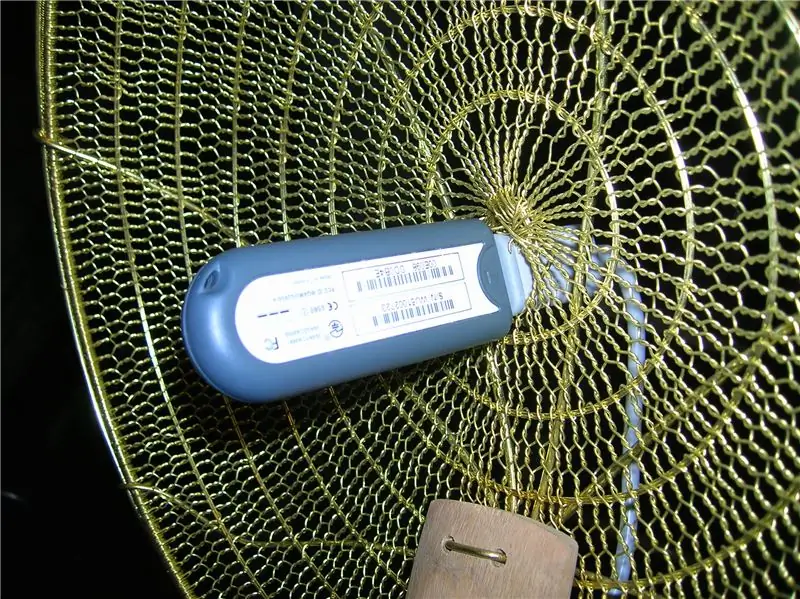
Wifi signálny filter (WokFi) na dlhé vzdialenosti: V tomto návode robím bežný WiFi Thumbdrive do silného predlžovača wifi! “Parabolické sito na varenie (knedľa) je dokonalým kandidátom pre tento projekt. Podarilo sa mi získať 20 ďalších prístupov bodov v meste a pripojte sa k sieti
Ako rozšíriť Yout USB pomocou UTP: 3 kroky

Ako rozšíriť Yout USB pomocou UTP: Toto je môj druhý návod. Dnes poviem všetkým, ako rozšíriť vaše USB pomocou UTP. Prečo to musíte urobiť? Pretože USB extender je v obchodoch len asi 1,5 metra. Je to veľmi krátke, ak potrebujete 50 metrov na USB WiFi anténu
