
Obsah:
2025 Autor: John Day | [email protected]. Naposledy zmenené: 2025-01-23 15:06



V tomto článku budeme hovoriť o ESP32, ktorý považujem za staršieho brata ESP8266. Tento mikrokontrolér sa mi veľmi páči, pretože má WiFi. Aby ste mali predstavu, skôr ako bude existovať ESP, ak by ste na Arduino potrebovali WiFi, na nákup adaptéra Wifi by ste museli vynaložiť 200 až 300 dolárov. Adaptér pre sieťový kábel nie je taký drahý, ale pre WiFi vždy bol a stále je drahý. Našťastie Espressif Systems spustil ESP a rieši naše životy.
Páči sa mi ESP32 s týmto formátom, ktorý má port USB. S touto schémou NodeMCU sa ľahko manipuluje, pretože nepotrebuje žiadnu elektroniku. Stačí zapojiť kábel, napájať zariadenie a naprogramovať ho. Funguje to rovnako ako Arduino.
Každopádne, dnes budeme hovoriť o všeobecných aspektoch ESP32 a o tom, ako nakonfigurovať Arduino IDE na programovanie viacerých zariadení tohto typu. Tiež vytvoríme program, ktorý prehľadá siete a ukáže, ktorá je výkonnejšia.
Krok 1: Kľúčové vlastnosti
Čip so vstavaným WiFi: štandard 802.11 B / G / N, pracujúci v rozsahu 2,4 až 2,5 GHz
Prevádzkové režimy: klient, prístupový bod, stanica + prístupový bod
Dvojjadrový mikroprocesor Tensilica Xtensa 32-bitový LX6
Nastaviteľné hodiny od 80 MHz do 240 MHz
Prevádzkové napätie: 3,3 VDC
Má pamäť SRAM 512 kB
Obsahuje 448 kB ROM
Má externú flash pamäť 32 MB (4 megabajty)
Maximálny prúd na pin je 12mA (odporúča sa použiť 6mA)
Má 36 GPIO
GPIO s funkciami PWM / I2C a SPI
Má Bluetooth v4.2 BR / EDR a BLE (Bluetooth Low Energy)
Krok 2: Porovnanie medzi ESP32, ESP8266 a Arduino R3
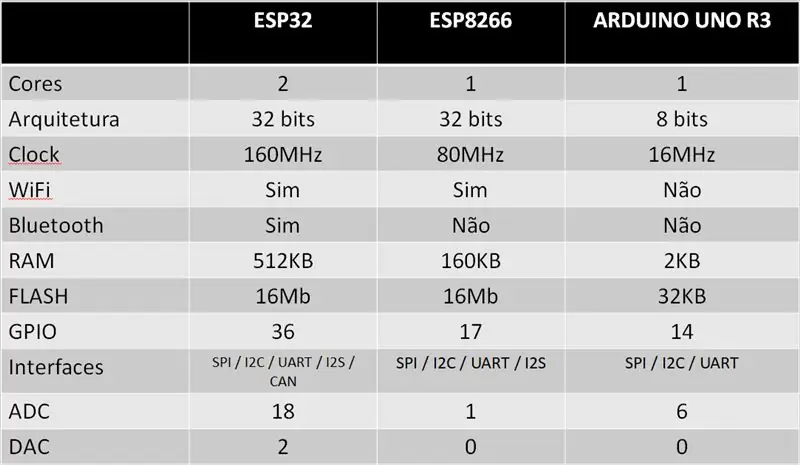
Krok 3: Typy ESP32
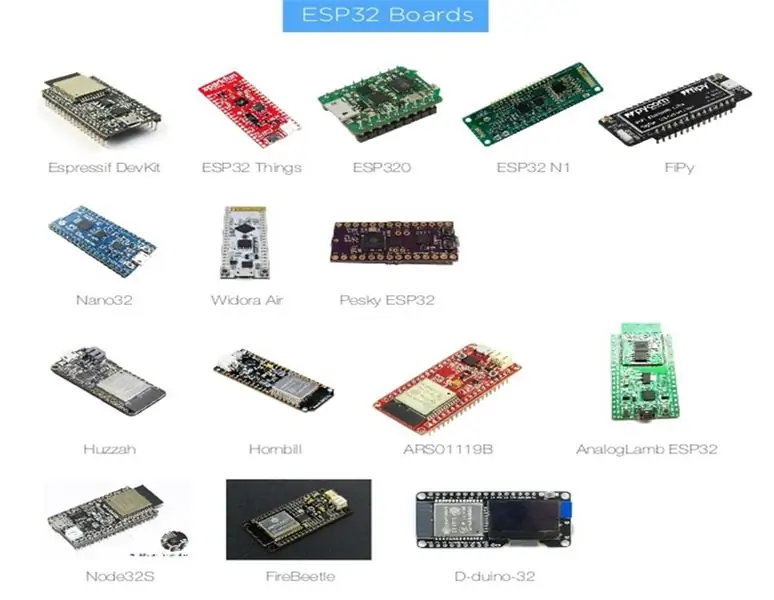
ESP32 sa narodil s mnohými súrodencami. Dnes používam prvý zľava, Espressif, ale existuje niekoľko značiek a typov, vrátane vstavaného displeja Oled. Rozdiely sú však všetky rovnaké: Tensilica LX6, 2 jadrá.
Krok 4: WiFi NodeMCU-32S ESP-WROOM-32
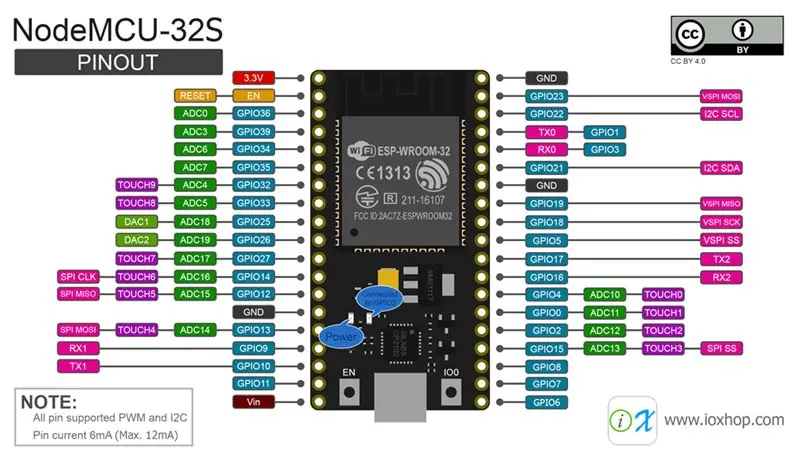
Toto je diagram ESP, ktorý používame v našej zostave. Je to čip, ktorý má veľa príťažlivosti a sily. Existuje niekoľko kolíkov, ktoré si vyberiete, či chcú fungovať ako digitálne analógové, analógové digitálne alebo dokonca, ak dvere fungujú ako digitálne.
Krok 5: Konfigurácia Arduino IDE (Windows)
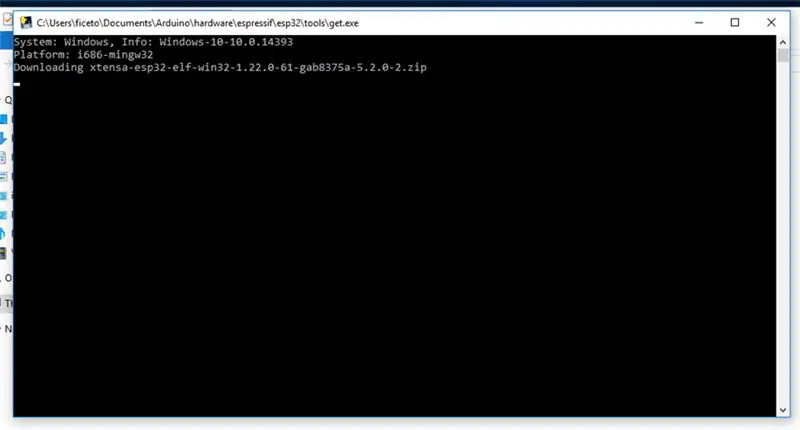
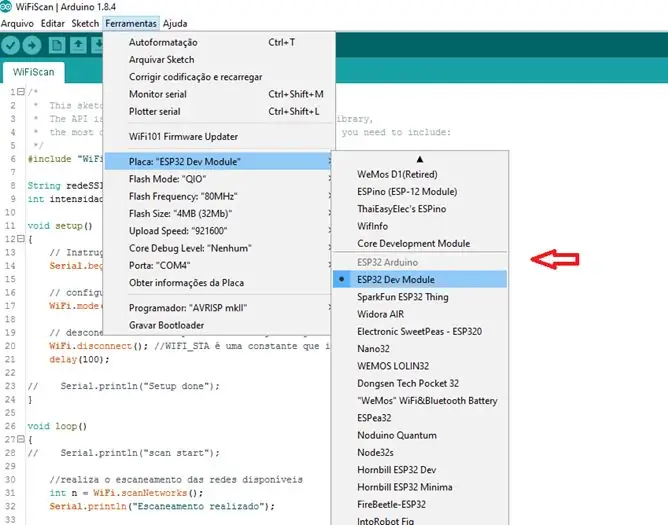
Tu je návod, ako nakonfigurovať Arduino IDE, aby sme mohli kompilovať pre ESP32:
1. Stiahnite si súbory pomocou odkazu:
2. Rozbaľte súbor a skopírujte obsah na nasledujúcu cestu:
C: / Používatelia / [YOUR_USER_NAME] / Dokumenty / Arduino / hardvér / espressif / esp32
Poznámka: Ak neexistuje adresár „espressif“a „esp32“, vytvorte ich normálne.
3. Otvorte adresár
C: / Používatelia / [YOUR_USER_NAME] / Dokumenty / Arduino / hardvér / espressif / esp32 / nástroje
Spustite súbor "get.exe".
4. Po dokončení postupu „get.exe“zapojte ESP32 a počkajte, kým sa nainštalujú ovládače (alebo sa nainštalujú ručne).
Pripravte sa, teraz stačí vybrať dosku „ESP32“v „paneli nástrojov>“a zostaviť kód.
Krok 6: Skenovanie WiFi
Tu je príklad toho, ako hľadať dostupné siete WiFi v blízkosti ESP-32, a tiež silu signálu každej z nich. Pri každom skenovaní tiež zistíme, ktorá sieť má najlepšiu silu signálu.
Krok 7: Kód
Najprv zahrňme knižnicu „WiFi.h“, bude potrebné, aby sme mohli pracovať so sieťovou kartou nášho zariadenia.
#include "WiFi.h"
Tu sú dve premenné, ktoré budú použité na uloženie SSID (názvu) a sily signálu siete.
Reťazec networkSSID = ""; int strongSignal = -9999;
Krok 8: Nastavenie
Vo funkcii setup () definujeme režim správania sa WiFi nášho zariadenia. V tomto prípade, pretože cieľom je vyhľadať dostupné siete, nakonfigurujeme naše zariadenie tak, aby fungovalo ako „stanica“.
void setup () {// Inicializácia Serial na prihlásenie Serial Monitor Serial.begin (115200);
// konfigurácia režimu prevádzky WiFi ako režimu WiFi.mode (WIFI_STA); // WIFI_STA je konštanta indikujúca režim stanice
// odpojenie od prístupového bodu, ak je už pripojený WiFi.disconnect (); oneskorenie (100);
// Serial.println ("Nastavenie dokončené");}
Krok 9: Slučka
Vo funkcii loop () vyhľadáme dostupné siete a potom protokol v nájdených sieťach vytlačíme. Pre každú z týchto sietí vykonáme porovnanie, aby sme našli tú s najvyššou silou signálu.
void loop () {// Serial.println ("spustenie skenovania"); // vykoná skenovanie dostupných sietí
int n = WiFi.scanNetworks ();
Serial.println ("Vykonané skenovanie");
// skontrolujte, či ste našli nejakú sieť if (n == 0) {Serial.println ("Nenašla sa žiadna sieť"); } else {networkSSID = ""; silaSignál = -9999; Serial.print (n); Serial.println ("nájdené siete / n"); for (int i = 0; i <n; ++ i) {// tlač na sériovom monitore každú zo nájdených sietí Serial.print ("SSID:"); Serial.println (WiFi. SSID (i)); // názov siete (ssid) Serial.print ("SIGNAL:"); Serial.print (WiFi. RSSI (i)); // sila signálu Serial.print ("\ t / tCHANNEL:"); Serial.print ((int) WiFi.channel (i)); Serial.print ("\ t / tMAC:"); Serial.print (WiFi. BSSIDstr (i)); Serial.println ("\ n / n"); if (abs (WiFi. RSSI (i)) <abs (strongSignal)) {strongSignal = WiFi. RSSI (i); networkSSID = WiFi. SSID (i); Serial.print ("SIEŤ S NAJLEPŠÍM ZOZNAMOM SIGNÁLU: ("); Serial.print (networkSSID); Serial.print (") - SIGNAL: ("); Serial.print (strongSignal); Serial.println (")"); } oneskorenie (10); }} Serial.println ("\ n ----------------------------------------- ------------------------------------------- / n ");
// interval 5 sekúnd na vykonanie nového oneskorenia skenovania (5 000); }
"Ak (abs (WiFi. RSSI (i))"
Všimnite si toho, že vo vyššie uvedenom výroku používame abs (), táto funkcia preberá absolútnu hodnotu (tj. Nie záporné) čísla. V našom prípade sme to urobili, aby sme našli najmenšiu z hodnôt v porovnaní, pretože intenzita signálu je daná ako záporné číslo a čím bližšie k nule, tým lepší signál.
Krok 10: Súbory
Stiahnite si všetky moje súbory na: www.fernandok.com
Odporúča:
Ochranná prilba Covid, časť 1: Úvod do obvodov Tinkercad!: 20 krokov (s obrázkami)

Helma Covid Časť 1: Úvod do obvodov Tinkercad !: Dobrý deň, priateľu! V tejto dvojdielnej sérii sa naučíme používať Tinkercad's Circuits - zábavný, výkonný a vzdelávací nástroj na zoznámenie sa s fungovaním obvodov! Jeden z najlepších spôsobov, ako sa učiť, je robiť. Najprv teda navrhneme náš vlastný projekt:
Úvod do infračervených obvodov: 8 krokov (s obrázkami)

Úvod do infračervených obvodov: IR je komplexná časť technológie, s ktorou sa však veľmi ľahko pracuje. Na rozdiel od diód LED alebo laserov nie je infračervené žiarenie ľudským okom viditeľné. V tomto návode ukážem používanie infračerveného žiarenia prostredníctvom troch rôznych obvodov. Obvody nebudú
Hry !!! - Úvod: 5 krokov

Hry !!! - Úvod: Ahoj! Naučím vás vytvárať tri rôzne hry na code.org. Pod každým herným návodom uverejním šablónu, ktorú môžete remixovať a použiť pri sledovaní môjho videa. Dúfam, že sa dobre zabavíte !! Ak si chcete len pozrieť moje hry v
Riadiaci tank Wifi ESP32-CAM FPV Arduino s ovládačom WebApp_p1_ úvod: 3 kroky

Riadiaci tank Wifi ESP32-CAM FPV Arduino s ovládačom WebApp_p1_introduction: Ahoj, som Tony Phạm. V súčasnej dobe som vietnamský učiteľ STEAM a tiež hobby. Vopred sa ospravedlňujem za moju angličtinu. Predtým som napísal pokyn na výrobu tanku ovládaného Bluetooth Arduino, ale je to vo vietnamčine. Referenčný odkaz: P1. ARDUINO B
Úvod OLP displej ESP32 Lora: 8 krokov

Úvod OLP displej ESP32 Lora: Toto je ďalšie video o úvode do ESP32 LoRa. Dnes budeme hovoriť konkrétne o grafickom displeji (128 x 64 pixelov). Na zobrazenie informácií na tomto OLED displeji použijeme knižnicu SSD1306 a uvedieme príklad
