
Obsah:
2025 Autor: John Day | [email protected]. Naposledy zmenené: 2025-01-23 15:06

Môj priateľ ma inšpiroval svojim malým projektom Arduino. Tento malý projekt zahŕňa Arduino UNO R3, ktoré číta údaje programom vyrobeným v Arduino IDE odoslaným na sériový port (port USB) programom C# vyrobeným vo vizuálnom štúdiu. Pretože to bola moja prvá stavba vrátane arduina, som s výsledkom celkom spokojný a niečo alebo dva som sa naučil o tom, ako pripojiť vodiče a ako arduino naprogramovať. Pretože nie som odborník na žiadny spôsob programovania alebo manipulácie s mikrořadičmi, môžete očakávať celkom základné pokyny, ale pokúsim sa čo najlepšie vysvetliť projekt za vás. Dúfam, že sa vám tento návod bude páčiť. Tento projekt je možné vyvinúť oveľa viac, v budúcnosti myslím, že vytvorím informačný panel, kde budete môcť monitorovať využitie pamäte RAM, využitie procesora a teplotu GPU a … No, pochopili ste, že „v dnešnej dobe je toľko možností“.:)
Krok 1: Veci, ktoré budete potrebovať

1x Arduino UNO R3
1x Zástrčkový kábel USB A z mužského konektora na typ B.
12x 220 OHM odpory
12x vodič (používam reproduktorové káble, funguje perfektne) a 12 × prepojovací kábel medzi mužom a ženou alebo ALEBO 12 × prepojovací kábel medzi mužom a mužom (voľba je na vás)
12x rovné ihly (kovové špendlíky, ktoré sa používajú v rovnakom balení ako samotné Arduino) (pozri obrázok)
1x 7 segmentový 4 spoločný katódový 0,36 ČERVENÝ LED digitálny displej
1x spájkovačka so spájkou
1x odizolovač drôtu
1x medená rúrka (vnútorný priemer najmenej 11 mm (priemer), ak používate 2 medené rúrky ako ja)
Tepelne zmršťovací obal (Ø 2,5 mm (priemer))
1x tenká drevená doska (Môžete si urobiť ľubovoľný dizajn, môj podľa mňa vyzerá trochu nemotorne:) Vyrobte niečo, na čo by ste sa chceli pozrieť. Tu by sa hodila 3D tlačiareň)
Krok 2: Zapojenie



Aj tu by sa hodila doska na chlieb, ak by ste chceli otestovať zapojenie predtým, ako začnete spájkovať odpory a vodiče.
ALE ak poznáte svoje veci, ako ja *ehm *, môžete začať spájkovať všetko naraz. !!! ALE NIE ARDUINOVI !!!
Toto je celkom jednoduché, myslím, že obrázky hovoria za všetko:)
Tu bude spájkovačka vhodná, pretože musíme spájkovať vodiče s kolíkmi displeja a odpory so 4 kolíkmi COM na displeji (COM1, COM2, COM3, COM4), ako je to znázornené na prvom obrázku. (Odpory nemusia byť otočené rovnakými smermi, ale mám rád konzistenciu, takže …)
Ak na drôty použijete zmršťovací plast, čo odporúčam (aby sa minimalizovalo riziko skratu a statiky/narušenia). Môžete rozhodnúť, že na zmrštenie plastu použijete nie tak horúcu časť spájkovačky (vyššie na spájkovačke) alebo zapaľovač.
Odporúčam označiť vodiče, aby ste vedeli, ktorým drôtom pôjdu, kam pôjdete, pri zostavovaní celého projektu to bude oveľa jednoduchšie (aspoň pre mňa a môj divný dizajn …).
Odporúčam tiež spájkovať veci „čierne-drobné-plastové-kovové-kolíky“na koniec vodičov (pozri dva posledné obrázky)
Keď spájkujete vodiče na piny displeja, môžete začať spájať vodiče s Arduino UNO (pozri prvý obrázok).
Krok 3: Inštalácia Arduino IDE a nájdenie správneho portu



Najprv si musíte nainštalovať Arduino IDE (použite tento odkaz: https://www.arduino.cc/en/Main/Software) v závislosti od toho, aký máte operačný systém (používam Windows 10), musíte si ho stiahnuť pre správny, takže pre Windows 8.1^môžete ísť do obchodu Microsoft a stiahnuť si tam softvér Arduino IDE (alebo kliknite na odkaz vyššie).
Teraz musíte pripojiť Arduino UNO k jednému z USB portov vášho počítača a zistiť, ku ktorému COM portu ste pripojení so svojim Arduino, ale ako? Môžete prejsť na správu zariadenia v systéme Windows kliknutím pravým tlačidlom myši na logo systému Windows na paneli úloh a kliknutím na položku DEVICE MANAGER (pozri obrázky), mal by existovať jeden s názvom USB-serial, to je ten správny port.
A potom v programe Arduino IDE kliknite na nástroje a potom na port a nastavte ho na správny port (pre mňa je to COM4).
Krok 4: Kód pre Arduino UNO



Teraz môžeme začať so zaujímavou časťou, KÓDOVANIE!
Najprv budete musieť priradiť dvanásť (12) pinov displeja k rôznym premenným (pozri 1. obrázok).
(Piny COM slúžia na rozsvietenie „polohy“)
Potom musíte urobiť niekoľko ďalších premenných a pole, ktoré prevezme znaky, ktoré port prijme, a umiestni ich do svojho poľa (pozri 2. obrázok).
Teraz musíte nastaviť piny alebo porty na svojom Arduine na VÝSTUP (pozri tretí obrázok)
O chvíľu sa vrátim k slučke, ale najskôr musíte nastaviť, aby sa čísla na displeji poriadne zobrazovali.
Teraz urobíme funkcie pre čísla 1-9 na displeji (pozri 4., 5. a 6. obrázok)
Keďže na prvej pozícii na displeji nebudem nič zobrazovať, urobil som tri (3) funkcie pre ostatné polohy (každú pre jednu pozíciu). Musíte vytvoriť funkciu pre každú číslicu, pre ktorú sa bude zobrazovať konkrétne číslo (pozri 7., 8. a 9. obrázok).
Tiež som vykonal funkciu resetovania, aby boli údaje zobrazené na displeji spoľahlivejšie (pozri 10. obrázok).
Teraz k slučke, ktorá sa bude slučkovať, keď je program spustený.
Teraz môžete skompilovať a nahrať kód do Arduina kliknutím na tlačidlo nahrávania (program preloží a nahrá do Arduina, ak bude kompilácia úspešná). (Pozri 11. obrázok)
Krok 5: Kód na odosielanie využitia pamäte RAM na sériový port (C#)



Teraz vám ukážem jeden spôsob odosielania údajov na sériový port v C#.
Pri kódovaní používam Visual Studio 2017. Kód nie je vôbec dlhý, ale chvíľu trvalo, kým sme zistili niektoré časti, tj. Ako spustiť program pri štarte počítača a nezobrazovať škaredé okno konzoly na pracovnej ploche alebo na paneli úloh, no, dosť reptania, poďme dostať sa priamo do kódu!
Ak chcete začať s týmto projektom kódu vo vizuálnom štúdiu, môžete začať kliknutím na súbor a nový projekt (pozri 1. obrázok) a potom vyberte položku VISUAL C# a potom WINDOWS CLASSIC DESKTOP a nakoniec kliknite na položku CONSOLE APP (. NET FRAMEWORK) a samozrejme pomenujte to, čo chcete, a uložte si to, kde sa vám páči. (pozri druhý obrázok)
Teraz môžete začať programovať program …
budete potrebovať tie, ktoré používajú smernice (pozri 3. obrázok), v skutočnosti nepotrebujete všetky, ale nezáleží na tom, či tam sú.
A hlavný kód vyzerá takto (pozri 4. obrázok), nezabudnite použiť rovnaký PORT a BAUD-SPEED (9600) ako kód na kóde ARDUINO UNO !!! (pozri 5. obrázok). A tiež nezabudnite skontrolovať, koľko RAM máte. Mám nainštalovanú 8 GB (7,90 GB) RAM, takže v kóde mám 7,90 (pozri 4. obrázok).
Ak sa čudujete, prečo mám DllImports, je to preto, že som chcel okno úplne skryť pred používateľom, v tomto prípade JA, pretože program sa spustí automaticky, keď sa počítač spustí. Ale viac o tom vysvetlím neskôr.
V tomto mieste je najlepšie, ak otestujete program Arduino aj C#a ubezpečíte sa, že nedochádza k žiadnym chybám. Je veľmi dôležité, aby ste mali spustený program Arduino pred spustením programu C#, pretože inak to nefunguje.
Teraz, keď je program napísaný, môžete prejsť do priečinka programov, kým nenájdete priečinok bin a neotvoríte ho, potom dvakrát kliknite na priečinok ladenia a je to, * phew * vaša zlatá aplikácia/program, teraz vpravo -kliknite a potom kliknite na položku vytvoriť skratku … Potom na klávesnici stlačte (Windows) key -kláves + kláves R. Potom napíšte do textového poľa: shell: startup a stlačte (Enter/Return) kláves ↵, keď ste v tomto priečinku. Chcem, aby ste vytvorenú skratku aplikácie presunuli do spúšťacieho priečinka. A je to … Teraz sa program spustí, keď spustíte počítač.
Teraz by všetko malo fungovať, ak nie, tak radšej začnite hľadať problém:).
Krok 6: Zostavenie puzdra



Teraz sa môžeme dostať k fyzickejšej časti stavby budovy. Majte na pamäti, že budete musieť urobiť nejaké úpravy v puzdre, aby sa do neho všetko zmestilo. V mojom prípade je všetko veľmi tesné, takže odporúčam urobiť všade je to trochu väčšie. Ale ak chcete urobiť taký, ako je ten môj, potom vám poskytnem niekoľko základných opatrení a ako to skĺbiť. Na rezanie rúrok som použil rezačku rúrok, sú perfektné napríklad na rezanie rúrok, no nie …
Očividne je dobré testovať, aby sa počas celého procesu budovania nič neuvoľnilo, pripojením k počítaču a spustením programu C# (nezabudnite vložiť Arduino do rovnakého portu USB ako predtým).
Najprv teda potrebujete drevenú dosku s hrúbkou približne 4 mm (0,157 palca). Podrobnosti o meraniach všetkých dielov nájdete na 1. obrázku.
Používam horúcu lepiacu pištoľ, pretože je to jednoduché a rýchle, odporúčam to, ale je na vás, čo použijete …
PS. Myslím si, že obrázky popíšu tento proces o niečo lepšie, ale prečítajte si to dobre: Na vysekávanie kúskov používam nôž na cvakanie, chvíľu to trvalo, ale keď je hotovo, môžete vystrihnúť, kde displej bude (na diele 60 x 45 mm), musíte displej veľmi tesne zapadnúť do „diery pre displej“, keď ste urobili, že môžete vyvŕtať otvory v spodnej časti „zobrazovacej skrinky“aby sa do nej zmestili medené rúrky, je tiež dôležité, aby rúrky tesne zapadli do otvorov. Teraz môžete začať viesť káble z displeja cez potrubia (ak používate dve (2) rúrky, môžete rozdeliť počet káblov tak, aby sa zmestili cez potrubia (šesť (6) drôtov v každom potrubí …) (pozri 2., 3., 4., 5., 6. a 7. obrázok)).
PS. Nemyslím si, že je to potrebné, ale ak chcete, môžete do spodnej časti vyvŕtať niekoľko otvorov, aby si Arduino mohlo trochu „vydýchnuť“. (pozri 10. obrázok).
Teraz budete musieť vyvŕtať otvory pre rúry na vrchnej doske „Základňa“(pozri 8. obrázok). Keď máte všetky diely zlepené, ALE ALE nezabudnite nechať jednu stranu stále nezlepenú, aby ste Arduino mohli dostať von v prípade použitia aj inde. Použil som dva (2) malé magnety a dva (2) malé kovové diely, aby som sa ubezpečil, že bočná stena je na svojom mieste. môžete začať zapájať káble (AK ste to urobili ako ja, menovite používané káble bežných reproduktorov, môžete káble pripojiť k prepojovacím káblom žena-muž a potom k Arduinu), zapojte správne porty na Arduine. (pozri posledný obrázok)
Keďže okraje boli na celej veci dosť škaredé, rozhodol som sa použiť tenké lano na zakrytie okrajov, myslím si, že to nakoniec vyzerá celkom pekne. Pamätajte však, že tentokrát pre mňa dizajn nebol hlavnou myšlienkou projektu, takže určite urobte ten svoj ešte krajší ako ten môj *to nie je príliš ťažké *.
Krok 7: JE ŽIVÝ A FUNGUJE

Uistite sa, že sa ma na čokoľvek opýtate, AK VÁS NIE JE NIEČO TÝKAJÚCE SA TOTOHO PROJEKTU, A VYSKÚŠAM SVOJE NAJLEPŠIE, ABY VÁS TO PRE VÁS VYSVETLI!
(BUDEM NÁVRHNÚŤ AJ NÁVRHY, AKO VYROBIŤ KÓD AJ LEPŠÍ, OD KEĎ NIE SOM ODBORNÍK NA ARDUINO UNOS).
Odporúča:
Zobraziť sériový monitor cez Bluetooth: 4 kroky

Zobraziť sériový monitor cez Bluetooth: Tento projekt používa modul Bluetooth HC -05, ktorý nahrádza tradičné káblové pripojenie používané na zobrazenie sériového monitora. Materiály: Arduino - https://amzn.to/2DLjxR2 Breadboard - https://amzn.to /2RYqiSK Prepojovacie káble - https://amzn.to/2RYqiSK H
Sériový port cez WiFi: 10 krokov

Sériový port cez WiFi: Dátová komunikácia medzi elektronickými zariadeniami je v mnohých elektronických projektoch nevyhnutná a prináša veľa výhod pre váš projekt, tj. Pripojenie mikrokontroléra k počítaču a monitorovanie údajov na veľkom farebnom displeji namiesto malého monochromatického
Inteligentný telefón/sériový monitor Arduino cez Bluetooth HC-05, HC-06: 4 kroky (s obrázkami)

Inteligentné mobilné telefóny/sériový monitor Arduino cez Bluetooth HC-05, HC-06: Je to veľmi užitočné, ak si chcete svoju skicu otestovať v skutočnom svete, ďaleko od počítača. Výsledkom je, že váš smartphone funguje rovnako ako sériový monitor Arduino vo vašom počítači. Moduly Bluetooth HC-05 a HC-06 sú k dispozícii
Premeňte svoje video IPod 5. generácie na využitie pamäte Flash!: 6 krokov (s obrázkami)
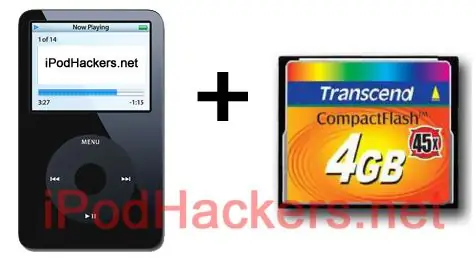
Premeňte svoje iPod video 5. generácie na flash pamäť!: Možno ste videli moje ďalšie inštrukcie o tom, ako konvertovať iPody Mini a 4G iPody na CF a premýšľali ste, či by ste to isté nemohli urobiť aj s iPod Video. Môžete! Poznámka: Niektoré z pokynov sú veľmi podobné (ak nie rovnaké) ako ostatné
Sériový port - Nastavenie softvéru: 8 krokov

Sériový port - Nastavenie softvéru: Ak sa pokúšate ovládať niečo v reálnom svete pomocou počítača, sériový port je možno najľahším komunikačným prostriedkom. Prevediem vás procesom nastavenia sériového portu a hyperterminálu na počítači so systémom Win
