
Obsah:
- Autor John Day [email protected].
- Public 2024-01-30 12:00.
- Naposledy zmenené 2025-01-23 15:06.
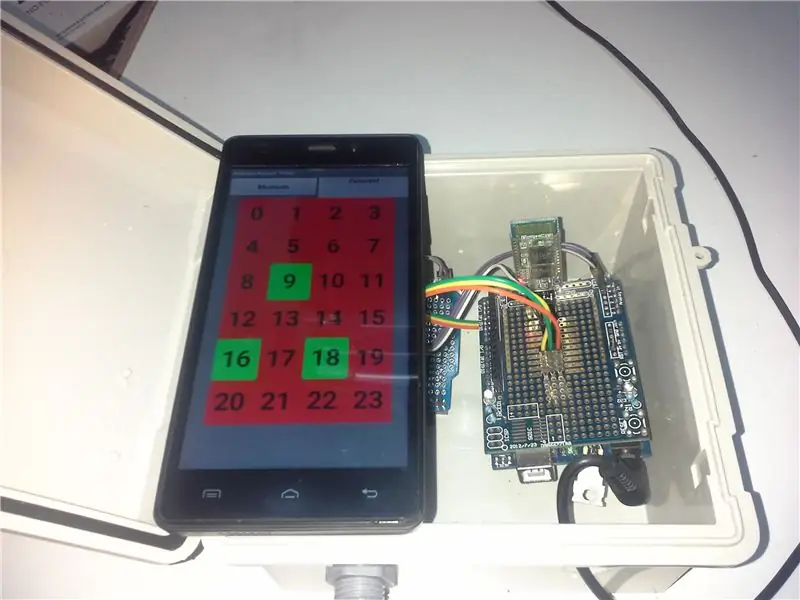



Ahoj! Tu som s ďalším časovačom. Pri tomto projekte môžete nastaviť, či bude časovač „ZAPNUTÝ“alebo „VYPNUTÝ“pre každú hodinu dňa. Pomocou aplikácie pre Android môžete nastaviť viac ako jednu udalosť za deň. Kombináciou Arduina a Androidu môžeme „preskočiť“zložité obvody, takže nepotrebujeme LCD, tlačidlá atď. Stačí si vybrať, ktorú hodinu chcete v telefóne alebo tablete zapnúť alebo vypnúť.
Programovanie prebieha cez bluetooth. Akonáhle ste naprogramovali časovač, môžete telefón odpojiť. Systém zachová nastavenia (pokiaľ nevypnete arduino). Ak sa znova pripojíte, systém „zmapuje“predchádzajúci stav tlačidiel.
Tento projekt je zameraný na ovládanie svetiel, ale môžete ho použiť v mnohých ďalších aplikáciách.
Veci, ktoré budete potrebovať:
-Arduino UNO
-modul RTC 1307
-HC-06 Bluetooth modul
-5V reléový modul
-Plastová krabica
-12V adaptér (vhodný pre arduino)
-Akýkoľvek štít prototypu Arduino
-Android telefón alebo tablet
-Spájkovačka, spájkovací drôt
-Hlavičky špendlíkov
-Drôty
-AC zástrčka a zásuvka
Pozri si video! Použite ho ako sprievodcu.
Krok 1: Štít
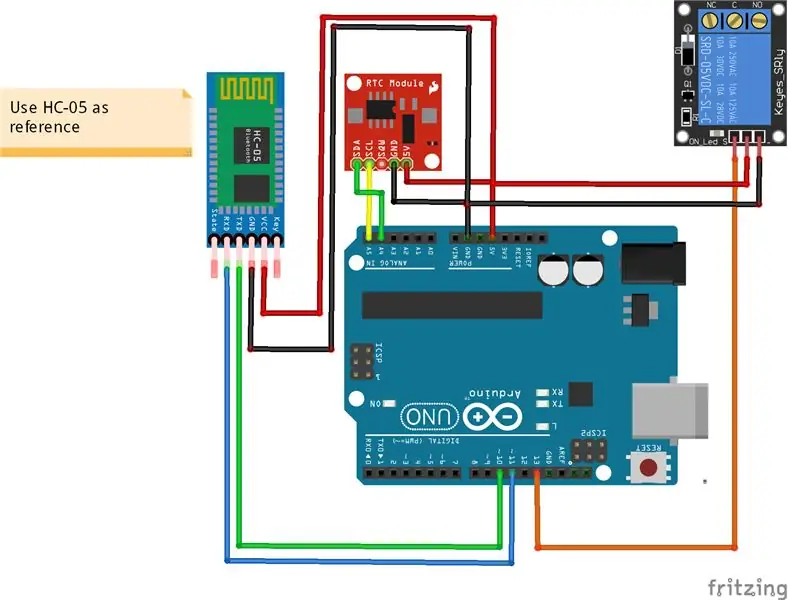
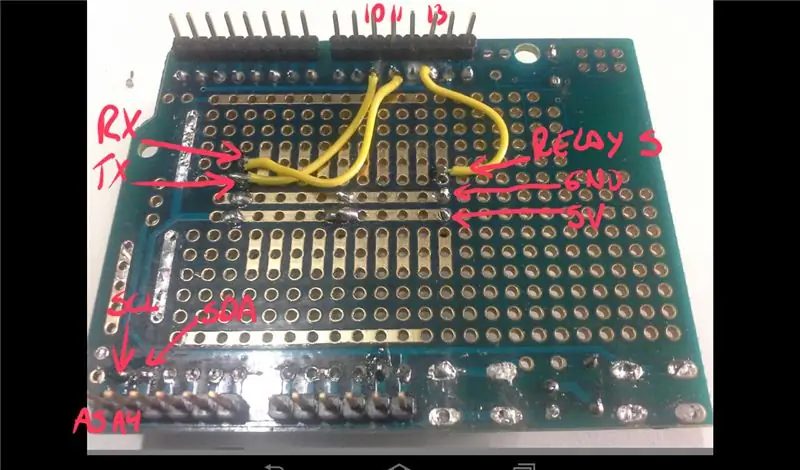

Musíme vytvoriť kompaktný obvod, ktorý udrží moduly a ušetrí miesto. Prototypový štít je dobrá voľba. Postupujte podľa sprievodcu zapojením a spájkujte kolíkové hlavičky a zásuvky. Buďte opatrní, ak vaše moduly nemajú rovnaké usporiadanie kolíkov.
Moduly Arduino:
A4 až SDA RTC
A5 až SCL RTC
Pin-10 na bluetooth TX
Pin-11 na bluetooth RX
Pin.13 na relé S
GND, respektíve VCC (5V).
Okruh si môžete prispôsobiť svojim požiadavkám.
Namontujte štít a pripojte moduly.
POZNÁMKA: K ďalším krokom je potrebné pripojiť štít a moduly. Odovzdajte a spustite kódy s namontovaným štítom.
Krok 2: Nastavenie času (RTC)
Teraz musíme nastaviť hodiny. Použite kód Adafruit. Spustite kód „Nastaviť čas RTC“. Tento náčrt berie dátum a čas podľa počítača, ktorý používate (hneď pri zostavovaní kódu) a používa ho na programovanie RTC. Ak váš počítač nemá nastavený správny čas, mali by ste to najskôr opraviť. Potom musíte stlačiť tlačidlo Odovzdať a kompilovať a potom ihneď odovzdať.
Varovanie!: Ak kompilujete a potom nahrajete neskôr, hodiny sa o toľko času vypnú.
Potom otvorte okno Sériový monitor a ukážte, že bol nastavený čas.
Viac informácií tu (pomocou hodín reálneho času):
cdn-learn.adafruit.com/downloads/pdf/adafruit-data-logger-shield.pdf
Krok 3: Zmena prenosovej rýchlosti Bluetooth (voliteľné)
Ak chcete zmeniť prenosovú rýchlosť, postupujte podľa tohto sprievodcu, ale použite môj kód (nižšie) prispôsobený tomuto okruhu. Nemeňte kolíky ani pripojenia. Preskočte krok 1 a 2. Začnite krokom 3.
42bots.com/tutorials/hc-06-bluetooth-module…
Nezabudnite zmeniť prenosovú rýchlosť tu:
neplatné nastavenie () {BT.begin (115200); // alebo 9600, ak ste nezmenili prenosovú rýchlosť
9600 je predvolená prenosová rýchlosť HC-06 (normálne). Naozaj neviem, ako to ovplyvní, pretože som už mal prenosovú rýchlosť 115200 (samozrejme, že 115200 je rýchlejšia ako 9600).
Krok 4: Aplikácia + kód Arduino
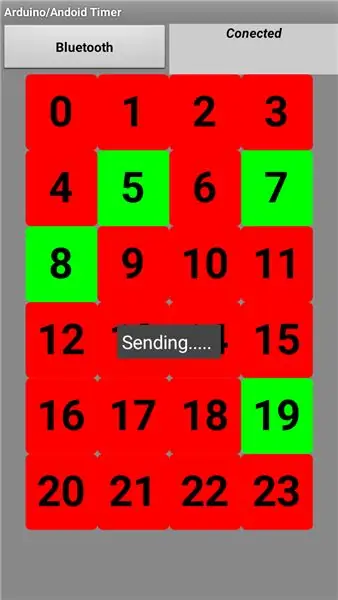
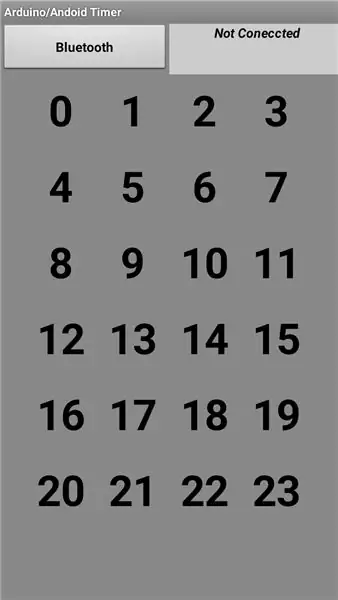
Aplikácia bola vytvorená pomocou vynálezcu aplikácie MIT. Toto je moja prvá aplikácia !.
Keď kliknete na tlačidlo, aplikácia odošle text a arduino text prijme a nastaví stav tlačidla (HIGH alebo LOW). Tlačidlá fungujú ako "prepínateľné", takže nemusíte vyberať medzi zapnutím a vypnutím (toľko aplikácií). Potom arduino pošle ďalší text, aby zmenil farbu tlačidla. Farbu tlačidiel teda určuje arduino a nie aplikácia. Táto funkcia vám umožňuje odpojiť android a pri opätovnom pripojení systém odošle predchádzajúce nastavenia. RTC kontroluje čas. Prepínajte porovnanie funkcií, hodinu za hodinou, stav tlačidla (HIGH alebo LOW) a zapnite alebo vypnite relé.
Napríklad: 0 hodín
(Aplikácia) Kliknite na 0 (červená)> Odoslať „a“>
(Arduino) Prijmite „a“> Zmeňte state_0 na HIGH> ak state_0 == HIGH> Pošlite „aa“do aplikácie>
Prepnite prípad 0: ak je stav_0 == VYSOKÝ> Relé ZAPNUTÉ
(Aplikácia) Dostať „aa“> Zmeniť farbu na zelenú
Kliknite znova:
(Aplikácia) Kliknite na 0 (zelené)> Odoslať „a“>
(Arduino) Prijmite „a“> Zmeňte stav_0 na NÍZKU> ak stav_0 == NÍZKE> Pošlite „ab“do aplikácie> Prepínač prípad 0: ak stav_0 == NÍZKY> Relé VYPNUTÉ
(Aplikácia) Prijať „ab“> Zmeňte farbu na červenú
Možno je systém trochu pomalý, ale je stabilný a nikdy nestratíte stav.
Aplikáciu môžete vidieť a upravovať, čo chcete, alebo ju použiť na iný projekt
ai2.appinventor.mit.edu/?galleryId=6319497148628992
Krok 5: Krabica



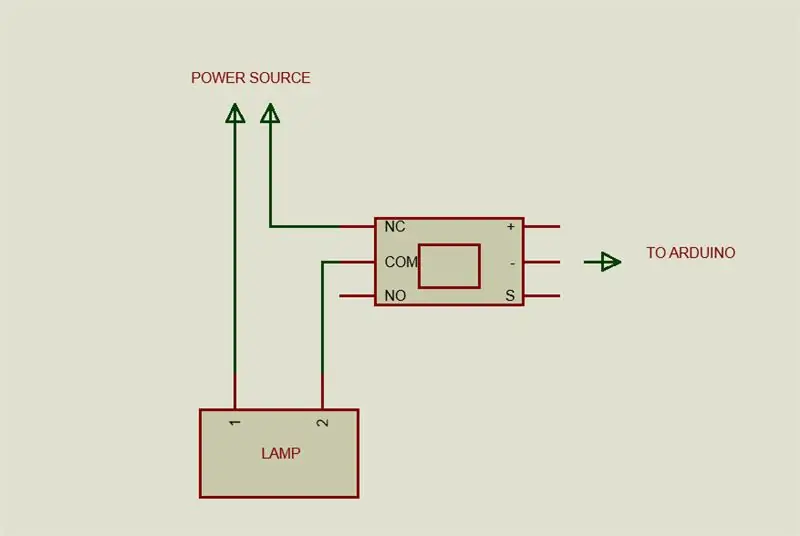
UPOZORNENIE: Buďte opatrní pri vysokom napätí!
Na komponenty použite vhodnú škatuľu. Moduly a dosku Arduino pripevnite k krabici, aby ste predišli „plávaniu“komponentov vo vnútri škatule. Použil som niekoľko rozperiek.
Jeden riadok musíte prerušiť pomocou relé „COM“a „NIE“. Pozri schému. Dĺžka kábla závisí od vašej aplikácie.
POZNÁMKA: Používam RTC zo štítu ústredne (je rovnaký). S modulom RTC 1307 môžete ušetriť miesto alebo ho namontovať na štít prototypu (RTC používam na inom bežiacom projekte)
Krabicu si môžete vyrobiť podľa svojich potrieb podľa tohto sprievodcu.
Krok 6: Použitie časovača
Nahrajte kód „Arduino Android Timer“
Na zariadení Android zapnite bluetooth. Postupujte podľa krokov ako na každom inom zariadení bluetooth. Prvý stav tlačidiel je sivý (nie je pripojený). HC-06 má diódu, ktorá bliká, keď nie je pripojená, kliknutím na „Bluetooth“vytvoríte spojenie. Po vytvorení pripojenia bude dióda LED svietiť. Dajte pár sekúnd na „zmapovanie“stavu tlačidiel.
Môžete naplánovať viac ako jednu udalosť na deň, napríklad: 0 až 3; 8 až 13; 16 až 22 atď.
Zapojte lampu. Teraz vyberte, ktorú hodinu chcete ZAPNÚŤ (zelená) alebo VYPNÚŤ (červená), a to je všetko!. Môžete si naprogramovať časovač tak, aby sa vám poobede doma rozsvietilo osvetlenie.
Nezabudnite, že aplikácia je len na programovanie. Akonáhle to urobíte, môžete odpojiť telefón alebo tablet a systém zachová nastavenia, kým nezmeníte nastavenia alebo nevypnete arduino. Ak sa znova pripojíte, arduino vám pošle stav tlačidiel.
Aplikácia bola testovaná na systéme Android 4.2.2 a 5.1.
Ako som už povedal, tento projekt má mnoho aplikácií, čo závisí od vás!
Odporúča:
Ovládajte svoje zariadenie pomocou systému Android WiFi Esp8266 Ovládanie: 6 krokov

Ovládajte svoje zariadenie pomocou Android WiFi Ovládanie Esp8266: teraz budeme vedieť, ako ovládať zariadenia pomocou WiFi modulu esp8266 a Arduino ovládať vaše zariadenie pomocou Android WiFi ovládania, aby ste získali ďalšie informácie. kliknite na odkaz mohamed ashraf
Svetlá ovládané aplikáciou Lego Mini Cooper: 7 krokov (s obrázkami)

Svetlá ovládané aplikáciou Lego Mini Cooper: Nebezpečenstvo, UXB! Je vaša vysnená práca odborníkom na likvidáciu bômb, ale kvôli umierajúcej časti váhate? Potom je toto projekt pre vás! Strávite dlhé hodiny drobnými úpravami vysoko nestabilného zariadenia, potením sa z vášho br
Ako aktualizujete procesor LAPTOP (a ďalšie skvelé veci!), Aby sa zo SLOW/DEAD notebooku stal RÝCHLE notebook! 4 kroky

Ako upgradovať procesor LAPTOP (a ďalšie skvelé položky!), Aby sa zo SLOW/DEAD notebooku stal RÝCHLE notebook!: Dobrý deň! Nedávno som si kúpil notebook Packard Bell Easynote TM89, ktorý bol v zásade príliš nízky na môj vkus. veľmi zastarané … LCD bol rozbitý a hlavný pevný disk sa zadrel, takže prenosný počítač bol v podstate mŕtvy ….. Pozrite si fotografie a
Ovládajte elektrické veci pomocou počítača: 10 krokov (s obrázkami)

Ovládajte elektrické veci pomocou počítača: Kontrolky (alebo akékoľvek iné elektrické spotrebiče) ovládajte pomocou klávesov. bez dráždivého mikroovládača !!!! Najprv chcem povedať, že toto je môj prvý návod a nerobil som veľa fotografií. Tiež som dostal nápad od: USB ovládaný mini
Ako zaseknúť tlačidlo Eco a robiť ďalšie veci : 6 krokov (s obrázkami)

Ako hacknúť tlačidlo Eco, aby ste mohli robiť aj iné veci …: Tento malý sprievodca vám rýchlo ukáže, ako dosiahnuť, aby tlačidlo Eco robilo vaše vlastné ponuky! Mám ten svoj s novým procesorom AMD (Táto príručka je len pre Windows XP! )
