
Obsah:
- Autor John Day [email protected].
- Public 2024-01-30 12:00.
- Naposledy zmenené 2025-01-23 15:06.

V tomto návode sa naučíte používať televízny tuner USB a neuveriteľný Raspberry Pi. Dôvod, prečo som vytvoril toto nastavenie, je ten, že KODI používam už niekoľko rokov a som pripravený urobiť kvantový skok, aby sa moje bezdrôtové televízne stanice zmenili na nastavenie PiTV pre všetky moje zariadenia. Tiež som chorý z toho, že rôzne televízory nedostávajú rovnaké kanály a schopnosť PVR (osobný videorekordér) je tiež pekná. Odporúčané vybavenie:
- Raspberry Pi 3
- 5V 2,5A napájací adaptérLINK (ebay) POZNÁMKA: Väčšina z nich má vysoké napájanie AMP, pretože karta tunera spotrebuje veľa energie.
Hauppauge-WinTV-HVR-Hybrid-TV-Stick-950QLINK (ebay) (ak chcete sledovať viac ako jeden kanál naraz od viacerých tunerov)
Odporúčaný softvér:
OSMC (operačný systém) - OSMC je KODI nad OS Debian za predpokladu, že je postavený na Raspbiane. Bočná poznámka: Raspbian môžete používať bez OSMC. Raspbian je pôvodný operačný systém Raspberry Pi, ale to by bolo, ak chcete toto nastavenie použiť iba ako backend bez GUI. Predstavte si Raspbian ako inštaláciu vanilky
- Tvheadend - server na streamovanie televízie a rekordér pre Linux.
- WinRAR - správca archívov.
- Formátovač karty SD od sdcard.org. To naformátuje SD správne.
-
Win32 Disk Imager - Tento program je navrhnutý tak, aby zapisoval obraz surového disku na vymeniteľné zariadenie alebo zálohoval vymeniteľné zariadenie do súboru s obrazom vo formáte raw.
- PuTTY - PuTTY je klient SSH a telnet.
Krok 1: Stiahnite/nainštalujte nástroje/obrázok Flash na SD


Najprv sa budeme musieť uistiť, že je vaša karta SD vyčistená, takže budeme musieť použiť formovač karty SD.
Prejdite na sdcard.org a stiahnite si program s názvom „Formátovač karty SD“. Spustite inštalátor a otvorte program. Vložte kartu SD, vyberte kartu SD a stlačte kláves Option, potom pre položku Typ formátu zvoľte „Úplné“nie rýchlo a zapnite úpravu veľkosti formátu. Potom kliknite na položku Formátovať. Dôvod, prečo používame úpravu formátu, je ten, že systém Windows nevidí oddiely Linux. Toto sú bezpečné kroky pre dobrú novú inštaláciu. Tiež formátovať formát plný, tým sa odstránia všetky údaje, nielen hlavičky SD.
Sťahovanie súboru img OSMC. Prejdite na https://osmc.tv/download/ posuňte zobrazenie nadol a nájdite tlačidlo „Obrázky diskov“. a pre obrázok Raspberry Pi 3. Aktuálny obrázok 2017.04-1 HASH 00fd63eb62f65d53e5f6a2ec4d45dee7 Mali by ste dostať niečo ako OSMC_TGT_rbp2_20170504.img.gz budete potrebovať extrahovať súbor IMG. Na to budete potrebovať WinRar.
WinRAR si môžete stiahnuť z mnohých zdrojov, zvyčajne ich chcem získať z webu vydavateľa stránok rarlab.com. kliknite na tlačidlo stiahnuť a nainštalovať. Viac informácií nájdete na stránke https://www.newsgroupreviews.com/winrar-installation.html Teraz, keď je nainštalovaný WinRar, vráťte sa k stiahnutému súboru a extrahujte súbor IMG. zapamätaj si, kde si to uložil.
Prejdite na https://sourceforge.net/projects/win32diskimager/ kliknite na položku stiahnuť a nainštalovať. Spustite inštalátor a otvorte nástroj Win32DiskImager; možno to budete musieť spustiť ako správca. Kliknite pravým tlačidlom myši na súbor a vyberte položku Spustiť ako správca. Vyberte súbor s obrázkom, ktorý ste predtým extrahovali. V poli zariadenia vyberte písmeno jednotky SD karty. Dávajte pozor, aby ste vybrali správnu jednotku; ak dostanete nesprávny, môžete zničiť údaje na pevnom disku vášho počítača! Ak vo svojom počítači používate zásuvku na kartu SD a v okne Win32DiskImager nevidíte jednotku, skúste použiť externý adaptér SD. Kliknite na položku Napísať a počkajte, kým sa zápis nedokončí. Ukončite Win32DiskImager a vysuňte kartu SD. Spustite počítač Pi pomocou karty SD. Ako súčasť inštalátora OSMC môžete určiť možnosti siete a ako súčasť prvého spustenia sa systém pokúsi nakonfigurovať ho. Budete potrebovať IP. V predvolenom nastavení bude káblové aj bezdrôtové pripojenie predvolene konfigurované pomocou DHCP. Upozorňujeme, že musíte zapnúť SSH. OSMC sa vás opýta, či chcete povoliť SSH pri prvom spustení.
Prejdite na https://www.chiark.greenend.org.uk/~sgtatham/putty/latest.html kliknite na položku stiahnuť a nainštalovať. Spustite inštalátor a otvorte nástroj PuTTY. Budete musieť byť v rovnakej sieti ako Pi. Prihláste sa pomocou IP svojho OSMC pomocou nižšie uvedených informácií.
UŽÍVATEĽ: osmc
PASS: osmc
Teraz ste na výzve terminálu Linux. Prvá vec, ktorá sa týka väčšiny projektov Linuxu, ako je táto, je aktuálna. AKA získať aktualizáciu.
Zadajte príkaz „sudo apt-get update“a stlačte kláves Enter
Odteraz budem pri odkazovaní na výzvu terminálu Linux používať> PRÍKAZ. AKA vaša relácia PuTTY.
príklad:> ifconfig Stačí napísať „ifconfig“a potom stlačiť kláves Enter. výsledkom by mali byť informácie o vašej sieti.
Krok 2: Nastavenie ovládača/firmvéru tunera


Najprv musíte mať zariadenie, ktoré bude fungovať vo vašej oblasti. Ak ste v USA, ako som ja, musíte mať zariadenie, ktoré dokáže spracovať súbor noriem ATSC týkajúcich sa digitálnej televízie. Pamätajte si, keď televízory prešli na digitálne systémy pred rokmi …
Pripojte svoj USB TV tuner. Ak nepripojíte tuner naposledy, bude ťažšie zobraziť vaše zariadenie v denníkoch.
Pozrime sa teda na denníky alebo správy. Musíme sa pozrieť na dmesg a nájsť tunerové zariadenie.
dmesg
Pretože vlastním USB tuner Hauppauge. Môžem sa pripraviť na Hauppauge.
dmesg | grep -i Hauppauge
VÝKON:
[2.710895] usb 1-1.5: Výrobca: Hauppauge [6.441623] tveeprom 3-0050: Hauppauge model 72001, rev B3F0, sériový# 4034574834 [7.389218] vstup: au0828 IR (Hauppauge HVR950Q) ako/zariadenia/platforma/soc/3f980000. usb/usb1/1-1/1-1,5/rc/rc0/input0 [7.390578] rc rc0: au0828 IR (Hauppauge HVR950Q) ako /devices/platform/soc/3f980000.usb/usb1/1-1/1/1-1,5 /rc/rc0 [7.458826] au0828: Diaľkový ovládač au0828 IR (Hauppauge HVR950Q) inicializovaný [7.458833] au0828: Registrované zariadenie AU0828 [Hauppauge HVR950Q]
Vyhľadajte svoj model zariadenia. Môj je 72001. Prejdite na https://www.linuxtv.org/wiki/index.php a vyhľadajte svoje zariadenie. Moje parametre vyhľadávania boli „Hauppauge 72001“.
Tu je šialená časť o tomto zariadení. Jednotka zabalená ako „WinTV HVR 950Q, model 1176“, takže text na zariadení sa nezhoduje s tým, čo ukazuje dmesg. ŠTÍTKY Klamstvo !!!!! Som si istý, že je to marketingová vec. Prečo meniť hardvér, keď stačí zmeniť štítok a ľudia si budú myslieť, že je nový. Takže teraz, keď sme priradili zariadenie a ovládač LinuxTV, musíme načítať ovládač do OS. Tieto kroky sú len pre toto zariadenie a vaše príkazy firmvéru sa budú líšiť, pretože možno nemáte rovnaké zariadenie.
#Prejde do domovského adresára.
cd ~
#stiahnutie ovládača z kernellabs pomocou wget.
sudo wget
#Načíta ovládač/firmvér do OS pomocou príkazu presunu.
sudo mv dvb-fe-xc5000-1.6.114.fw/lib/firmware/#reštartuje Pi
začiatok 6
Problémy s firmvérom jadra 2.6.31
Pri spustení tejto verzie jadra trvá načítanie firmvéru veľmi dlho a bráni správnemu fungovaniu SOFTWARU. Na vyriešenie tohto problému môžete použiť voľbu modulu xc5000 no_poweroff = 1, aby ste zabránili spánku zariadenia (po ktorom je potrebné firmvér znova načítať)
Ak chcete zobraziť svoje nastavenie:
cat/sys/module/xc5000/parameters/no_poweroff0 # <--- predvolené nastavenie je povolené automatické vypnutie
Ak chcete zapnúť bez napájania.
echo -n 1>/sys/modul/xc5000/parametre/no_poweroff
cat/sys/module/xc5000/parameters/no_poweroff 1 # <--- vypnutie je teraz zakázané
Krok 3: Zostavte/nainštalujte server Tvheadend
Mohli by sme to skomplikovať a postaviť/vyrobiť server Tvheadend a trvalo by to hodiny, ale vyzerá to, že vďaka Jonathanovi Thomsonovi. Nastavil skript BuildBot, ktorý aktualizuje Bintray do 24 hodín od pridania hlavnej vetvy kódu Tvheadend do Githubu. Umožňuje nastaviť úložisko aktualizácií.
#Zobrazte zoznam zdrojov svojho archívu.
mačka /etc/apt/sources.list
#Zálohujte si aktuálny zoznam sources.list
sudo cat /etc/apt/sources.list> sources.list.bkup
#opakujeme text, ktorý obsahuje stabilné informácie o vydaní verzie Jonathana Thomsona z Tvheadend do zdroja.list
sudo echo "deb https://dl.bintray.com/djbenson/deb wheezy stable (pre vetvu stable wheezy)" >>/etc/apt/sources.list
#opakujeme text, ktorý obsahuje informácie o nestabilnom vydaní zostavenia Tvheadendu Jonathana Thomsona do zdrojov.list
sudo echo "deb https://dl.bintray.com/djbenson/deb wheezy unstable (pre nestabilnú/nočnú sipotovú vetvu)" >>/etc/apt/sources.list UPOZORNENIE: Pamätajte si, že aj keď spustíte Jessie, na získanie zostavení MUSÍTE pridať úložisko sipotu. Jonathan Thomson sa v určitom okamihu presťahuje na Jessie, ale zatiaľ wheezy buildy na Jessie fungujú dobre a pokrývajú dva najpoužívanejšie operačné systémy Raspberry Pi, ktoré sa v súčasnosti používajú.
#Pri čistej inštalácii Debianu môže byť potrebné nasledujúce (vďaka Mike Somerville za tento tip)
sudo apt-key adv --keyserver hkp: //keyserver.ubuntu.com: 80 --recv-keys 379CE192D401AB61
#lets umožňujú aktualizácie z úložiska Jonathana Thomsona
sudo apt-get aktualizácia
#Nainštalujme si server Tvheadend
sudo apt-get install tvheadend
Ak všetko funguje, mali by ste vidieť spustený proces. Ak chcete skontrolovať spustenie príkazu nižšie.
ps -ef | grep -i Tvheadend | grep -va "grep"
VÝKON:
hts 506 1 0 jún13? 00:04:07/usr/bin/tvheadend -f -u hts -g video
#Ak sa tvheadend nenainštaluje dobre, napríklad úložisko Jonathana Thomsona nefunguje.
#použite tieto závislosti
sudo apt -get -y install zlib1g
sudo apt -get -y install libc6
sudo apt -get -y install libssl1.0.0
sudo apt-get -y install libdbus-1-3
sudo apt -get -y install liburiparser1
sudo apt-get -y install libavahi-common3
sudo apt-get -y install libavahi-client3
#nainštalovať git
sudo apt -get -y install git
#Stiahnite si balíky.deb z github.
klon git
cd rpitv
#manuálne nainštalujte balíky
sudo dpkg -i tvheadend_4.1-2426 ~ gef89ef8_armhf.deb> sudo apt-get --install tvheadend_4.1-2426 ~ gef89ef8_armhf.deb
sudo apt -get --install -f
#lToto je možné zistiť, ak je nainštalovaný balík tvheadend
sudo dpkg -l tvheadend
#Skontrolujte, či je spustený program Tvheadend
ps -ef | grep -i Tvheadend | grep -va "grep" VÝSTUP: hts 506 1 0 jún13? 00:04:07/usr/bin/tvheadend -f -u hts -g video
Krok 4: Konfigurujte server Tvheadend

V tomto mieste by ste mali mať nastavenie servera TVheadend a všetko, čo musíme urobiť, je nakonfigurovať ho. Na „YOUIPAdd“použite IP OSMC, ktorú ste spojili aj s Putty
1. (OSMC) SYSTEMSettingsAdd-onsGet
DoplnkyVšetky doplnkyProgram DoplnkyshdhomerunInštalovať
2. (OSMC) SYSTEMSettingsAdd-onsGet Add-onsAll Add-onsProgram Add-onshdhomerunConfigureTuner settingsRefresh tuners… (press me)-this should detect your tuners, if it dosn't you need to resolve this issue before continue.
3. (OSMC) SYSTEMSettingsAdd-onsZískať doplnkyVšetky doplnkyServicestvheadendInstall
4. (OSMC) SYSTEMSystémové infoSúhrn IP adresa - zapíšte si toto číslo, bude to YouIPAdd v nasledujúcom kroku
5. (WIN) Otvorte webový prehliadač (Firefox alebo Chrome) a prejdite na stránku https:// YouIPAdd: 9981
6.* (WIN) Konfigurácia Vstupy DVBSieťové sieteAddATSC
A. Názov siete = OTA
B. zrušte začiarknutie políčka preskočiť úvodné skenovanie
C. Vopred definované Muxes = Spojené štáty: us-ATSC-stredové frekvencie-8VSB
D. ponechajte všetky ostatné nastavenia na predvolených hodnotách
E. kliknite na Vytvoriť
7.* (WIN) Konfigurácia Vstupy DVB Televízne adaptéryHDHomeRun (adresa MAC) -
A. Typ siete = ATSC
B. Uložiť
8.* (WIN) Konfigurácia Vstupy DVB TV adaptéryHDHomeRun (MAC adresa) - HDHomeRun ATSC tuner #0 ()
A. začiarknite políčko Povolené
B. Siete = OTA
C. ponechajte všetky ostatné nastavenia na predvolených hodnotách
D. kliknite na tlačidlo Uložiť
9. (WIN) opakujte krok 7, ak máte ďalšie tunery na konfiguráciu v rovnakom fyzickom zariadení HDHomeRun (t. J. HDHomeRun ATSC tuner #1, HDHomeRun ATSC tuner #2)
10. (OSMC) reštartujte OSMC a chvíľu počkajte, kým sa načítajú všetky služby na pozadí
11. (WIN) Otvorte IE (Internet Explorer) a prejdite na https:// YouIPAdd: 9981
12. (WIN) Konfigurácia Vstupné siete DVB
A. pozrite sa na Muxes - toto je počet „kanálov“, o ktorých váš tuner aktuálne vie
B. pozrite sa na dĺžku skenovania Q - toto číslo musí dosiahnuť 0, kým tvheadend naskenoval a určil, čo je k dispozícii a použiteľné pre každý Mux
1. podľa mojich skúseností 1 skenovanie v 1 časovom bode nestačí na získanie každého dostupného kanála. Osobne by som počkal hodinu alebo dve a potom zopakoval kroky 9 - 11 a
niekoľko krát. Trvalo by to niekoľko hodín, ale bude to oveľa jednoduchšie, ako sa pokúšať opraviť chýbajúce kanály neskôr (verte mi, išiel som touto nesprávnou cestou mnohokrát).
13. (WIN) Konfigurácia Vstupy DVB SieteOTAcheck Skip Inital Scan
A. to zabráni akémukoľvek ďalšiemu objavu Muxu v budúcnosti
B. ak to neurobíte, krok bude chvíľu trvať, kým bude k dispozícii po každom reštarte OSMC, kým budú môcť nahrávať, keď sa dostanete k dielom DVR
14. (WIN) Konfigurácia Vstupy DVB Televízne adaptéryHDHomeRun (adresa MAC) - HDHomeRun ATSC tuner #0 ()
A. zrušte začiarknutie políčka Počiatočné skenovanie
B. ponechajte všetky ostatné nastavenia na predvolených hodnotách
C. kliknite na uložiť
15. (WIN) opakujte krok 13, ak máte ďalšie tunery na konfiguráciu v rovnakom fyzickom zariadení HDHomeRun (t. J. HDHomeRun ATSC tuner #1, HDHomeRun ATSC tuner #2)
16. (WIN) KonfiguráciaDVB vstupySérie
A. Skryť (rozbaľovací zoznam) = Žiadne
B. Na stránku (rozbaľovací zoznam) = Všetko
C. kliknite na položku Mapovať všetko
1. začiarknite všetky políčka
2. kliknite na položku Mapa
3. počkajte, kým ukazovateľ priebehu nedosiahne 100%, a potom kliknite na „x“(toto dialógové okno sa nezatvorí)
17. (OSMC) SYSTEMSettingsAdd-onsDisabled Add-onsTvheadend HTSP ClientEnable
18. (OSMC) SYSTEMSettingsLive TVVšeobecné
A. začiarknite políčko Povolené
1. mali by ste vidieť import kanálov
2. ak bol import úspešný, zobrazí sa nová položka hlavnej ponuky s názvom TV
19. (OSMC) TV kanály
A. V závislosti od vášho hardvéru by ste mali na obrazovke do jednej alebo dvoch sekúnd vidieť živý kanál
20. (ostatné počítače, na ktorých chcete spustiť klienta TVheadend (frontend)) zopakujte kroky 17 -19
A. uistite sa, že prejdete na SYSTEMSettingsAdd-onsEnabled Add-onsPVR clientsTvheadend HTSP ClientConfigure-aby nasmeroval frontend na IP adresu backendu (a port, ak ste ho zmenili) Kroky Config sú z https://openelec.tv/forum/79 -tvheadend/74150-najnovší…
Odporúča:
Prenosný retrogamingový televízor: 4 kroky

Prenosný televízor Retrogaming: Milujem dizajn týchto starých vecí. Je však ťažký, iba čiernobiely a pripojenie čokoľvek k nemu vyžaduje veľa adaptérov a nakoniec nefunguje veľmi dobre. Takže ideme na to, rozhodol som sa vymeniť CRT za modernejší LCD displej s
LCD televízor Samsung zapnutý Vypnutý Problém Oprava opravy vlastnými rukami: 5 krokov (s obrázkami)

LCD televízor Samsung zapnutý Vypnutý Problém Oprava opravy vlastnými rukami: Mali sme Samsung 32 " LCD TV ísť na fritz nedávno. Televízia sa zapne, potom sa automaticky vypne a potom znova zapne … v nekonečnom cykle. Po menšom výskume sme zistili, že došlo k odvolaniu
Retro vyzerajúci televízor Raspberry Pi: 5 krokov (s obrázkami)

Retro vyzerajúci televízor Raspberry Pi: Táto príručka vám ukáže, ako vytvoriť a nastaviť retro vyzerajúci televízor s Raspberry Pi, dotykovým displejom a niektorými 3D tlačenými časťami, aby ste skončili s niečím v blízkosti retro televízora/monitora. . Rovnakého sprievodcu som zverejnil aj na svojom webe tu.
Otočný televízor: 11 krokov (s obrázkami)
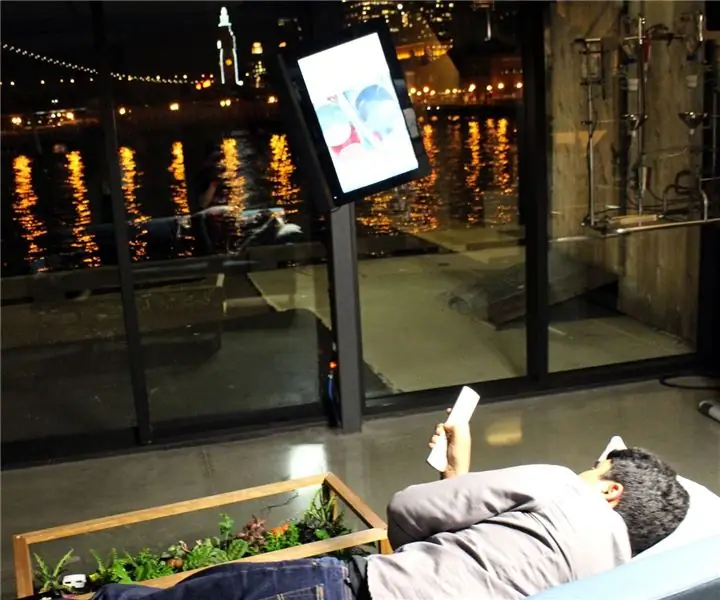
Rotujúca televízia: Milujem byť lenivý. Sledovanie televízie je úžasný spôsob, ako sa zlenivieť a byť lenivý, ale ako to môžem ešte viac uľahčiť? Ležať je celkom dobrý pocit, ale potom je televízor bokom, čo trochu kazí moje lenivé mojo. Keby len existoval spôsob, ako
Ako sa stať váš televízor B neviditeľným : 6 krokov (s obrázkami)

Ako sa stať váš TV-B-neviditeľným …: Dobrý deň, ďakujeme za váš záujem. V prvom rade sa ospravedlňujem za akúkoľvek jazykovú chybu, ktorú som mohol urobiť v tomto návode. Som Francúz (nikto nie je dokonalý; p) Neváhajte a povedzte mi, či je potrebné vykonať nejaké opravy, thx;) Teraz to podstatné: Po použití môjho TV-B
