
Obsah:
- Krok 1: Čo je Odoroid?
- Krok 2: Pripravte si hardvér a nainštalujte ODROID GameStation Turbo Image
- Krok 3: Nainštalujte emulátor ExaGear (skúšobná verzia) na Odroid
- Krok 4: Inštalácia PlayOnLinux do ExaGear
- Krok 5: Konfigurácia Wine a PlayOnLinux
- Krok 6: Ako nainštalovať hry prostredníctvom PlaOnLinux
- Krok 7: Zahrajte si na Odroidi viac ako 38 známych veterných hier
2025 Autor: John Day | [email protected]. Naposledy zmenené: 2025-01-23 15:06

Existujú rôzne spôsoby, ako hrať skvelé staré (rovnako ako NIE tak staré) hry. Všetci si pamätáme tento úžasný pocit z našich prvých konzol: Sega, SNES, Deny, Nintendo alebo dokonca arkádové stroje v nejakom zábavnom parku.
Od nášho prvého želania pripomenúť si tieto chvíle vytvorením emulátora konzoly bolo vynaloženého veľa úsilia. A jeden z najúspornejších a správnych spôsobov, ako to v dnešnej dobe urobiť, je použiť na to niekoľko vývojových dosiek, ako sú Raspberry Pi a Retropie, na vytvorenie retrogamingového emulátora konzoly všetko v jednom. Sám mám na túto tému niekoľko tém (ak sa pozriete na môj profil)
Ale pravdivo povedané, existujú aj iné spôsoby, ako to urobiť. V tomto príspevku by som chcel odhaliť ďalší spôsob hrania skvelých počítačových hier na ďalšej vývojovej doske s názvom Odroid.
Začnime teda od základov.
Krok 1: Čo je Odoroid?
Odroid je malá mini PC doska, ktorú je možné použiť rovnako ako vývojovú dosku na vytváranie inteligentných, IoT alebo iných projektov tohto druhu. Stručne povedané, je to takmer podobný Raspberry Pi, ale je vyrábaný inou spoločnosťou a má trochu širšiu škálu obrazov operačných systémov [znova nastavených na rôzne účely. Ak sa chcete ponoriť hlbšie do toho, aké je toto mini PC, navštívte ich oficiálnu webovú stránku (žiadny odkaz na pridruženú spoločnosť!)
Keď už hovoríme o predvoľbách obrazov operačného systému, ktoré majú, existuje veľa z nich, založených na Ubuntu od Debianu. Napríklad Ubuntu 16.04, Debian Jessie, ODROID GameStation Turbo, DietPi a ďalšie.
Ako ste už uhádli, v tomto projekte sa zameriame na funkciu „GameStation“! Moju pozornosť priťahuje nielen táto funkcia (je celkom nastavená a pripravená na hranie hier), ale aj fakt, že chlapcom z Odoroid Magazine sa podarilo vyskúšať a schváliť 38 (!) Známych hier pre počítač Windows pre Odroid a vydali výborný stôl -prehľad v tomto bode.
Poďme si teda trochu priblížiť, ako tento projekt vytvoriť.
Krok 2: Pripravte si hardvér a nainštalujte ODROID GameStation Turbo Image
Najprv by som rád spomenul, že obrázok ODROID GameStation Turbo je k dispozícii pre nasledujúce modely Odroidu: X, X2, U2/U3, XU3/XU4, C1, C2. Uistite sa teda, že jeden z nich vlastníte.
Hneď ako získate správnu verziu zariadenia Odroid, ovládače (alebo klávesnicu a myš - čokoľvek chcete) a displej (alebo televízor), musíte ich všetky prepojiť, čo je veľmi pekné. ľahké.
Potom si môžete stiahnuť správny obrázok z oficiálnych webových stránok a nastaviť ho (k dispozícii je jednoduchý proces automatickej inštalácie)
Hneď ako skončíte, zapnite zariadenie a prejdite na ďalší krok.
Krok 3: Nainštalujte emulátor ExaGear (skúšobná verzia) na Odroid
Pretože ExGear je vlastne platenou verziou emulátora, v tomto príspevku uvádzam príklad inštalácie demo verzie, aby ste si mohli všetko vyskúšať. Ak máte iný typ emulátora, môžete použiť čokoľvek.
Ak chcete získať skúšobnú verziu ExaGear, jednoducho splňte nasledujúce príkazy:
1. Aktualizujte systém: $ sudo apt-get update
2. Nainštalujte si skúšobnú verziu: $ sudo apt-get install exagear-desktop
3. Zapnite softvér ExaGear: $ exagear
4. Do vyskakovacieho okna zadajte svoje meno a e-mailovú adresu. Skúšobná verzia ExaGear Odroid sa aktivuje ihneď po tom, ako bude fungovať 3 dni.
Krok 4: Inštalácia PlayOnLinux do ExaGear
Inštalácia sa mierne líši v závislosti od toho, aký operačný systém používate, Debian alebo Ubuntu, takže tu sú kroky, ktoré potrebujete na nastavenie systému:
DEBIÁN
1. Aktivujte všetky úložiská operačného systému $ sed -i „s/main/main contrib nonfree/“/etc/apt/sources.list
2. Aktualizujte systém $ apt-get update && apt-get upgrade && apt-get dist-upgrade
3. Nainštalujte písma MS Core $ apt-get install ttf-mscorefontsinstaller
4. Nainštalujte PlayOnLinux (bude to trvať dlho) $ apt-get install playonlinux netcat gettext víno
UBUNTU
1. Aktivujte všetky úložiská operačného systému $ sed -i „s/main/main multiverse limited/“/etc/apt/sources. zoznam
2. Aktualizujte systém $ apt-get update && apt-get upgrade && apt-get dist-upgrade
3. Nainštalujte MS Core Fonts $ wget
$ dpkg -i ttf-mscorefonts-installer_3.6_all.deb
4. Nainštalujte PlayOnLinux (bude to trvať dlho) $ apt-get install playonlinux netcat gettext víno
Krok 5: Konfigurácia Wine a PlayOnLinux


Ak chcete hru nainštalovať pomocou PlaOnLinux (pomocou vopred pripraveného skriptu), musíte upraviť drobnosti, ako je verzia Wine, na ktorej to chcete spustiť, pretože tieto skripty boli vytvorené s konkrétnou verziou Wine, ktorá už môže byť veľmi zastaraná. Preto musíte len vybrať inú verziu vína a potom to urobiť.
Ak chcete víno nakonfigurovať, prepnite sa na kartu Grafika a začiarknite políčko „Emulovať virtuálnu plochu“. Na začiatok sú dobré možnosti 800 × 600 alebo 1024 × 768.
Potom si v hlavnom okne PlayOnLinux vyberte hru, ktorú chcete konfigurovať, a kliknite na tlačidlo „Konfigurovať“v hornej časti okna. Na ľavej strane sa otvorí nové okno, kde môžete vidieť všetky svoje virtuálne disky a skratky, ktoré ste v nich vytvorili.
Môžete medzi nimi prepínať jednoduchým stlačením buď hry alebo názvu virtuálneho disku, aby ste nakonfigurovali tento konkrétny disk. Upozorňujeme, že zmeny konfigurácie sa vždy vykonávajú pre CELÝ virtuálny disk.
Krok 6: Ako nainštalovať hry prostredníctvom PlaOnLinux

Pozrime sa na tento proces pomocou príkladu Age of Empires.
1. Nájdite súbory.zip programu Age Of Empires s rozširujúcim balíkom.
2. Vytvorte nový virtuálny disk kliknutím na „Konfigurovať“a potom na „Nový“v ľavom dolnom rohu, vytvorte nový disk, pomenujte ho „AoE1“a ako verziu Wine vyberiete „Systém“.
3. Extrahujte súbor.zip do priečinka $ HOME/. PlayOnLinux/wineprefix/AoE1/drive_c/
4. Potom kliknite na nový disk v konfigurácii a zvoľte „Vytvoriť novú skratku z virtuálneho disku“.
5. Vyberte položku EMPIRESX. EXE
6. Nastavte názov skratky na ploche „Age of Empires“(namiesto „EMPIRESX“- jednoducho pohodlnejšie)
7. Spustite hru v prostredí ExaGear $ exagear Age of Empires
8. Potom nakonfigurujte aplikáciu Wine na používanie virtuálnej pracovnej plochy s rozlíšením 1024 × 768.
Hra je dodávaná v troch rozlíšeniach: 640 × 480, 800 × 600 a 1024 × 768. Aj keď je 1024 × 768 pekným vysokým rozlíšením, pri rozlíšení 1 080 p je dosť malé.
Televízia, ktorá je vizuálne stresujúca. Ak hru nespúšťate na celej obrazovke na ploche 1024 × 768, navrhujem spustiť hru v rozlíšení 800 × 600 na ploche 720p. Obraz vyplní väčšinu obrazovky a je príjemnejší pre oči a vyzerá skutočne nádherne.
Krok 7: Zahrajte si na Odroidi viac ako 38 známych veterných hier
Existuje zoznam viac ako 38 vyskúšaných a vopred schválených hier, ktoré je možné nainštalovať a hrať na Odroid prostredníctvom tohto herného automatu, ktorý sme práve popísali v tomto projekte. Pôvodný zoznam (neustále sa aktualizuje) a úplný video návod na inštaláciu nájdete TU
Medzi recenzovanými hrami nájdete 7. légiu, Alien Nations, Diablo II, Dune 2000, Civilization III, Starcraft atď.
Odporúča:
Nový mikro merač svetla pre starú kameru Voigtländer (vito Clr): 5 krokov

Nový mikro merač svetla pre starú kameru Voigtländer (vito Clr): Pre každého, kto je nadšený starými analógovými kamerami so vstavaným meračom svetla, sa môže objaviť jeden problém. Pretože väčšina týchto kamier je postavená v 70./80. Rokoch, použité foto senzory sú skutočne staré a môžu prestať fungovať správnym spôsobom. V tomto
Box na masku Reborn: Nový život pre staré masky: 12 krokov (s obrázkami)

Mask Reborn Box: New Life for Old Masks: Vytvorili sme cenovo dostupnú domácu súpravu na predĺženie životnosti masiek, aby ste sa mohli zapojiť do boja proti pandémii tým, že pomôžete svojej komunite. Od myšlienky obnovy použitých masiek uplynulo takmer päť mesiacov. narodil sa. Dnes, hoci v niekoľkých krajinách CO
Nový život pre zlomenú obrazovku Android: 5 krokov

Nový život pre rozbitú obrazovku Android: Každý, kto sa stretne s poškodením obrazovky vášho Androidu úderom alebo inou príčinou, zistí, že jeho oprava je veľmi drahá (spravidla medzi 70 alebo 90% hodnoty zariadenia), väčšina z nás sa rozhodne kúpiť nové a vylepšené zariadenie
Púzdro / koža na lepiacu pásku pre nový Ipod Nano: 5 krokov
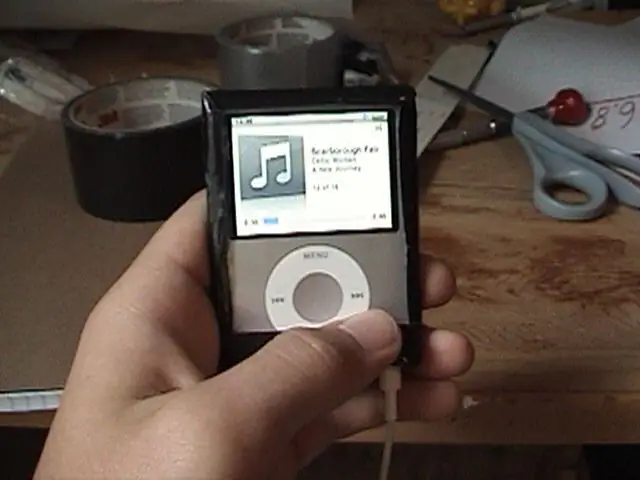
Obal / koža na lepiacu pásku pre nový Ipod Nano: Práve ste si kúpili nový Ipod Nano? V pohode čo? Teraz si zlomený? Jasné. Chcete ochrániť svoje investície pred poškodením? Lacno? Myslel som si. Prečítajte si o milovníkoch iPodu. Och, toto je môj príspevok do súťaže o univerzálne laserové rezačky a na sviatky domácich sviatkov
Ako previesť váš mobilný telefón LG EnV 2 na prenosný modem pre prenosný počítač (alebo stolný počítač): 7 krokov

Ako premeniť váš mobilný telefón LG EnV 2 na prenosný modem pre prenosný počítač (alebo stolný počítač): Všetci sme v určitom čase potrebovali používať internet tam, kde to nebolo možné, napríklad v aute. , alebo na dovolenke, kde si za používanie svojej wifi účtujú nákladnú sumu peňazí za hodinu. Nakoniec som prišiel na jednoduchý spôsob, ako získať
