
Obsah:
- Autor John Day [email protected].
- Public 2024-01-30 12:00.
- Naposledy zmenené 2025-01-23 15:06.

Reakčný čas je mierou, ktorú človek potrebuje na identifikáciu podnetu a vyvolanie reakcie. Napríklad čas zvukovej reakcie športovca je čas, ktorý uplynie medzi odpálením strelnej zbrane (ktorou sa začínajú preteky) a jeho štartom. Reakčný čas hrá dôležitú úlohu v situáciách okamžitej odozvy, akými sú olympijské preteky na 100 m a prestávky v rýchlostných vozidlách, aby sme vymenovali aspoň niektoré. V tomto mini projekte vytvoríme merač reakčného času, ktorý nám umožní zmerať reakčný čas pre vizuálne, zvukové a dotykové podnety. Začnime.
Krok 1: Video


Niektoré veci je lepšie vysvetliť v článku, ako je kód a zložité detaily, zatiaľ čo niektoré sa dajú lepšie zažiť prostredníctvom videa, v našom prípade napríklad zvuku bzučiaka a zmeny obrazovky OLED. Kompletný zážitok nájdete v priloženom krátkom videu. Keďže bol tento článok napísaný po príprave videa, doplním tu chýbajúce podrobnosti.
Krok 2: Diely a nástroje
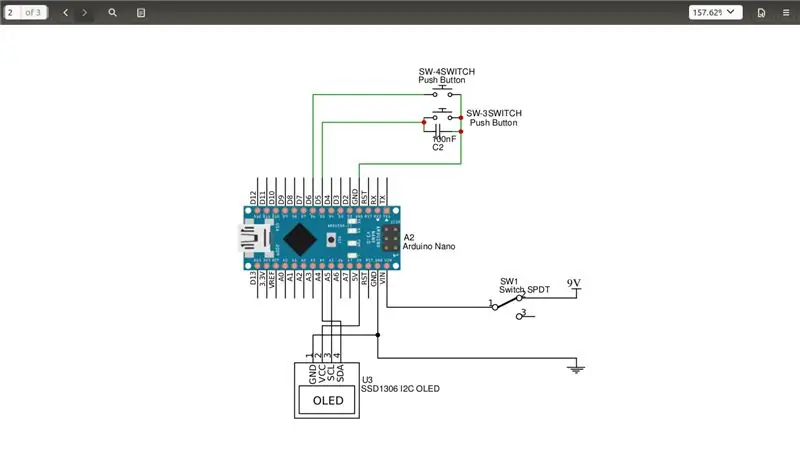
Nasleduje zoznam požadovaných komponentov elektroniky (#počet) potrebných pre tento miniProject.
- I2C OLED displej (#1),
- Arduino nano (#1),
- Bzučiak (č. 1),
- Relé (č. 1),
- Posuvný prepínač SPDT (č. 1),
- Tlačidlo (č. 2), najlepšie jedno zelené a jedno červené,
- Kondenzátor 100 nf (č. 1) a
- 9V batéria + konektor, prepojovacie vodiče a plastová skrinka (10 cm x 6 cm x 3 cm).
Pozrite sa na priložený obrázok, aby ste získali predstavu o vzhľade komponentu. (Nerobte si starosti so sieťou drôtu, v ďalších krokoch ju zakryjeme)
Nasleduje zoznam nástrojov.
- Spájkovačka,
- Lepiaca pištoľ a
- Horúca čepeľ.
Teraz prejdeme po jednom vizuálnym, zvukovým a dotykovým meraním reakčného času a budovaním okruhu.
Krok 3: Meranie času vizuálnej reakcie

Vizuálny reakčný čas je čas, ktorý strávime reakciou na vizuálny podnet, napríklad zrazu vidíte sklo padajúce zo stola a reagujete, aby ste ho chytili.
Na meranie vizuálneho reakčného času umiestnime biely kruh na I2C OLED po náhodnom oneskorení, testovaná osoba musí stlačiť červené tlačidlo tak rýchlo, ako vidí tento biely kruh.
Pripojil som I2C OLED displej, arduino nano a dve tlačidlá na doske na chlieb pomocou zväzku prepojovacích káblov podľa priloženej schémy.
Zelené tlačidlo sa používa na prepínanie medzi typom meraní reakčného času, ktoré v tomto merači máme.
Krok 4: Meranie času zvukovej reakcie
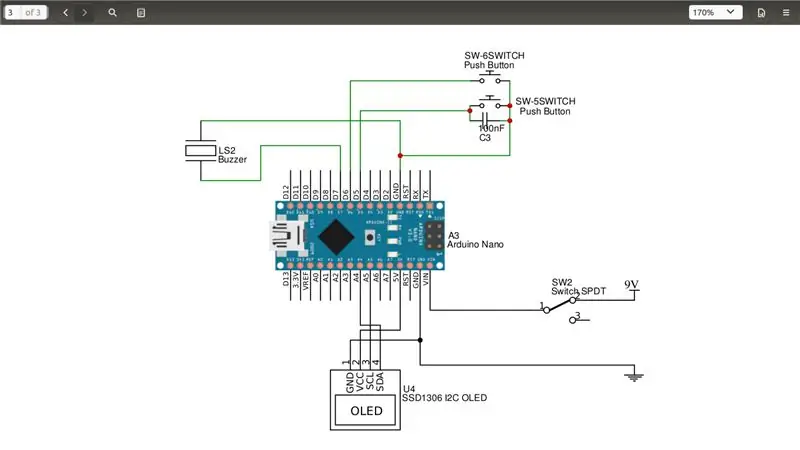

Zvukový reakčný čas je čas, ktorý strávime reakciou na zvukové podnety, napríklad reakcia športovca na rozhodcu na začiatku pretekov.
Na meranie reakčného času zvuku som pridal bzučiak na pin D7 arduino nano, bzučiak sa spustí náhodne a používateľ by mal čo najskôr stlačiť červené tlačidlo.
Krok 5: Dotknite sa merania reakčného času


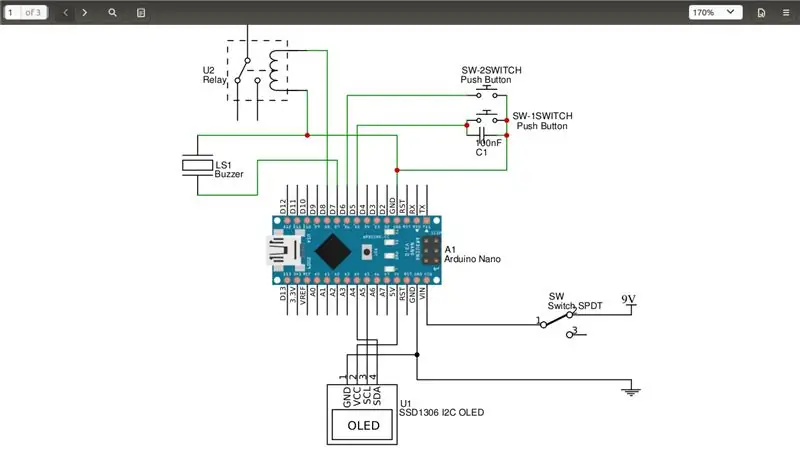

Reakčný čas na dotyk je čas, ktorý potrebujeme na reakciu na podnet dotyku, napríklad dotyk s horúcim povrchom a odstránenie ruky z neho.
Na meranie času reakcie na dotyk používam rozbité relé s odhaleným pohyblivým kontaktom. Pohyb kontaktu funguje ako dotykové podnety, t. J. Keď na cievku relé privedieme 5 V, elektromagnet sa aktivuje potiahnutím kontaktu smerom dole (Pohyb je veľmi malý, ako je vidieť na priloženom obrázku, ale je dostatočne cítiť). Pripojil som cievku relé medzi zem a pin D8 arduino nano.
Len pre informáciu som relé rozbil pomocou klieští a horúcej čepele. Postupujte pri tom opatrne.
Krok 6: Dokončite obvod

Na napájanie tohto obvodu používam kompaktnú 9V batériu a pridanie vypínača ON/OFF dokončuje elektronickú hardvérovú časť tohto merača.
Pozrime sa na arduino kód.
Krok 7: Kód Arduino
Prejdeme si hlavnú časť kódu. Pomohlo by, keby ste si stiahli kód a paralelne sa naň pozreli.
Na pohon OLED používam knižnicu adafruit GFX a SSD1306.
Kód Arduino obsahuje dve vstavané hlavné funkcie, ktoré sa nazývajú setup () a loop (), prvé sa spustí raz pri zapnutí a zvyšok času vykoná mikroprocesor loop ().
Pred nastavením () inicializujem všetky požadované premenné a v nastavení () inicializujem OLED, po ktorom sa na OLED zobrazia informácie o tom, aké tlačidlo použiť na listovanie v ponuke. Nechal som ho v nastavení, pretože ho potrebujeme spustiť iba raz.
V slučke () sa zeleným tlačidlom vyvolá položka ponuky a obrazovka sa aktualizuje pomocou funkcie updateMenu (). Po zvolení testu reakčného času sa podľa toho aktualizuje funkcia loadTest (). Prejdite si túto funkciu sami a dajte mi vedieť, ak narazíte na nejaký problém. Tieto funkcie majú opakujúci sa spôsob zobrazovania relevantných informácií o teste na OLED, pričom zadávajú informácie od používateľov a zobrazujú reakčný čas.
Nekopíroval som kód do textu, pretože by bol tento krok veľmi rozsiahly a pravdepodobne ťažko dodržateľný. Napriek tomu sa neľutujte a opýtajte sa ma aj na najjednoduchšiu pochybnosť, ak nejakú máte.
Krok 8: Príprava puzdra merača



Keď bol kód a elektronický hardvér pripravené, nakreslil som ceruzkou približné rozmery OLED, relé, ON/OFF a tlačidla na plastovom boxe (obrázok č. 1). Potom som ich pomocou horúcej čepele vyrezal (obrázok č. 2), špeciálne pre gombíkové otvory som musel čepeľ odstrániť a použiť horúcu tyč (obrázok č. 3).
Hneď ako bolo plastové veko pripravené, zaistil som naň lepiacou pištoľou súčiastky (obrázok č. 4). Potom som pomocou spájkovačky a prepojovacích drôtov potvrdil spojenie medzi komponentmi.
Nakoniec som všetko umiestnil do krytu a zatvoril veko (obrázky č. 5 a č. 6).
Krok 9: Hotovo

Takže to je všetko, chlapci.
Kompletné demo a skúsenosti nájdete v priloženom videu na konci.
Toto zariadenie môžete použiť na zábavu s priateľmi, aby ste zistili, kto je najrýchlejší. Vážne upozornenie, orgány činné v trestnom konaní môžu kontrolovať reakčný čas vodiča, pretože sa očakáva, že opitý vodič bude mať reakčný čas pomalšie.
Ďakujem za prečítanie a prajem príjemnú zábavu.
Ak sa vám tento článok páčil, pravdepodobne sa vám bude páčiť môj kanál YouTube. Skús to.
Odporúča:
Nastavte vizuálny vývoj ST pomocou kompilátora Cosmic STM8: 11 krokov

Nastavenie ST Visual Develop pomocou kompilátora Cosmic STM8: Takto nastavím integrované vývojové prostredie (IDE) na programovanie mikrokontrolérov STM8 od spoločnosti ST Microelectronics (ST) so systémom Windows 10. Netvrdím, že je to správna cesta, ale funguje to dobre. pre mňa. V tomto návode to bude vyzerať
Vizuálny monitorovací systém pre poľnohospodárstvo založený na LoRa - Navrhovanie čelnej aplikácie pomocou platformy Firebase & Angular: 10 krokov

Vizuálny monitorovací systém pre poľnohospodárstvo založený na LoRa | Navrhovanie frontálnej aplikácie pomocou platformy Firebase & Angular: V predchádzajúcej kapitole hovoríme o tom, ako senzory pracujú s modulom loRa na naplnenie databázy Firebase Realtime, a videli sme diagram veľmi vysokej úrovne, ako celý náš projekt funguje. V tejto kapitole si povieme, ako môžeme
Metronóm časovača 555 - zvukový a vizuálny: 8 krokov (s obrázkami)

555 Časovač, metronóm - audio a vizuál: Môj syn nedávno začal hrať na ukulele a myslel som si, že mu s načasovaním pomôže metronóm. Ako výrobca som prišiel na to, že jeden by som si mohol veľmi ľahko pripraviť sám pomocou časovača 555 (čo sa s jedným nedá urobiť …) Po krátkom hľadaní na w
DOTYKOVÝ SPÍNAČ - Ako vytvoriť dotykový prepínač pomocou tranzistora a dosky na chlieb: 4 kroky

DOTYKOVÝ SPÍNAČ | Ako vytvoriť dotykový spínač pomocou tranzistora a prepojovacej dosky: Dotykový spínač je veľmi jednoduchý projekt založený na aplikácii tranzistorov. V tomto projekte je použitý tranzistor BC547, ktorý funguje ako dotykový spínač. Uistite sa, že sledujete video, ktoré vám poskytne úplné podrobnosti o projekte
Dotykový senzor a zvukový senzor ovládajúci svetlá AC/DC: 5 krokov

Dotykový senzor a zvukový senzor ovládajúci svetlá AC/DC: Toto je môj prvý projekt, ktorý funguje na základe dvoch základných senzorov, z ktorých jeden je dotykový a druhý je zvukový senzor, keď stlačíte dotykový panel na dotykovom senzore, prepne sa svetlo AC ZAPNUTÉ, ak ho pustíte, svetlo bude VYPNUTÉ a to isté
