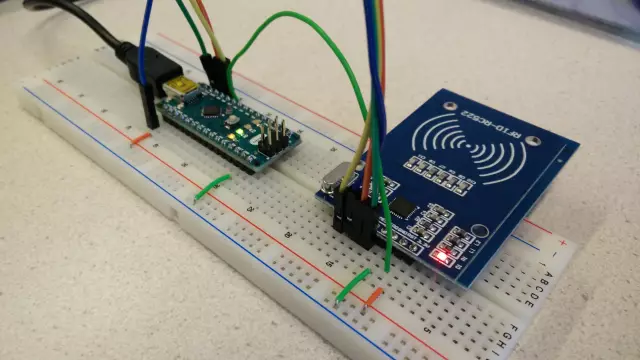
Obsah:
- Autor John Day [email protected].
- Public 2024-01-30 12:00.
- Naposledy zmenené 2025-01-23 15:06.
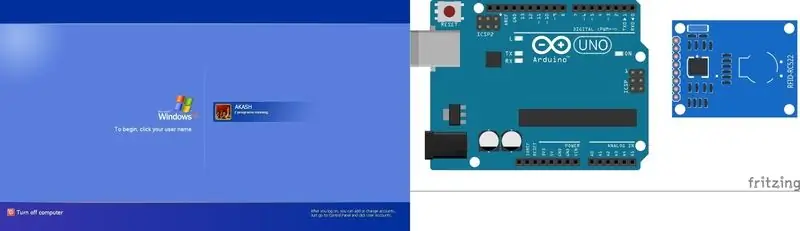
Toto je môj prvý návod. V tomto projekte sa teda chystám odomknúť váš počítač pomocou RFID a Arduino Uno, ktoré má väčšina členov po tom, čo to urobíte znova, musíte vykonať niekoľko zmien, aby opäť fungoval ako normálna arduino doska. Začnime teda:-
Krok 1: Pripojenie skenera RFID k Arduino UNO
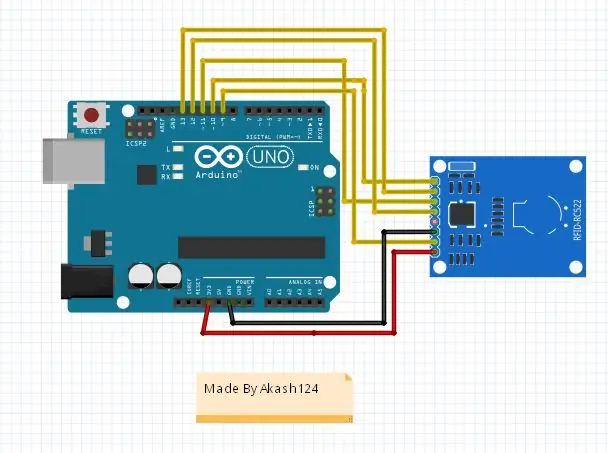
RFID skener má 8 pinov a od toho potrebujeme 7 pinov
Arduino -------------- RFID skener
D9 --------------- Resetovať
D10 ---------------- SDA
D11 --------------- MOSI
D12 --------------- MISO
D13 --------------- SCK
GND -------------- GND
3,3 V ---------------- 3,3 V
Nemeňte D11, D12, D13, Môžete zmeniť D9, D10, ktoré sú SDA a resetovať, ale musíte v kóde zmeniť aj piny
Krok 2: Zmena kódu a nahrávanie
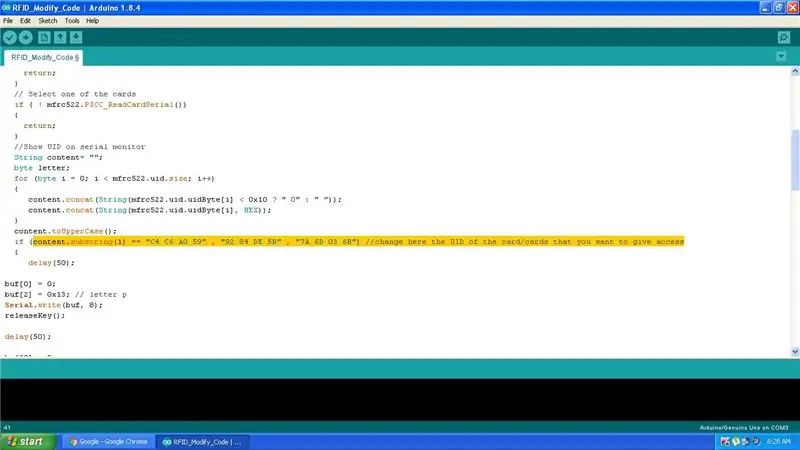
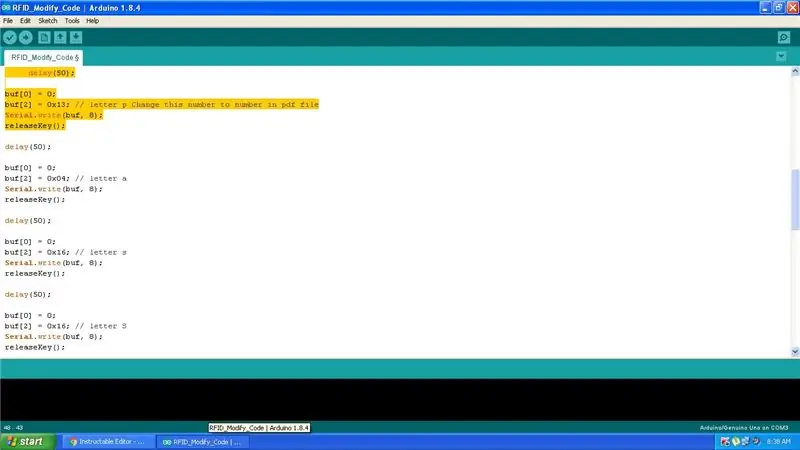
Najprv pridajte knižnicu MFRC522 do Arduino IDE
Knižnica MFRC522 pre Arduino IDE
Stiahnite si knižnicu a rozbaľte ju do priečinka knižníc v priečinku Arduino Sketch Folder
Teraz zmena kódu
Najprv prejdite na kód a číslo UID k svojmu číslu UID, ktorému chcete získať prístup ako na obrázku
riadok zvýraznený na obrázku je ten, ktorý musíte zmeniť, aby vaša karta fungovala, ak chcete pridať ďalšie miesto, dajte čiarke opäť medzeru a ďalšie UID karty
Napr:-
content.substring (1) == "Karta 1", "Karta 2"
Zmena stlačení klávesov
Najprv choďte v kóde na
oneskorenie (50);
buf [0] = 0;
buf [2] = 0x13; // Zmeňte toto číslo 13 na číslo v súbore USBKeyScan. PDF, ktoré chcete stlačiť pri skenovaní karty
Serial.write (buf, 8);
releaseKey ();
ak chcete stlačiť viac klávesov za sebou
skopírujte kód a prilepte ho pod predchádzajúci príkaz if
a potom zmeňte číslo na kláves, ktorý chcete stlačiť
teraz nahrajte kód do Arduino uno Výberom správnej dosky a správneho portu COM
Krok 3: Aktualizácia firmvéru Atmega16U2 na doske
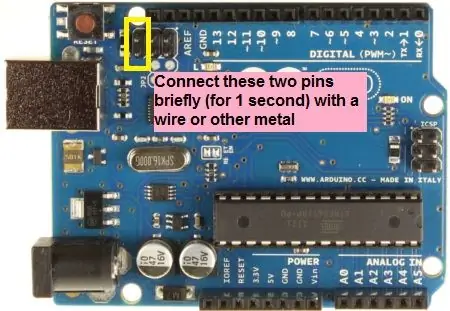
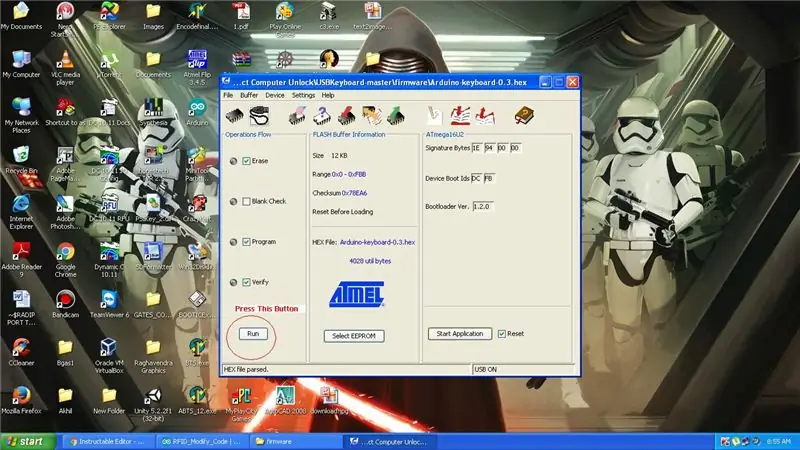
Stiahnite si a nainštalujte softvér Atmel Flip 3.4.7 z nižšie uvedeného odkazu
Softvér Atmel Flip 3.4.7
Súbory firmvéru najskôr umiestnite prepojku na reset a uzemnenie a odstráňte ju ako na obrázku
Otvorte Atmel Flip a na karte Súbor vyberte súbor firmvéru Arduino-Keyboard-0.3.hex-> Načítať hex súbor
A
Vyberte položku Spustiť
Vyberte USB a znova ho zapojte
Krok 4: Hotovo

Teraz naskenujte naprogramovanú kartu a vyskúšajte ju
ak chcete vidieť moje, ktoré som vyrobil, pozrite sa pod video
ospravedlňujeme sa za zrozumiteľnosť videa
ak ho chcete používať ako bežné arduino, musíte spustiť súbor firmvéru s názvom arduino-usbserial-uno.hex a hotovo
Dúfam, že sa vám tento projekt páčil a ak máte nejaké otázky, nezabudnite napísať komentár
a tu je môj odkaz na kanál youtube, nezabudnite sa prihlásiť na odber youtube
Akash World Youtube Channel
Odporúča:
Nastavenie Raspberry Pi 4 cez prenosný počítač/počítač pomocou ethernetového kábla (bez monitora, bez Wi-Fi): 8 krokov

Nastavte Raspberry Pi 4 cez prenosný počítač/počítač pomocou ethernetového kábla (bez monitora, bez Wi-Fi): Pri tomto nastavení budeme pracovať s Raspberry Pi 4 Model-B s 1 GB RAM. Raspberry-Pi je jednodoskový počítač používaný na vzdelávacie účely a projekty pre domácich majstrov za prijateľnú cenu, vyžaduje napájanie 5 V 3A. Prevádzkové systémy podobné
Ako premeniť starý/poškodený počítač alebo prenosný počítač na mediálny box: 9 krokov

Ako premeniť starý/poškodený počítač alebo prenosný počítač na multimediálny box: Vo svete, kde technológie napredujú najrýchlejšie ako my, naša milovaná elektronika príliš rýchlo zastaráva. Možno vám vždy milujúce mačky zrazili notebook zo stola a obrazovka sa rozbila. Alebo možno chcete mediálny box pre inteligentnú televíziu
Odomknite navigáciu V7 1000 GPS GPS: 7 krokov
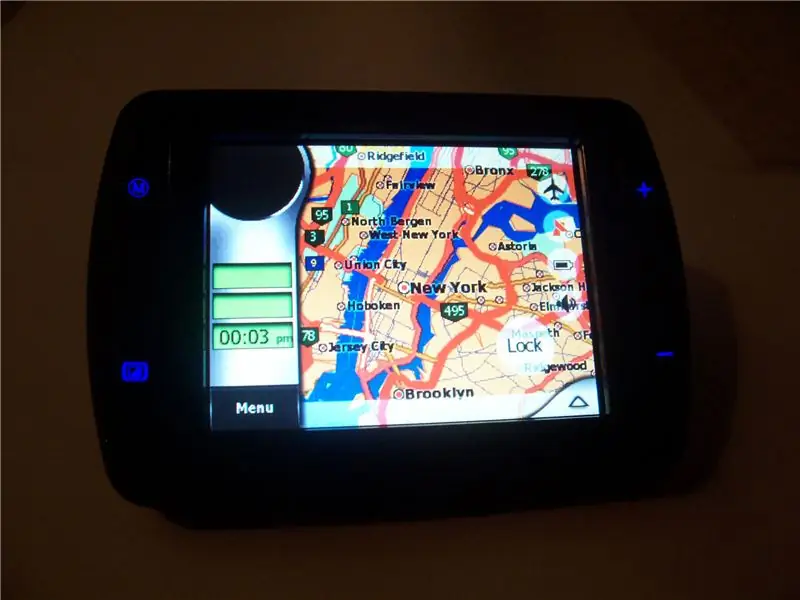
Odomknite V7 Navigation 1000 GPS: Odomknite prostredie Windows CE na zariadení V7 Navigation 1000 GPS. V7 1000 je vynikajúci, nízkonákladový (300 dolárov CAN) a prenosný GPS. Po vybalení z krabice patrí k hlavným funkciám navigačný systém MyGuide, prehrávač MP3 a prehrávač filmov (podporuje
Odomknite predvoľby systému Mac OS X: 4 kroky
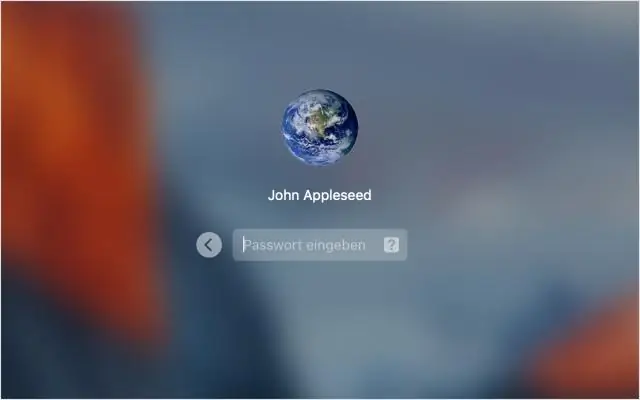
Odomknite predvoľby systému Mac OS X: Tak jednoduché a rýchle Odomknite všetky svoje systémové predvoľby Toto som našiel vo vyhľadávaní Google, nie podľa môjho názoru
Odomknite " superužívateľa " v systéme Vista: 3 kroky

Odomknite " superužívateľa " v systéme Vista: V tomto návode vás naučím, ako odomknúť konečný správcovský účet v systéme Vista. Umožňuje vám meniť nastavenia a upravovať súbory a presúvať alebo odstraňovať priečinky bez toho, aby ste získali „práva správcu“. Môžete si myslieť: „Už som
