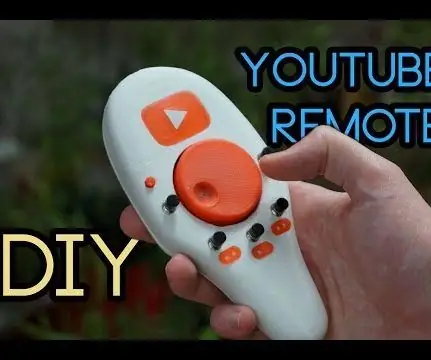
Obsah:
- Autor John Day [email protected].
- Public 2024-01-30 12:00.
- Naposledy zmenené 2025-01-23 15:06.
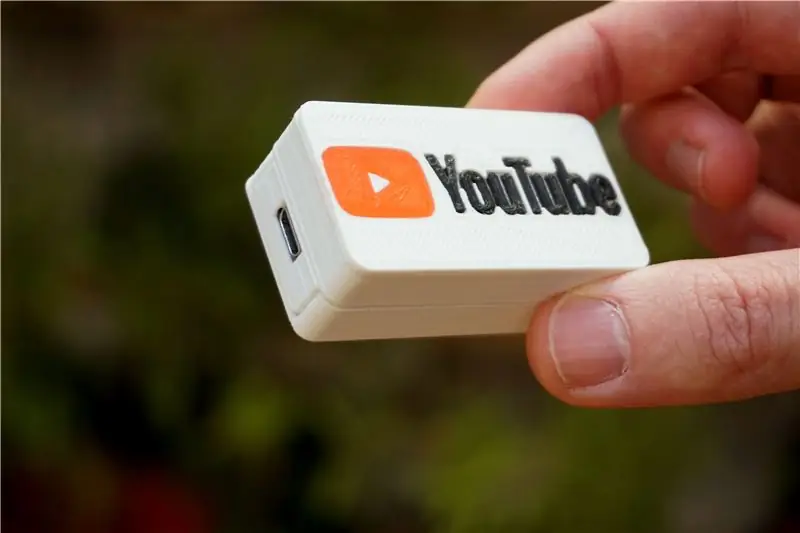


Mám stolný počítačový merač vzdialený od postele, takže prirodzene rád pozerám youtube a filmy z pohodlia postele. Zakaždým, keď si ľahnem, však zistím, že potrebujem upraviť hlasitosť, z nejakých dôvodov pozastaviť video alebo video jednoducho úplne preskočiť. Mohol som sa len predkloniť a stlačiť tlačidlo na klávesnici, ale som lenivý to urobiť, a tak som sa namiesto toho rozhodol stráviť desiatky hodín navrhovaním a stavaním tohto diaľkového ovládača pre svoj počítač. Je to skutočne iba bezdrôtová klávesnica.
Vlastne som už mal bezdrôtovú klávesnicu, ale je to klávesnica. Keď sú svetlá vypnuté, je v podstate nemožné nájsť kľúč, ktorý hľadám. Navyše, vzhľadom na jeho malú veľkosť, je pravdepodobnejšie, že stlačím tri tlačidlá naraz, než to, ktoré chcem, dokonca aj malými prstami. Ale v skutočnosti je to len výhovorka, aby ste vytvorili niečo cool.
Tiež som o tom natočil video a veľmi by to odporúčalo skontrolovať to tu.
Krok 1: Prehľad



Chcem sa len stručne dotknúť fungovania tejto klávesnice. Má dva režimy. Jeden je pre youtube a druhý pre všetky ostatné médiá. Obaja robia to isté. Prehrávajte, pozastavujte, preskakujte, posúvajte dozadu, ďalšie, predchádzajúce a nastavenie hlasitosti. Jediným rozdielom je, že v modrom/mediálnom režime sa stláčanie klávesov prekladá na predvolené tlačidlá Windows media, zatiaľ čo v červenom/youtube režime sa prekladá do klávesových skratiek youtube (nájdete tu). V červenom/youtube režime tiež nie je žiadne predchádzajúce tlačidlo, pretože sa mi zdalo pohodlnejšie mať namiesto toho tlačidlo na celú obrazovku.
Krok 2: Nástroje a materiály



Nástroje
- 3D tlačiareň
- Spájkovačka
- horúce lepidlo
materiály a elektronika
- PLA - alebo iný preferovaný materiál pre vašu 3D tlačiareň. Biela a červená farba sú nevyhnutné a čierna vyžaduje niektoré detaily
- Kohútik a skrutky M3
- Rotačný kodér, ktorý som vyrobil v mojom predchádzajúcom pokyne. Práve tu
- 4x 3mm LED diódy. Tri červené a jedna modrá
- Li-po batéria 1 s 240 mAh
- 11x diódy - 1n4007
- 2x odpor 4k7
- Rezistor 9x 100k
- 2x odpor 220R
- 2x 100nF keramický kondenzátor
- 5x tlačidlo - PB -11D02
- Prepínač - KNX -1
- Regulátor napätia LM7833
- Nabíjacia doska TP4056 - Link
- Malý zosilňovač zosilňovača DC -DC - Link CE025
- 2x rádiofrekvenčné vysielače NRF24L01
- Prevodník z USB na RS232 - používam jeden s cp2102
- Arduino pro mini
- Arduino micro
Toto sú všetky diely potrebné pre vysielač aj prijímač. Pretože táto zostava obsahuje aj rotačný snímač, pokryl som ďalší návod, na ktorý budete potrebovať aj diely. Nájdete tu aj súbor STL s gombíkom kodéra, ktorý je o niečo kratší ako originál a na diaľkovom ovládači vyzerá lepšie.
Krok 3: 3D tlač


Ako som už spomenul, táto zostava vyžaduje rotačný kodér, ktorý som postavil vo svojom poslednom spustiteľnom zariadení (tu) Avšak veľkosť gombíka som mierne upravil a nový súbor STL nájdete tu. Pôvodný súbor by tiež fungoval. Všetky súbory majú správnu orientáciu. Puzdro vyžaduje podporný materiál a navrhoval by som ho tlačiť vo vyššom rozlíšení a pomalšou rýchlosťou, najmä na konci tlače bude pomalšia rýchlosť viesť k plynulejšiemu dokončeniu. Zostávajúce súbory nevyžadujú žiadne špeciálne nastavenia.
Prípad môže byť trochu drsný, ak ho držal podporný materiál. Ak chcete dosiahnuť lepšiu povrchovú úpravu, navrhujem tieto časti prebrúsiť 120 brúsnym papierom. Teraz je tiež vhodné poklepať 4 otvormi na puzdre kohútikom M3. Všetky ozdobné diely je možné tiež nalepiť na miesto. Aj tlačidlá by mali tesne priliehať na svoje miesto. Možno ich budete musieť na mieste skrútiť kliešťami. Malé tlačidlo režimu je možné umiestniť aj na stojan, ale nezabudnite vložiť ani jeho kryt. Ďalej je možné červené a modré LED diódy jednoducho pritlačiť na puzdro.
Krok 4: Podsvietenie loga
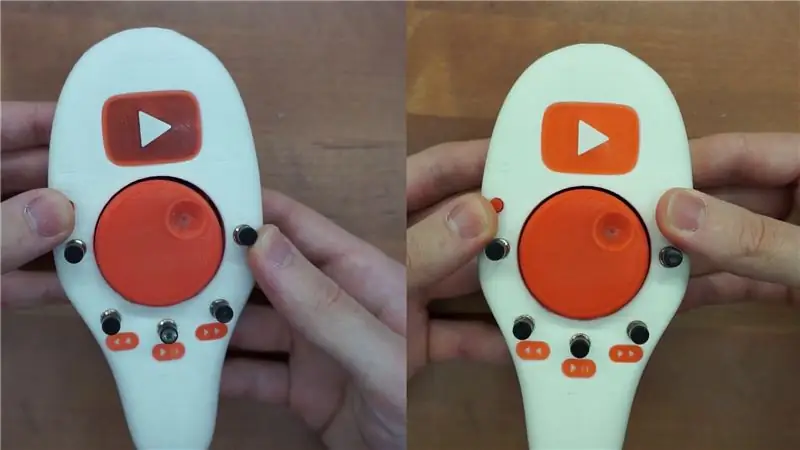
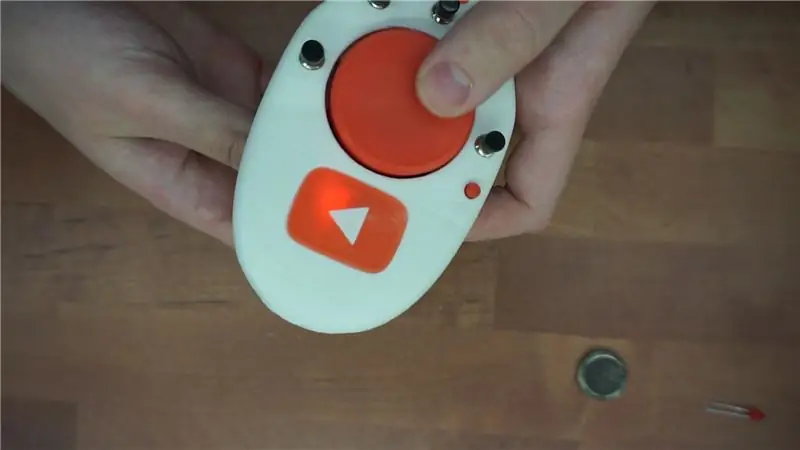

Jednou z charakteristických vlastností zostavy je podsvietené logo youtube na prednej strane. Trvalo mi niekoľko hodín, kým som to správne pochopil, a naučil som sa pár vecí. Poviem vám, ako by som to urobil, keby som to mal postaviť znova, a potom vám tiež poviem, čo som vlastne postavil a prečo to nie je dokonalé riešenie. Najprv by som navrhol jednoducho umiestniť dve diódy LED na každú stranu loga a maskovať okolie. Aj keď svetlo nebude dokonale rozložené, vyzerá dobre a je celkom jasné.
Keďže som chcel, aby to bolo perfektné, mám veľa komplikovaných vecí. Postavil som tento horúci lepiaci blok, ktorý mal zhruba tvar loga. Potom bol presne narezaný na správnu veľkosť, vložený na miesto a zaistený horúcim lepidlom. Logo v skutočnosti vyzerá naozaj pekne, ale zle som zamaskoval vnútornosti puzdra, aby sa rozsvietili aj boky. To však nie je najväčší problém. Medzi týmto rozmetačom svetla a rotačným snímačom nie je dostatok voľného priestoru, čo spôsobuje, že sa niekedy zasekne. To som zistil, keď to bolo všetko zmontované.
tl; dr Nekomplikujte podsvietenie.
Krok 5: Zostavenie


Okrem zosilňovača batérie a napätia je všetka elektronika umiestnená na spodnej strane rotačného snímača. Vypínač, modul RF, nabíjacia doska a arduino majú svoje 3D tlačené držiaky, ktoré sú údajne prilepené na rotačnom kodéri. Začnite vypínačom, ktorý je možné pomocou matice namontovať na držiak, a potom ho musíte umiestniť do rohu snímača, ako je znázornené na obrázku. Držiak má malý zárez, ktorý by ho mal zaistiť na mieste. Navrhujem použiť superlepidlo a obrúsiť oba povrchy, ktoré sa budú dotýkať. To isté sa dá urobiť s držiakom pre RF modul. Tento nemusí byť namontovaný presne na mieste, len zhruba tam, kde je to znázornené na obrázku. Držiak pre nabíjaciu dosku má na jednej strane zárez, ktorý zapadne na miesto, kde sa dá prilepiť. A nakoniec držiak na arduino sú dva samostatné kusy. Keď je arduino prilepené, stačí ho zatlačiť, aby ste zistili, aká by mala byť vzdialenosť medzi nimi, pretože arduino sa môže líšiť v závislosti od toho, odkiaľ ho máte. Dvakrát skontrolujte vzdialenosť, pretože po nalepení bude ťažké ju zmeniť.
Krok 6: Napínanie


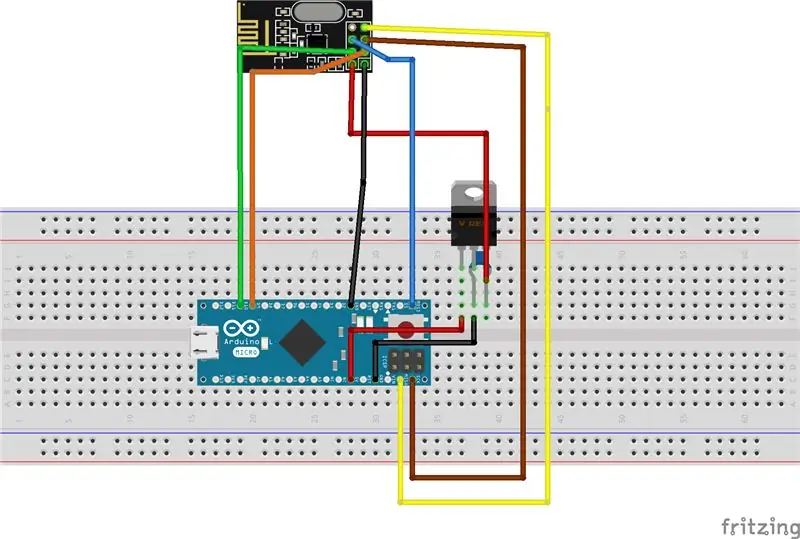
Zatiaľ máme miesto pre všetky dosky, ale stále existuje veľa pasívnych komponentov. Je načase dať ich všetky na jednu dosku. Malé obdĺžnikové prefabrikáty budú fungovať. Schéma je k dispozícii, ale je to naozaj len veľa rezistorov a diód v sérii. Rezistory pre LED diódy by nemali byť na tejto doske, pretože je pohodlnejšie ich spájkovať na nožičkách na samotných LED diódach. Neobťažujte sa lepením tejto dosky na kodér, pretože budete potrebovať prístup na spodnú stranu a akonáhle spájkujete všetko, bude pevne držať iba za drôtmi.
Teraz je čas všetko prepojiť. S batériou si zatiaľ hlavu nelámte. Všetko ostatné však musí byť zapojené podľa zobrazenej schémy. Začnite odstránením diód LED z arduino pro mini, pretože pravdepodobne odoberajú určitý prúd. Pripojte hlavičku ženského kolíka k programovacím kolíkom arduina. Navrhoval by som to urobiť, aj keď ste to vopred naprogramovali. Najprv som spojil arduino a RF modul. Snažte sa nevložiť všetky vodiče na jedno miesto, pretože by to mohlo byť príliš objemné. Ďalej som arduino spájkoval s prepínačmi. Neobťažujte sa spájkovaním drôtov na spodnej strane prefabrikovanej dosky. Namiesto toho ich spájkujte priamo na nožičky rezistora alebo diódy. Nakoniec pripojte LED diódy.
V tomto bode by to malo fungovať. Navrhoval by som napájanie pomocou stolného laboratórneho zdroja s prúdovým meračom. Týmto spôsobom môžete skontrolovať, či nevytvára príliš veľa prúdu alebo či funguje. Keď by mal diaľkový ovládač čerpať okolo 60mA a v spánku by mal byť v zásade 0, nenechajte sa tým oklamať.
Ak ste potvrdili, diaľkové ovládanie funguje. Môžete nainštalovať batériu. Batéria, ktorú používam, je jednobunková 240 mAh Li-po. S rozmermi 41 x 26,5 x 6 mm je to najväčšia batéria, ktorá sa zmestí. Je držaná na mieste pomocou obojstrannej pásky. 5V zosilňovač je možné za tepla prilepiť iba za tepla, uistite sa, že ste najskôr spájkovali drôty. Potom ho môžete pripojiť podľa schémy.
Krok 7: Prijímač
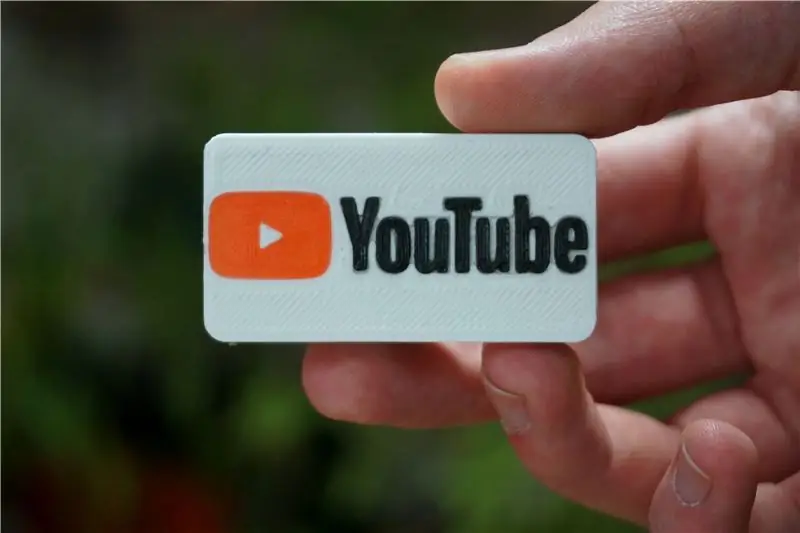


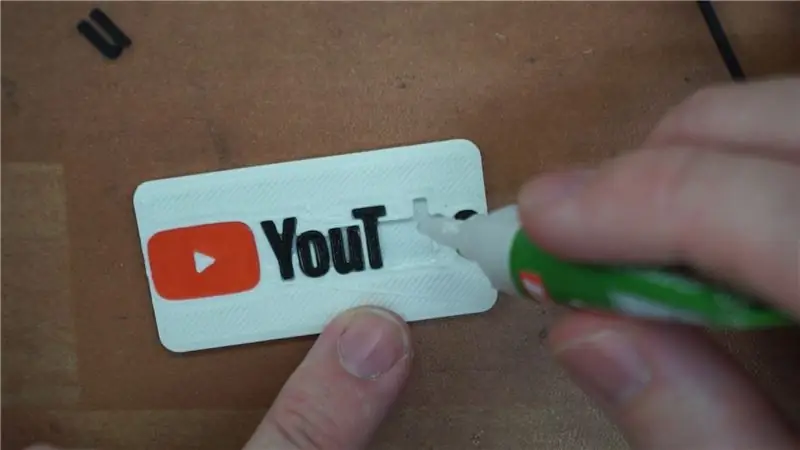
Prijímač je našťastie oveľa jednoduchší ako vysielač. Na to budeme potrebovať iba Arduino micro a RF modul (NRF24L01). Ako už bolo spomenuté, modul RF vyžaduje 3,3 V a arduino skutočne má kolík 3V3, na mojom som však nameral približne 4,8 V. Musel som teda pridať vlastný regulátor napätia. Je pravdepodobné, že regulátor napätia na vašom arduine bude fungovať. Ak to robí, schéma je do značnej miery rovnaká, ako som uviedol, ale jednoducho pripojíte kolík Vcc z modulu RF k kolíku 3V3 na arduino a regulátor úplne ignorujete.
Modul arduino aj RF sú navrhnuté tak, aby posúvali puzdro s 3D tlačou. Drôty skráťte, pretože vo vnútri puzdra nie je veľa miesta. Otestujte arduino, pričom nahraný kód by mal fungovať ako HID. Ak to funguje, môžete obe polovice puzdra jednoducho zavrieť a mali by jednoducho zapadnúť na svoje miesto.
Ak chcete, aby to vyzeralo o niečo krajšie, môžete pridať aj logo youtube. Je len nalepený na vrchu prijímača. Súbory je potrebné tlačiť oddelene a okrem červeného a bieleho vlákna budete potrebovať aj čierne.
Krok 8: Kód
Na tento projekt som použil arduino 1.8.5. Všetky potrebné knižnice nájdete v správcovi knižníc, takže si nemusíte robiť starosti ani s ich importom sami. Pri kompilácii kódu sa uistite, že ste vybrali správnu dosku, inak sa nemusí kompilovať. Tiež som narazil na problémy s odosielaním kódu do môjho arduino pro mini. Bolo to pravdepodobne kvôli adaptéru USB na sériový port, ktorý som používal. Zistil som, že staršie arduino 1.0.5 sa skutočne bude nahrávať bez problémov, ale z nejakého dôvodu neskomplikuje môj kód. Nakoniec som skompiloval kód na IDE 1.8.5 a potom nahral hex súbor s 1.0.5. V prípade, že máte rovnaký problém, našiel som vlákno fóra, ktoré presne vysvetľuje, ako sa to dá urobiť. Odkaz
Ak chcete kľúče premapovať a vytvárať nové kombinácie, môžete to urobiť jednoduchým preprogramovaním prijímača. Prijímač tak nebudete musieť vždy rozoberať. Oba kódy sú komentované, takže ak poznáte arduino, nemali by ste mať problém ho upraviť. Ak však áno, môžete zanechať komentár.
Krok 9: Hotovo

Gratulujem vytvorili ste úžasné diaľkové ovládanie pre počítač PC alebo mac alebo Android. Som si celkom istý, že funguje na čomkoľvek, pretože je to len klávesnica. Ak máte nejaké problémy alebo ste našli jednoduchšie riešenie, dajte nám vedieť. Nezabudnite si tiež pozrieť video, ktoré prechádza procesom zostavenia.
Odporúča:
Arduino: Časové programy a diaľkové ovládanie z aplikácie pre Android: 7 krokov (s obrázkami)

Arduino: Časové programy a diaľkové ovládanie z aplikácie pre Android: Vždy ma zaujímalo, čo sa stane so všetkými takými doskami Arduino, ktoré ľudia nepotrebujú, keď dokončia svoje skvelé projekty. Pravda je trochu znepokojujúca: nič. Pozoroval som to v dome svojej rodiny, kde sa môj otec pokúsil postaviť si vlastný dom
Profesionálne vyzerajúce diaľkové ovládanie pre váš projekt Arduino doma: 9 krokov (s obrázkami)

Vytvorenie profesionálne vyzerajúceho diaľkového ovládača pre váš projekt Arduino doma: Vytvoril som projekt, ktorý pomocou arduina a infračervenej knižnice IR ovládal niekoľko vecí. V tomto návode vám teda ukážem, ako môžete akýkoľvek diaľkový ovládač znova použiť. použil váš ďalší projekt. A na to, aby ste si urobili dobrú toaletu, nepotrebujete nič vymyslené
ESP8266 RGB LED STRIP WIFI ovládanie - NODEMCU Ako IR diaľkové ovládanie pre LED pás ovládané cez Wifi - Ovládanie smartfónu RGB LED STRIP: 4 kroky

ESP8266 RGB LED STRIP WIFI ovládanie | NODEMCU Ako IR diaľkové ovládanie pre LED pás ovládané cez Wifi | Ovládanie smartfónu RGB LED STRIP: Ahoj, v tomto návode sa naučíme, ako používať nodemcu alebo esp8266 ako IR diaľkové ovládanie na ovládanie RGB LED pásu a Nodemcu budete ovládať smartfónom cez wifi. V zásade teda môžete RGB LED STRIP ovládať pomocou svojho smartfónu
Mechanické diaľkové ovládanie pre Ricoh GR II Digital: 5 krokov (s obrázkami)

Mechanické diaľkové ovládanie pre Ricoh GR II Digital: Objektív Ricoh GR 28 mm sa mi veľmi páči, pretože som pred 20 rokmi použil svoj prvý GR1. Teraz ma chytila moja minulosť a kúpil som si GR II digital. Na turistiku milujem jednoduchosť, malé a ľahké vybavenie - GR II je na moje účely perfektný, ale príslušenstvo
Diaľkové ovládanie Arduino pre Eskate alebo Hydrofoil: 5 krokov (s obrázkami)

Diaľkové ovládanie založené na Arduine pre Eskate alebo Hydrofoil: Tento návod vám ukáže, ako vytvoriť fyzické diaľkové ovládanie na použitie s eskate alebo elektrickým krídlovým krídlom vrátane všetkého potrebného kódu a hardvéru. Je s tým spojené veľa spájkovania, ale je to aj zábava. Čo môže diaľkové ovládanie robiť? Čo
