
Obsah:
- Autor John Day [email protected].
- Public 2024-01-30 12:00.
- Naposledy zmenené 2025-01-23 15:06.

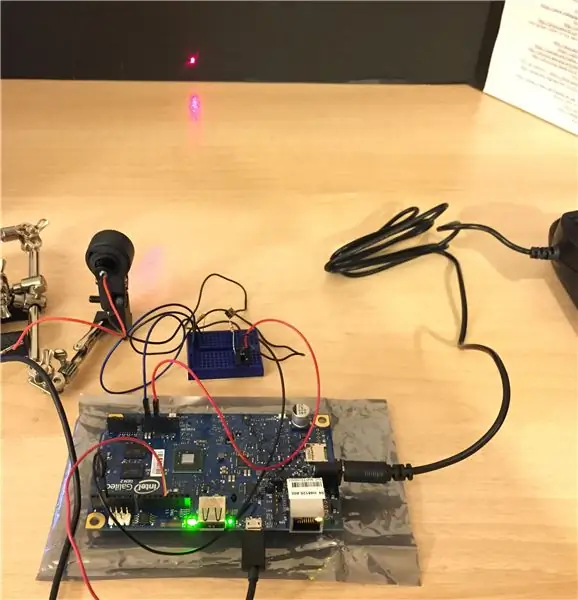
Tento pokyn je zostaviť laserový ovládač z dosky založenej na Arduine pre 5 mW laser Adafruit. Vybral som si dosku Arduino, pretože v budúcnosti by som mohol chcieť laser ovládať na diaľku z počítača. Tiež použijem ukážkový kód Arduino, aby som ukázal, ako sa niekto s malými skúsenosťami s programovaním dokáže rýchlo rozbehnúť. V tomto prípade mám dosku Intel® Galileo Gen2 založenú na čipe Arduino Uno.
Krok 1: Laserová bezpečnosť a predbežné opatrenia
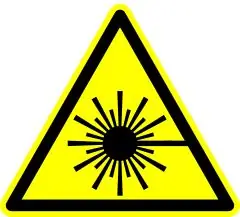
Keďže tieto pokyny sú určené pre prácu s elektronikou a laserovým zdrojom triedy 3R, urobte príslušné bezpečnostné opatrenia, ako sú okuliare, uzemnený zdroj a zdravý rozum.
Predtým, ako začneme, je dôležité si uvedomiť niektoré všeobecné bezpečnostné opatrenia súvisiace s laserom. Nikdy sa nepozerajte priamo na laserový lúč alebo na ten, ktorý sa odráža od zrkadla. Nikdy sa nepozerajte na laserový zdroj (alebo odrazený), ktorý je pripojený k napájaniu. Pri experimentovaní s koherentnými zdrojmi svetla, obzvlášť pri práci s neviditeľným svetlom, je možné si uvedomiť, že zariadenie svieti a poškodzuje si oči. Tento návod bude fungovať iba pri viditeľnom svetle pri veľmi nízkom výkone, takže je veľmi nepravdepodobné, že by poškodil ľudské tkanivo, je však potrebné uviesť opatrenia a dodržiavať ich.
Vyžadujú sa bezpečnostné okuliare určené pre laserovú vlnovú dĺžku, v našom prípade pre vlnovú dĺžku 650 nm.
Krok 2: Zhromaždite všetky komponety a softvér

Zbierajte všetky súčasti na čistý statický povrch.
1 základná doska Arduino a správne napájacie káble
1 USB kábel na prenos údajov z dosky Arduino do riadiaceho počítača (v mojom prípade: kábel USB samec na mikro samec)
1 tlačidlo
1 laserový zdroj
Hardvér na upevnenie laseru (nejaký druh laserového stojana, držiaka na pódium alebo držiaka svetla na bicykel.)
1 sada okuliarov (na osobu)
prepojovacie káble
Nainštalujte Arduino IDE alebo nakonfigurujte potrebný softvér na ovládanie dosky Arduino (Intel Galileo Gen 2) a laserového zdroja.
-
Nainštalujte si Arduino IDE:
Používam IDE pre stolné počítače bežiace na High Sierra s procesorom Intel Core i7
Alebo
-
Nakonfigurujte IDE Arduino na spustenie vo webovom prehliadači:
Nepodarilo sa mi získať webové IDE na kompiláciu a odoslanie aplikácie na nástenku. Stále hádzalo chyby kompilátora, ktoré sa pravdepodobne týkali dosky Galileo
Krok 3: Otestujte pripojenie z dosky Arduino a počítača
- Spustite Arduino IDE
- Pripojte kábel USB z počítača k doske Arduino.
- V prípade potreby vyberte dosku a príslušný sériový port.
-
Vyberte položku Nástroje a rozbaľovacia ponuka Board -> Správca rady
zadajte typ Intel Galileo a mal by automaticky načítať najnovšie knižnice pre dosku. Vyberte Inštalovať a potom Zavrieť
-
Načítajte návod k tlačidlám.
Na pracovnej ploche IDE vyberte ponuku Súbor -> Príklady -> 02. Digitálne -> Tlačidlo
www.arduino.cc/en/Tutorial/Button
Overte kliknutím na začiarkavacie tlačidlo a potom stlačením tlačidla -> šípku nahrajte nový kód do Arduina
Ak je úspešný, mali by ste vidieť, ako tlačidlá blikajú a blikajú.
Krok 4: Zostavte hardvérový obvod
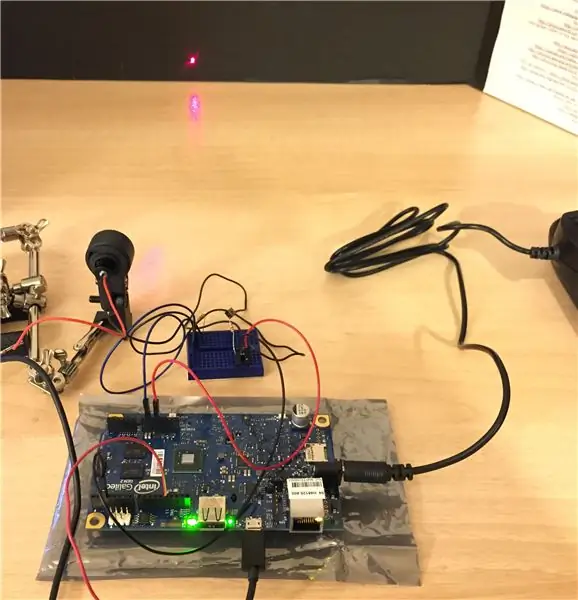

Test tlačidla:
Toto má otestovať, či základný obvod funguje pred pridaním lasera.
Pripojte prepojku zo strany 5 voltov a pripevnite ju na jednu stranu tlačidla.
Pripojte čierny vodič k zemi a pripevnite ho na druhú stranu tlačidla.
Ak používate breadboard, môže to vyzerať takto jednoducho.
www.arduino.cc/en/Tutorial/Button
Krok 5: Pridajte laser do obvodu
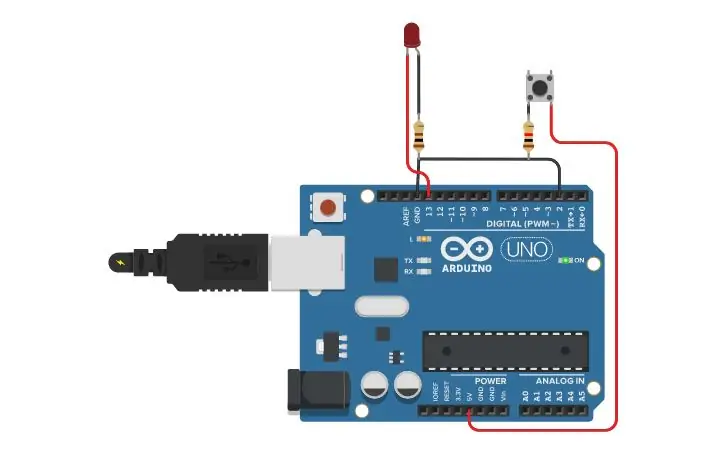


Na pohon lasera som použil tento kód: kód tlačidla rozšírený z príkladu. Tento ukážkový kód je tiež uložený ako príloha k tomuto kroku.
Keď zistíte, že všetko funguje, ako má, môžete zariadenie vypnúť a pripojiť laser.
Pripojte ho podľa schémy vyššie alebo tu nájdete. Zapojte laserovú inline medzi tlačidlo a uzemnenie.
Krok 6: Spustite laser
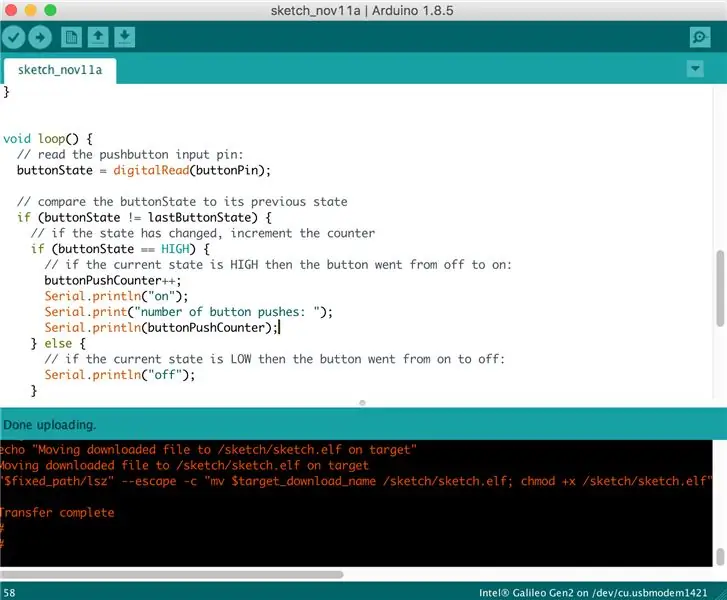

Vyberte nahranie v IDE a nasaďte kód Arduino na dosku.
Mali by ste vidieť správu, že prenos je dokončený a laser sa rozsvieti.
Tento kód nastavil laser tak, aby sa rozsvietil pri každom treťom stlačení tlačidla, ako je znázornené na videu.
Ďakujem za sledovanie a čítanie o tom, ako používať prototypovaciu dosku Intel Galileo Gen 2 na pohon malého laserového zdroja. Šťastnú výrobu!
Odporúča:
Vytvorte si ovládač pásky: 11 krokov (s obrázkami)

Vytvorte si ovládač stužky: Ovládače pásky sú skvelý spôsob, ako ovládať syntetizátor. Skladajú sa z pásu citlivého na dotyk, ktorý vám umožňuje plynule ovládať výšku tónu. Elektricky vodivý pás nazývaný „velostat“, ktorý reaguje na zmeny napätia alebo odporu spôsobené
DIY herný ovládač založený na Arduine - Herný ovládač Arduino PS2 - Hra Tekken s gamepadom DIY Arduino: 7 krokov

DIY herný ovládač založený na Arduine | Herný ovládač Arduino PS2 | Hranie Tekkenu s gamepadom pre domácich majstrov Arduino: Dobrý deň, chlapci, hranie hier je vždy zábavné, ale hranie s vlastným ovládačom pre vlastnú potrebu je zábavnejšie. Preto v tomto návode vytvoríme herný ovládač pomocou arduino pro micro
Laserový ovládač pre stojan VCV: 3 kroky

Laserový ovládač pre stojan VCV: V tomto návode vám ukážem, ako si môžete vytvoriť svoj vlastný laserový ovládač pre stojan VCV. Momentálne je to k dispozícii iba pre macOS, ale v blízkej budúcnosti môžete očakávať aj zostavenie systému Windows
Vytvorte obvodové dosky pomocou laserov: 4 kroky (s obrázkami)
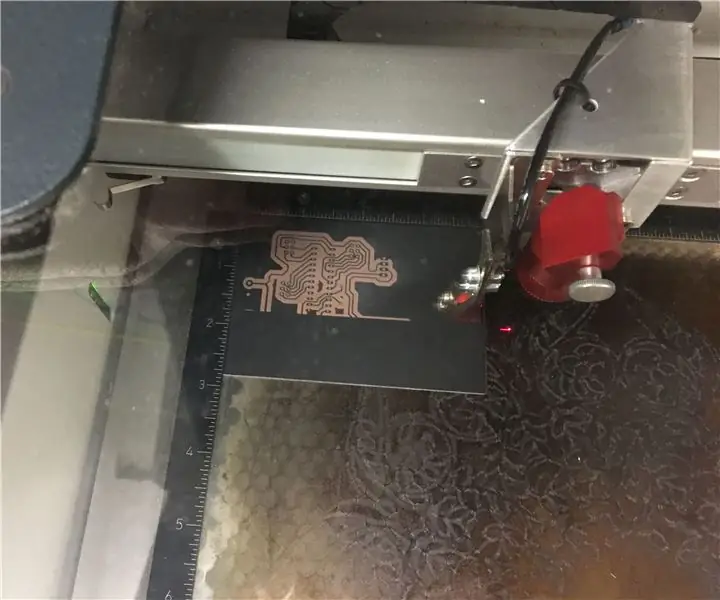
Vyrábajte obvodové dosky pomocou laserov: Domáca doska s plošnými spojmi je taká dobrá, ako dobrá je maska, ktorú na ňu nasadíte. Bez ohľadu na to, akú metódu používate na skutočné leptanie, stále musíte na tabuľu nalepiť obrázok svojho obvodu a uistiť sa, že za sebou zanechá ostré, čisté a pevné stopy
Prototyp zvukovej dosky Arduino-Raspberry Pi: 9 krokov (s obrázkami)
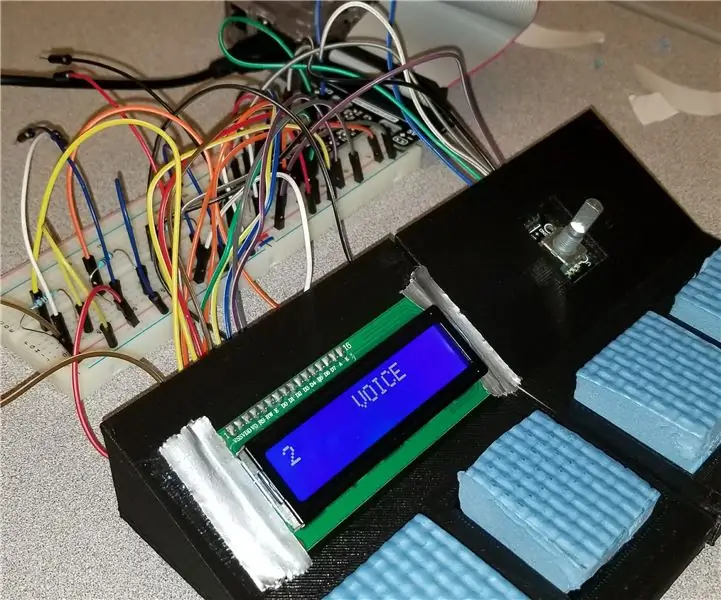
Prototyp soundboardu Arduino-Raspberry Pi: Prototyp soundboardu vytvoreného pomocou Arduina a Raspberry Pi má byť jednoduchým spôsobom prehrávania 4 rôznych zvukov alebo zvukov a zároveň možnosťou prepínať zvukové sady pomocou gombíka a zobrazovať aktuálnu zvukovú sadu pomocou LCD obrazovka.*Prosíme
