
Obsah:
- Krok 1: Vylúčenie zodpovednosti
- Krok 2: Stiahnite a nainštalujte Malwarebytes
- Krok 3: Spustite inštalátor
- Krok 4: Súhlasíte s licenciou
- Krok 5: Nainštalujte softvér
- Krok 6: Dokončite inštaláciu
- Krok 7: Naskenujte počítač
- Krok 8: Spustite skenovanie
- Krok 9: Video sprievodca inštaláciou
- Krok 10: Odstráňte všetky nájdené vírusy/škodlivý softvér
- Autor John Day [email protected].
- Public 2024-01-30 12:00.
- Naposledy zmenené 2025-01-23 15:06.
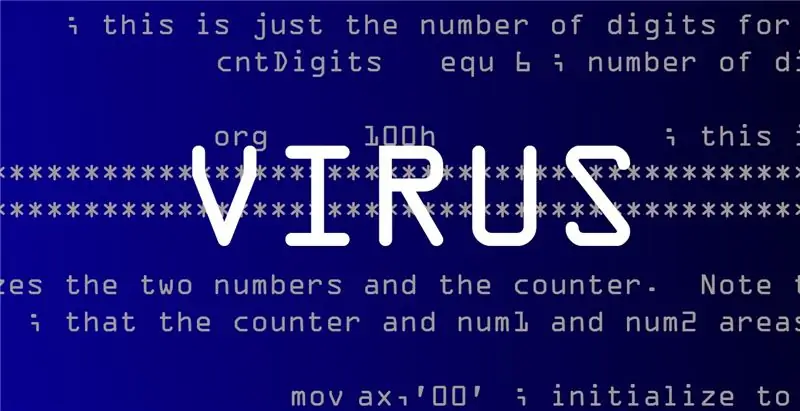
Pomalý počítač? Vyskakovacie okná?
Je váš počítač pomalý alebo ste si všimli časté vyskakovacie okná, aj keď nepoužívate prehliadač?
Existuje veľká pravdepodobnosť, že je váš počítač napadnutý vírusom, škodlivým softvérom alebo spywarom. Existuje mnoho nástrojov, ktoré vám pomôžu vyčistiť váš systém. Podrobne popíšem jeden z najbežnejších nástrojov pre PC (Windows).
Krok 1: Vylúčenie zodpovednosti
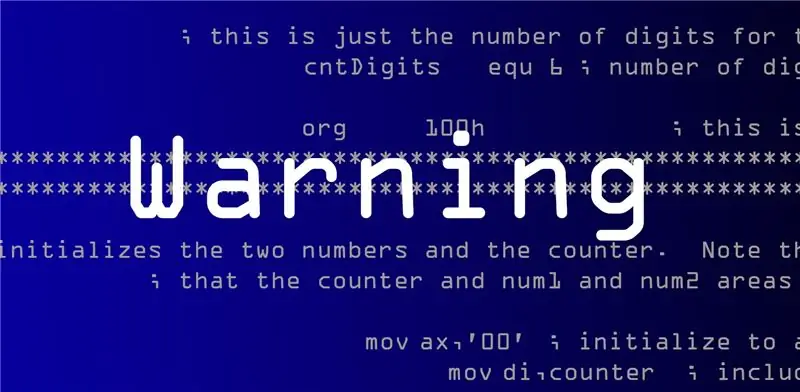
Malwarebytes je jednou z najbezpečnejších aplikácií. Nezabúdajte však, že je veľmi malá pravdepodobnosť, že to môže odstrániť systémový súbor a nechať počítač nespustiteľný.
Ak máte súbory, ktoré sú úplne nevyhnutné, a nemáte zálohu, vypol by som systém a preniesol by som to na profesionála.
Ak ste fakultou/zamestnancom/študentom BGSU a nie je vám práca so softvérom vôbec príjemná, môžete kontaktovať Centrum technickej podpory na čísle 2.0999 (419.372.0999) alebo
Krok 2: Stiahnite a nainštalujte Malwarebytes
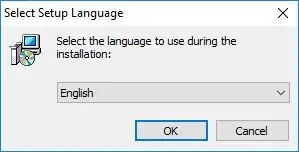

Malwarebytes je zadarmo. Ak chcete, aby bol softvér vždy aktívny, na rozdiel od spätného skenovania vírusov, existuje platený komponent.
Hlavným rozdielom je, že bezplatná verzia je dobrá, ak už máte vírus a chcete ho odstrániť. Platená verzia vám v prvom rade môže pomôcť chrániť vás pred vírusom.
www.malwarebytes.com/
Krok 3: Spustite inštalátor
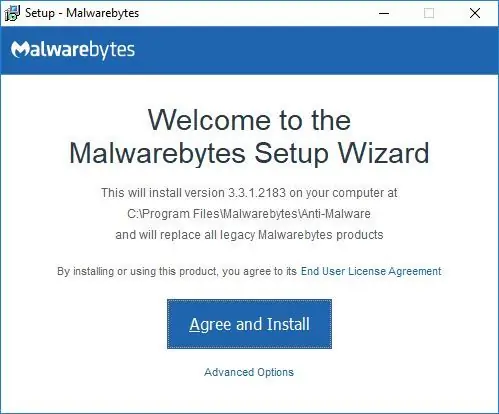
Tu si môžete vybrať rôzne jazyky, predvolená je angličtina.
Krok 4: Súhlasíte s licenciou
Po starostlivom prečítaní dokumentu vyjadrite súhlas s licenčnou zmluvou koncového používateľa.
Krok 5: Nainštalujte softvér
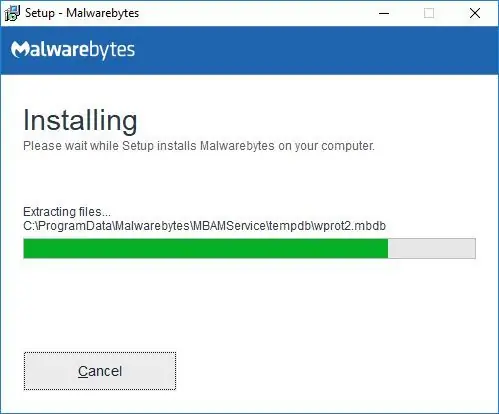
Inštalácia softvéru nie je veľká a mala by trvať iba chvíľu.
Krok 6: Dokončite inštaláciu
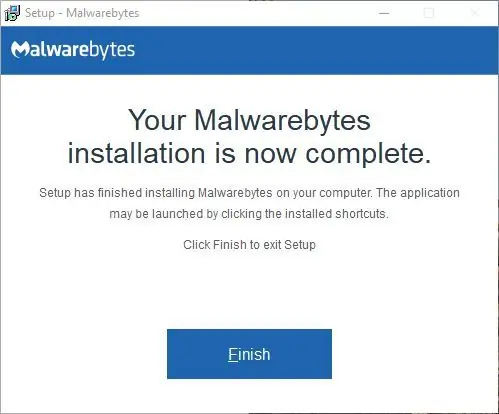
Po dokončení inštalácie sa inštalátor zavrie kliknutím na tlačidlo Dokončiť.
Krok 7: Naskenujte počítač
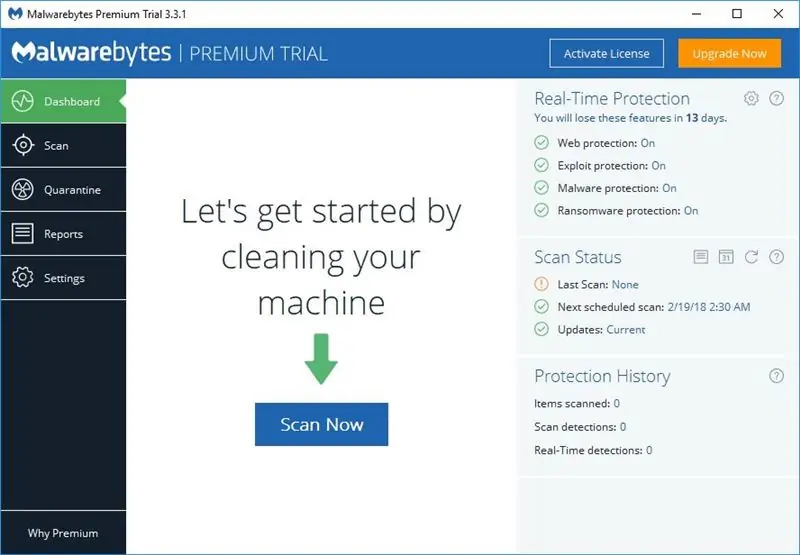
Spustite skenovanie, Malwarebytes automaticky aktualizuje svoje definície po spustení kontroly.
Krok 8: Spustite skenovanie
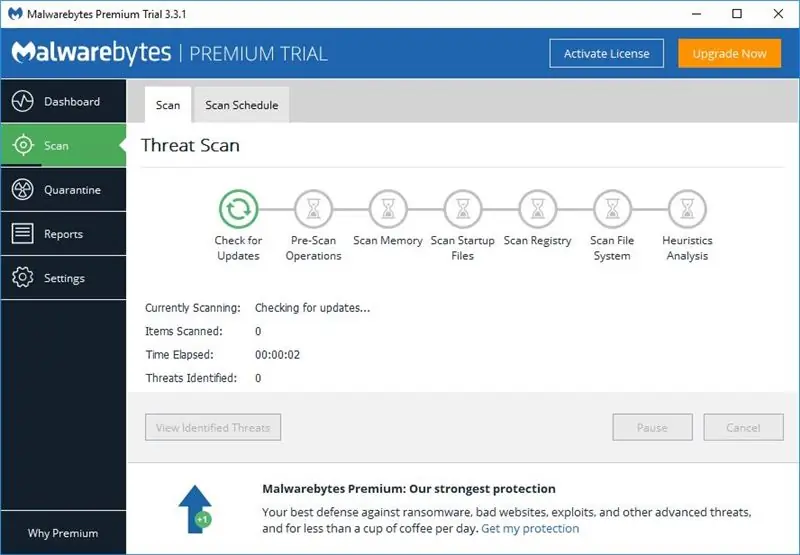
Skenovanie môže často trvať päť až tridsať minút, ale v ojedinelých prípadoch môže trvať aj hodinu alebo dlhšie.
Krok 9: Video sprievodca inštaláciou
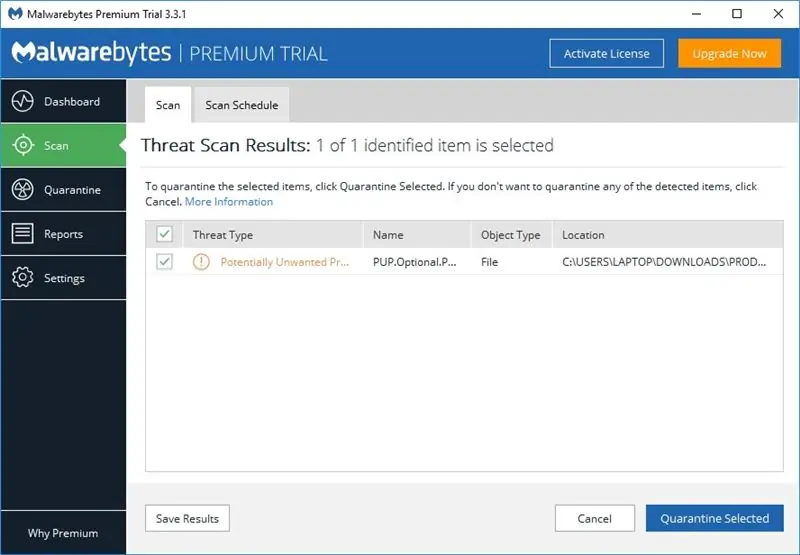

Krok 10: Odstráňte všetky nájdené vírusy/škodlivý softvér
Môžete bezpečne odstrániť všetko, čo ste našli. Ako je uvedené v prehlásení, existuje veľmi malá pravdepodobnosť, že to môže odstrániť systémové súbory.
Po odstránení položiek sa zvyčajne zobrazí výzva na reštartovanie počítača. Akonáhle je to dokončené, systém by mal byť čistý a fungovať oveľa lepšie bez vyskakovacích okien.
Ak problém pretrváva, zvážte zverenie systému profesionálovi.
Ak ste fakultou/zamestnancom/študentom BGSU a nie je vám práca so softvérom vôbec príjemná, môžete kontaktovať Centrum technickej podpory na čísle 2.0999 (419.372.0999) alebo
Odporúča:
Nastavenie Raspberry Pi 4 cez prenosný počítač/počítač pomocou ethernetového kábla (bez monitora, bez Wi-Fi): 8 krokov

Nastavte Raspberry Pi 4 cez prenosný počítač/počítač pomocou ethernetového kábla (bez monitora, bez Wi-Fi): Pri tomto nastavení budeme pracovať s Raspberry Pi 4 Model-B s 1 GB RAM. Raspberry-Pi je jednodoskový počítač používaný na vzdelávacie účely a projekty pre domácich majstrov za prijateľnú cenu, vyžaduje napájanie 5 V 3A. Prevádzkové systémy podobné
Ako premeniť starý/poškodený počítač alebo prenosný počítač na mediálny box: 9 krokov

Ako premeniť starý/poškodený počítač alebo prenosný počítač na multimediálny box: Vo svete, kde technológie napredujú najrýchlejšie ako my, naša milovaná elektronika príliš rýchlo zastaráva. Možno vám vždy milujúce mačky zrazili notebook zo stola a obrazovka sa rozbila. Alebo možno chcete mediálny box pre inteligentnú televíziu
Premeňte zlomený počítač Mac na moderný počítač Raspberry Pi: 7 krokov

Premeňte zlomený počítač Mac na moderný počítač Raspberry Pi: Toto nemusí byť užitočné pre každého, pretože väčšina z vás pravdepodobne nevlastní pokazený klasický počítač Mac. Veľmi sa mi však páči zobrazenie tej veci a úspešne som ho pred rokmi prepojil s BBB. Nikdy som však nemohol zobraziť c
Zbavte sa oznámenia o inovácii okna 10 !!: 10 krokov

Zbavte sa upozornení na inováciu na Windows 10 !!: Už vás nebaví neustále sa pýtať na inováciu na Windows 10? Nebojte sa, týchto nepríjemných upozornení sa môžete nadobro zbaviť, ukážem vám, ako sa prihlásiť na odber môjho kanála. Ďakujem
Jednoduchá kontrola vírusov pomocou systému Google: 3 kroky

Jednoduchá kontrola vírusov pomocou systému Google: V tomto návode vás naučím, ako v súbore skontrolovať prítomnosť vírusov pomocou systému Google. Všetko, čo potrebujete, je účet v Gmaile
