
Obsah:
- Krok 1: Súprava Neuron Explorer
- Krok 2: Neurónové bloky
- Krok 3: Programovanie Neuronu
- Krok 4: Režim offline
- Krok 5: Programovanie založené na toku
- Krok 6: Príklad toku
- Krok 7: Ovládanie obrázka
- Krok 8: Rozpoznávanie hlasu (mikrofón)
- Krok 9: Rozpoznávanie hlasu (Neuron)
- Krok 10: Diaľkovo ovládaná korytnačka LEGO
- Krok 11: Korytnačka 2.0
- Krok 12: Interné softvéry
- Krok 13: Interné hardvér
2025 Autor: John Day | [email protected]. Naposledy zmenené: 2025-01-23 15:06


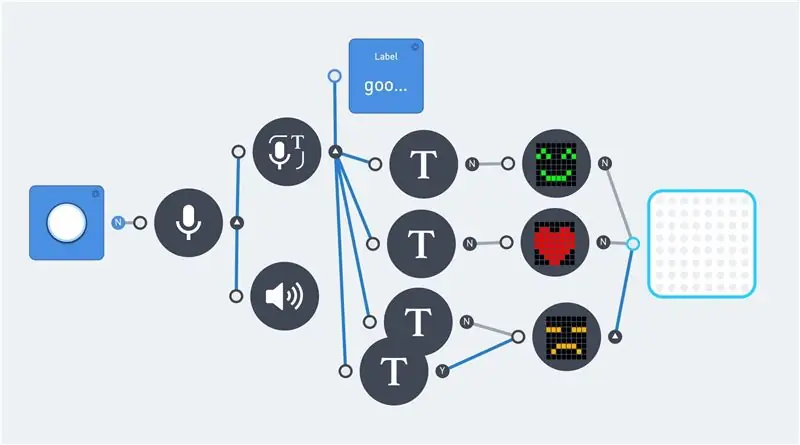
V posledných niekoľkých rokoch je stále jednoduchšie vyrábať niečo s rozpoznávaním hlasu alebo obrazu. Oba sa v dnešnej dobe používajú stále častejšie. A to sú obľúbené témy v DIY projektoch. Väčšinu času vytvoreného pomocou softvéru/API od jednej z nasledujúcich spoločností:
- Google Voice.
- Amazon Alexa.
- Kognitívne služby spoločnosti Microsoft.
Existujú dokonca aj niektoré súpravy pre domácich majstrov, ako napríklad hlasová súprava Google AIY na podporu domácich majstrov. Väčšina týchto produktov používa Raspberry Pi alebo podobnú dosku. Bohužiaľ to nie je vhodné pre tých, ktorí nevedia ovládať programovací jazyk, akým je napríklad Python.
Tento návod sa týka rozpoznávania hlasu a OCR obrazu bez znalosti programovacieho jazyka. Logické myslenie však zostáva požiadavkou. Tu sa používa produkt Makeblock Neuron v kombinácii s prietokovým programovacím prostredím.
Tento produkt Neuron začal ako projekt Kickstarter v roku 2017. Je to platforma elektronických stavebných blokov využívajúca všetky typy elektronických „blokov“, ktoré je možné pripojiť magnetickými konektormi. A je v zásade myslený ako produkt STEM (veda, technológia, inžinierstvo a matematika). Tento produkt sa preto zameriava na logické myslenie a (naučte sa) programovať.
Existuje asi 30 rôznych typov blokov neurónu. Napríklad rôzne typy vysielačov a prijímačov, tlačidlá, diódy LED, senzory a motory. Väčšina blokov spolu iba komunikuje. Jeden z blokov, blok WiFi, je však možné pripojiť k internetu. To umožňuje prístup k internetovým aplikáciám, ako sú kognitívne služby Microsoft.
Prvé kroky tohto Instructable začínajú krátkym úvodom o produkte Neuron a jeho programovaní. To zahŕňa tokové programovanie a niektoré z dostupných elektronických komponentov. Nasleduje niekoľko príkladov s rozpoznávaním zraku a hlasu. A nakoniec malý korytnačí robot. Diaľkovo sa dá ovládať pomocou joysticku. S týmto robotom je možné použiť rozpoznávanie hlasu. Je však potrebné vziať do úvahy časy odozvy hlasového ovládania.
Okrem toho existuje niekoľko ďalších technických informácií. Tieto kroky poskytujú základné informácie a poskytujú prehľad o produkte Neuron.
G o s s e A d e m a
Krok 1: Súprava Neuron Explorer
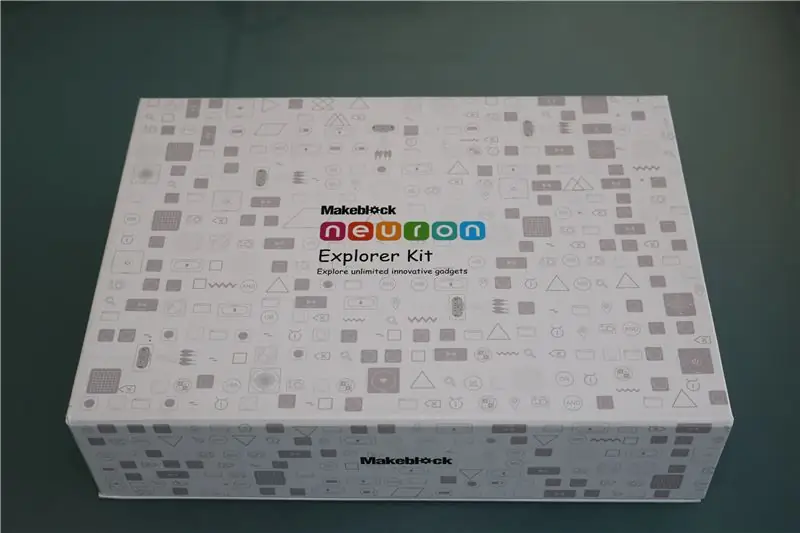

Neurónové bloky sú ako elektronické tehly a farba každého z nich zobrazuje jeho hlavnú funkciu. Energetické a komunikačné bloky sú zelené; Vstupné bloky sú žlté; Riadiace bloky sú oranžové; A výstupné bloky sú modré. Každý Neuron má svoju vlastnú vyhradenú funkciu a začnú spolu komunikovať, keď sú navzájom prepojené.
Produkt sa začal ako projekt Kickstarter v apríli 2017. A tento návod na použitie používa súpravu Explorer Kit. Táto súprava obsahuje nasledujúce časti:
- WiFi (Neuron)
- Sila (Neuron)
- Mikrofón a reproduktor (USB)
- LED panel 8x8 RGB (Neuron)
- Joystick (Neuron)
- Gombík (Neuron)
- Ovládač LED pásikov (Neuron)
- LED pásik 50 cm (15 LED diód)
- Duálny ovládač jednosmerného motora (Neuron)
- DC motor (2x)
- Držiak motora (2x)
- Kolesá (2x)
- Mini koleso
- Ovládač dvoch servomotorov (Neuron)
- Servomotor (2x)
- Rozpoznávanie hlasu (Neuron)
- Ultrazvukový senzor (Neuron)
- Bezdrôtový vysielač (Neuron)
- Bezdrôtový prijímač (Neuron)
- Fotoaparát (USB)
- Laserové ukazovátko
- Neurónová doska (4x)
- Magnetický drôt 10 cm (2x)
- Magnetický drôt 20 cm (2x)
- Micro USB kábel 20 cm (2x)
- Micro USB kábel 100 cm (2x)
Táto súprava obsahuje všetky elektronické súčiastky pre všetky druhy projektov STEM. Zdá sa, že hlavným cieľom je výroba malých robotov. Fotoaparát a rozpoznávanie hlasu však ponúka oveľa viac možností než len roboty.
Každý Neuron obsahuje magnet. A môžu byť umiestnené na kovové predmety alebo na dodané dosky Neuron.
Jediná časť, ktorá v tejto súprave Explorer „chýba“, je snímač sledovania čiar. Toto je súčasť súpravy „Všetko v jednom“. Tento senzor by bol logickejšou voľbou namiesto LED pásu alebo LED matice.
Krok 2: Neurónové bloky



Niekoľko balíkov Neuron bolo predaných prostredníctvom kampane na Kickstarteri. A v tejto chvíli sú prvé balíčky k dispozícii na pravidelný predaj.
Existuje asi 30 rôznych blokov, ktoré je možné navzájom spájať pomocou magnetických konektorov. Tým sa vytvorí rad blokov. Ktoré medzi sebou komunikujú prostredníctvom aplikácie (Android, iOS).
K dispozícii je nabíjateľný napájací blok, ktorý napája všetky pripojené bloky. A všetky komunikačné bloky majú konektor micro USB, ktorý je možné použiť na napájanie blokov. Reťazec obvykle začína komunikačným blokom. A ak toto nie je napájané USB, ďalším blokom by mal byť napájací blok.
Energia, ktorú majú komunikačné bloky zelenú, a existuje ich 5:
- Moc.
- Bezdrôtový prijímač.
- Bezdrôtový vysielač.
- WiFi.
- BlueTooth.
Program App and Scratch vyžaduje pripojenie WiFi alebo BlueTooth. Tieto 2 bezdrôtové bloky je možné použiť na diaľkovo ovládané projekty na krátku vzdialenosť.
Explorer Kit obsahuje tri oranžové ovládacie bloky:
- Gombík.
- Joystick.
- Rozpoznávanie hlasu.
A dva žlté senzory:
- fotoaparát
- Ultrazvukový senzor
Riadiace a senzorové bloky poskytujú vstup pre váš program. Gombík má hodnotu od 0 do 100 a môže byť použitý ako stmievač alebo na ovládanie otáčok motora. Joystick dáva dve hodnoty beteen -100 a 100, jednu hodnotu pre každý smer. Ultrazvukový senzor meria vzdialenosť v centimetroch. Výstupná hodnota je medzi 0 a 400.
Päť modrých výstupných blokov v tejto súprave je:
- Ovládač LED pásov + LED pás.
- LED panel.
- Ovládač jednosmerného motora
- Ovládač servomotora
- Mikrofón a reproduktor
Výstupné bloky sú veľmi rozmanité. To umožňuje mnoho rôznych typov projektov. Ako LED lampa, pohybujúci sa robot a/alebo zvukový záznamník.
Všetky bloky Neuronu sú uvedené na stránke Kickstarter.
Krok 3: Programovanie Neuronu
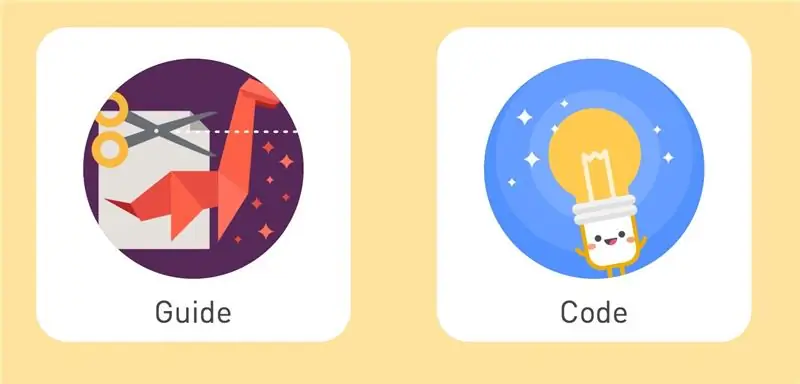
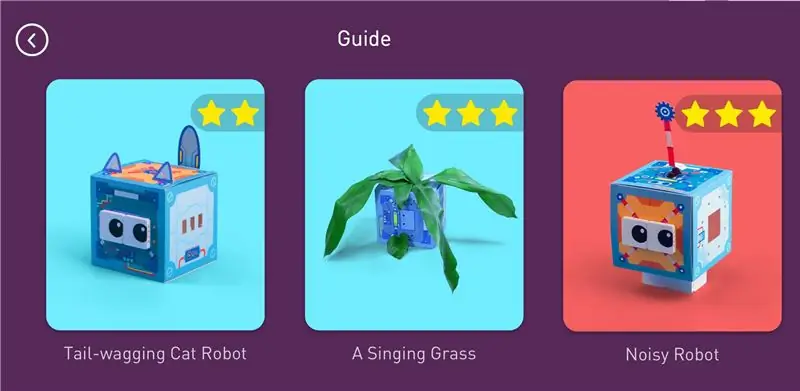
Existuje niekoľko spôsobov, ako používať bloky Neuron.
- Offline.
- Online s aplikáciou.
- Online s mBlock Scratch.
Offline ponúka jednoduchý spôsob predstavenia rôznych častí. To nevyžaduje žiadne programovanie. Online programovanie je možné vykonať pomocou aplikácie (Android/iOS) alebo počítačového programu (mBlock 4.0). Blok WiFi má schopnosť uložiť program. Tento program zostane spustený, kým ho nezastaví aplikácia.
Aplikácia sa používa jednoduchšie ako softvér mBlock 4.0. A nie všetky bloky Neuron sú v súčasnosti k dispozícii v softvéri mBlock.
V poli Neuron je niekoľko kariet so vzorovými projektmi. Tieto je možné zostaviť pomocou aplikácie a zobraziť základné princípy rôznych blokov.
Krok 4: Režim offline



Tento režim je určený predovšetkým na zoznámenie sa s produktom a nevyžaduje žiadne programovanie.
Každý snímač výstupného bloku je schopný poskytovať výstup do blokov pripevnených vpravo. A každý blok displeja môže prijímať vstupné signály zľava; Poskytuje výstup; A prenáša vstupný signál do ďalších blokov spojených vpravo.
Vďaka tomu offline reťazec vždy obsahuje viac blokov v pevnom poradí: zelený blok napájania; Žltý alebo oranžový (vstupný alebo riadiaci) blok; A jeden alebo viac modrých výstupných blokov. A tento offline režim funguje iba zľava doprava (s čitateľnými písmenami).
Vstupný alebo riadiaci blok riadi všetky nasledujúce výstupné bloky. A výstup závisí od typu vstupného bloku. Napríklad: Gombík funguje ako stmievač, keď je pripojený k matici LED. A joystick ukazuje smer na matici LED. Signály z viacerých vstupných blokov nie je možné kombinovať v režime offline. Do výstupných blokov je vedený iba signál posledného bloku.
Kombinácia vstupných a/alebo riadiacich blokov vyžaduje režim online (programovanie).
Krok 5: Programovanie založené na toku
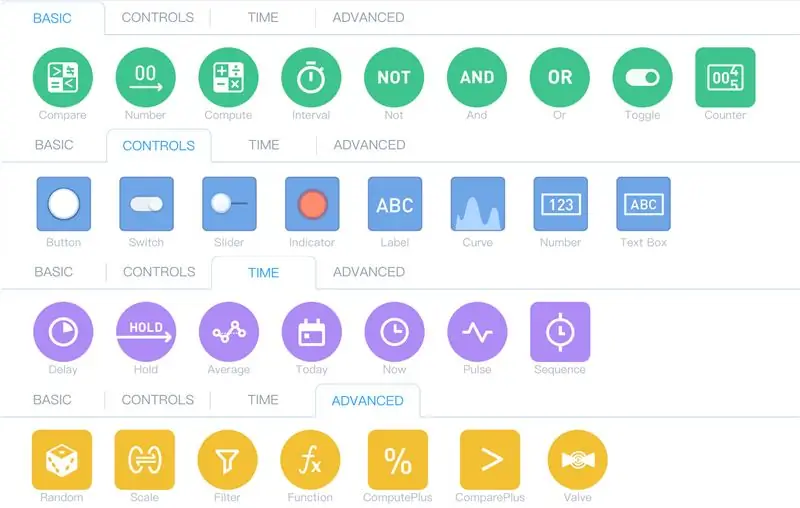
Keď sú bloky Neuron prepojené s tabletom (iPad), automaticky sa aktivujú v režime Online. Teraz je možné všetky prepojené bloky použiť na vzájomnú interakciu. Kým prostredie programu pridáva logické a matematické operácie.
Dokumentácia k programovaniu blokov Neuron je k dispozícii na webovej stránke Makeblock. Existuje aj fórum, ktoré poskytuje veľa informácií. Pretože je tento produkt pomerne nový, na webovej stránke Makeblock sú k dispozícii pravidelné aktualizácie a doplnky k dokumentácii.
Aplikácia Neuron používa programovanie založené na toku. Okrem blokov Neuron, ktoré poskytujú výstupné hodnoty alebo vyžadujú vstupné hodnoty, existuje mnoho rôznych programovacích uzlov. Tieto sú rozdelené do niekoľkých oblastí a boli umiestnené na rôzne karty v aplikácii. Štandardne existujú 4 karty:
- Základné
- Ovládacie prvky
- Čas
- Pokročilé
Tieto programovacie uzly je možné použiť bez blokov Neuron.
Online dokumentácia Makeblock ukazuje funkcie rozhrania aplikácie.
Logika a matematika
Toto sú základné funkcie. A mať jeden alebo dva vstupy a jednu výstupnú hodnotu. Existuje niekoľko jednoduchých výpočtov a porovnaní.
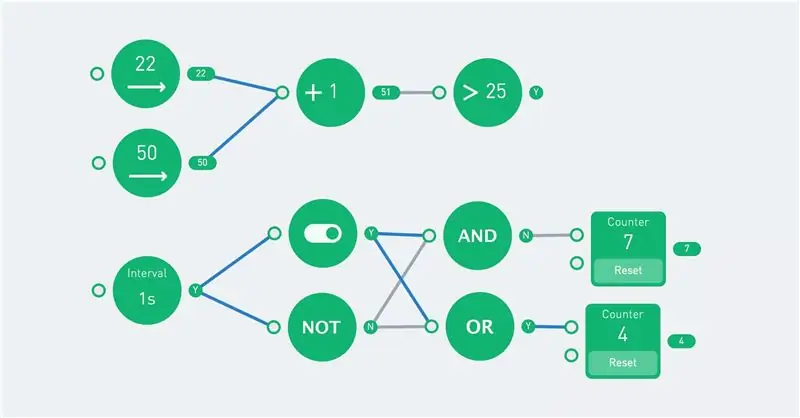
Prepínacia funkcia prepne svoj stav vždy, keď dostane „Y“.
Čísla
Existujú dva číselné uzly, jedna „základná“a jedna „ovládacia“verzia (nachádzajú sa na rôznych kartách). Verzia ovládačov je pevné číslo, zatiaľ čo základné číslo má stav „zapnuté“a „vypnuté“. Nasledujúci príklad ukazuje rozdiel. Interval sa zapína („Y“) a vypína („N“) každú sekundu. Výstup zeleného čísla je 5, ak je vstup „Y“, inak je hodnota 0.
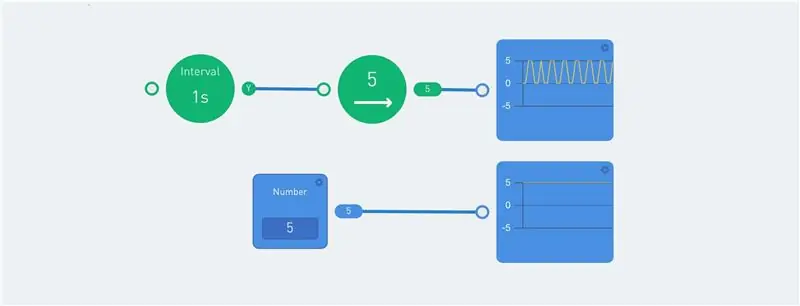
Uzol krivky zobrazuje graf. To je užitočné na zobrazenie rôznych výstupných hodnôt. Ďalšími užitočnými indikátormi sú štítok a indikátorový uzol.
Sekvencia
Sekvencia sa opakuje alebo iba raz, keď je vstup „Y“. To umožňuje postupnosť akcií.
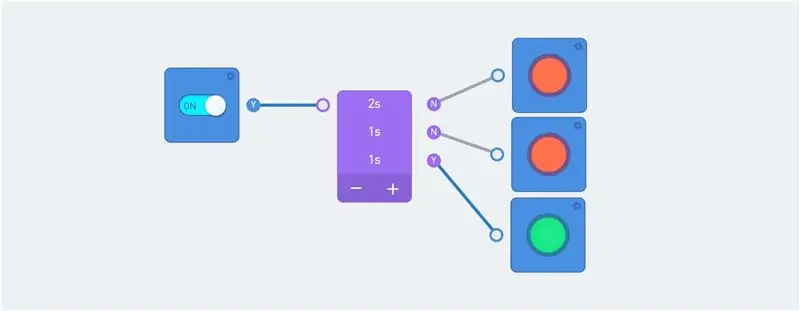
Sekvencia dostane signál, keď je spínač zapnutý. Výstup sekvencie je odovzdaný indikátoru.
Všimnite si farby čiar: Modré čiary označujú aktuálny tok. A kruh napravo od uzla vždy zobrazuje aktuálny výstup.
Mierka
Uzol mierky prekladá vstupný rozsah do výstupného rozsahu. Napríklad 0 až 100 je možné preložiť na hodnotu medzi 0 a 255.

Hodnoty nad maximom vstupného rozsahu majú za následok hodnotu vyššiu ako je stupnica maximálneho výkonu! Na obmedzenie hodnoty je možné použiť filter.
Ventil
Toto je uzol, ktorý odovzdá nižšiu vstupnú hodnotu, ak je horná vstupná hodnota pravdivá. Najlepšie to možno vysvetliť na príklade:
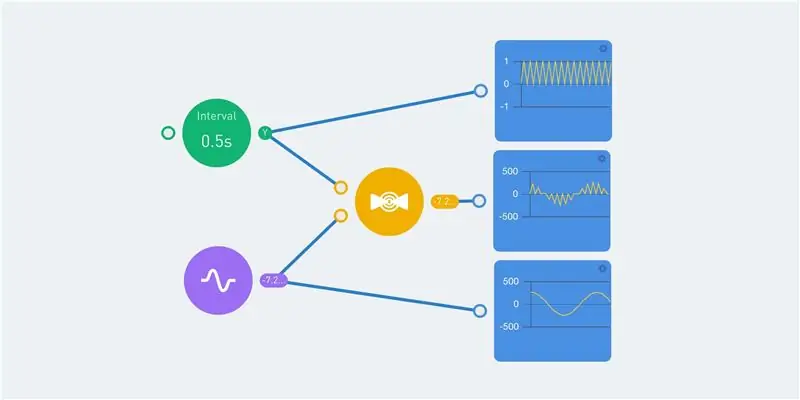
Uzol zeleného intervalu sa každú pol sekundu prepína medzi 0 a 1. Výstup tohto uzla je viditeľný na hornom grafe. Fialový pulzný uzol poskytuje sínusový výstup s hodnotami medzi -255 a 255. To je znázornené na dolnom grafe.
Interval aj sínus sú vstupom pre ventilový uzol. A výstupná hodnota je 0, keď je hodnota intervalu „N“. Keď je hodnota intervalu „Y“, výstupná hodnota sa rovná vstupnej hodnote sínus. To dáva stredný graf.
Krok 6: Príklad toku
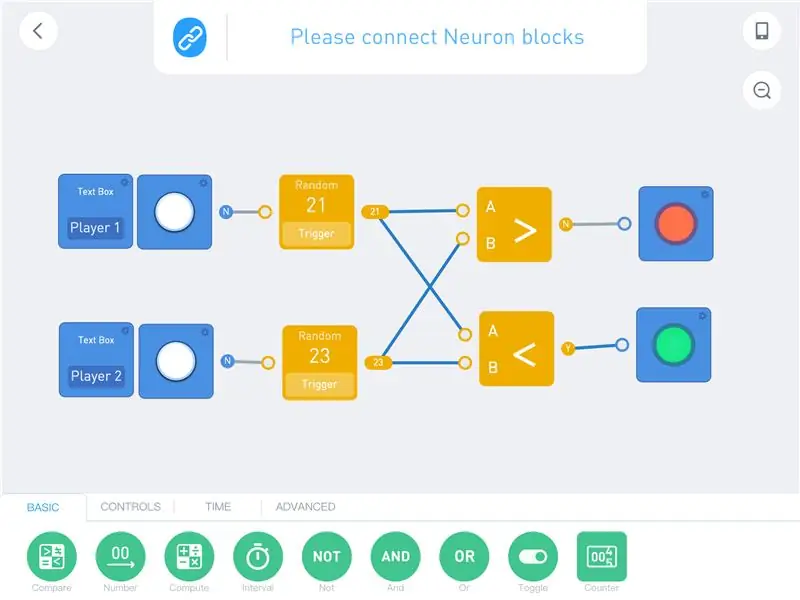
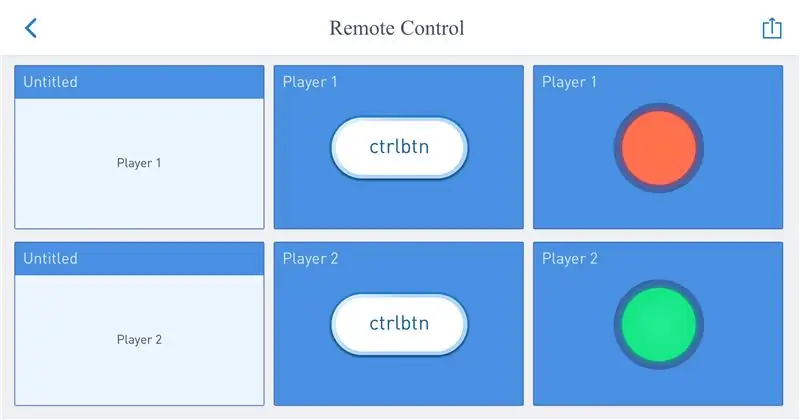
Programovanie toku je možné najlepšie ukázať na príklade. Tento príklad nepoužíva žiadne neurónové bloky. A každý si to môže naprogramovať po stiahnutí aplikácie. Otvorte prostredie kódu a vytvorte nový program. Na požiadanie o pripojenie zvoľte „(X)“a spustite programovanie.
Stačí pretiahnuť požadované uzly do programovej oblasti a prepojiť čiary. Kliknutím na de uzly zobrazíte možnosti a zmeníte hodnoty/nastavenia.
Štandardne je výstup tlačidiel „N“. Stlačenie tlačidla poskytne výstup „Y“. Tento výstup je odoslaný do generátora náhodných čísel. Toto vygeneruje nové číslo (beteen 0 a 100) zakaždým, keď má vstup hodnotu „Y“, a odovzdá výstup ďalšiemu uzlu (uzlom).
Porovnávacie uzly vyžadujú 2 vstupy a v prípade splnenia podmienky vrátia hodnotu „Y“. Horný porovnávací uzol kontroluje, či je hodnota portu A väčšia ako hodnota portu B. Ak je to pravda, lampa sa zmení na zelenú. V súčasnosti je spodná lampa zelená, pretože 21 je pod 23.
Na programovanie týmto spôsobom je potrebná určitá prax. Veľkou výhodou je, že nemusíte myslieť na syntax kódu. A každý uzol zobrazuje svoju výstupnú hodnotu. Modré čiary navyše predstavujú tok údajov.
Krok 7: Ovládanie obrázka
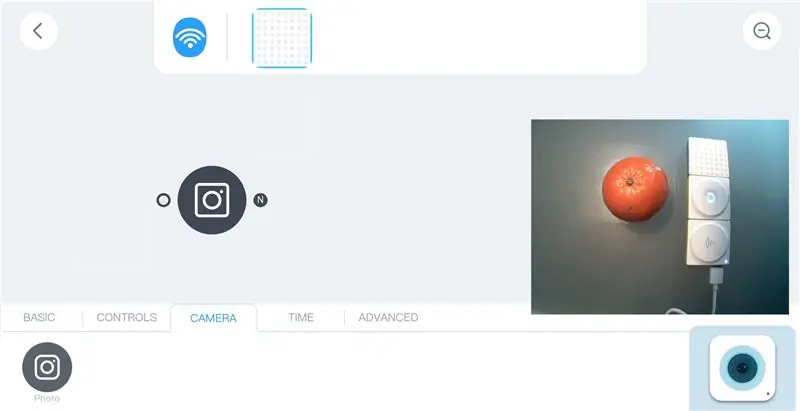
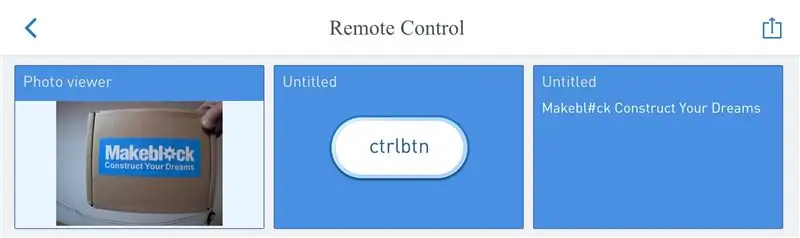
K bloku WiFi je možné pomocou USB kábla pripojiť dva bloky Neuron: fotoaparát a mikrofón/reproduktor. Obe zariadenia sú bežnými zariadeniami USB a je ich možné pripojiť k počítaču. Fotoaparát vyžaduje niekoľko ďalších ovládačov, ale reproduktor funguje ako bežný reproduktor USB.
Keď je kamera pripojená k bloku WiFi, v aplikácii sa zobrazí karta a ikona fotoaparátu. Ikona otvára okno s ukážkou s obrázkom fotoaparátu.
Na karte fotoaparátu je uzol fotografie/fotoaparátu. Toto nasníma obrázok, ak existuje vstupný signál s hodnotou „Y“(true). Po umiestnení tohto uzla do programovej oblasti má tri možnosti (kliknite na uzol):
- Foto rámček
- OCR
- Test emotikonov
Fotorámik zobrazuje výstup uzla fotografie. Nasledujúce tri uzly poskytujú „fotoaparát“. Po stlačení tlačidla fotoaparát nasníma obrázok (výstupom bude „Y“). A to je zobrazené vo fotorámiku. Obrázok je uložený vo vnútri bloku WiFi, ale pri vytvorení novej fotografie sa prepíše.

Časovač je možné použiť aj na vstup do fotoaparátu, ale interval nesmie byť príliš krátky (> 1 sekunda). Inak blok WiFi nemôže pracovať s údajmi a chvíľu visí.
Uzol OCR prekladá obrázky do textu. Toto používa kognitívne služby spoločnosti Microsoft. Blok WiFi musí byť pripojený k internetu a aplikácia musí byť pripojená k bloku WiFi.
Ďalší program nasníma obrázok po stlačení tlačidla. Táto fotografia je zobrazená a spracovaná uzlom OCR. Výstup je porovnaný tromi uzlami na porovnanie textu. Kontrolujú hodnoty „jedna“, „dve“a „tri“. A každá hodnota zobrazuje na paneli LED iný obrázok. Výstup uzla OCR je tiež zobrazený uzlom „štítok“. Keď sa nič nerozpozná, zobrazí sa „Nie“(nepravda).
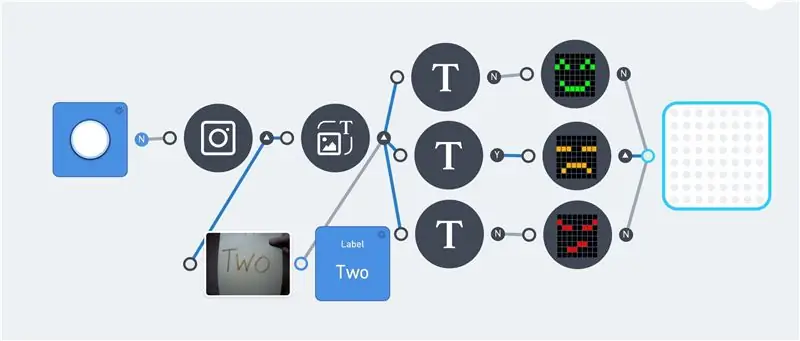
Modré čiary označujú tok údajov vo vnútri programu. A „Y“a „N“za každým uzlom predstavujú jeho výstupnú hodnotu. To zjednodušuje riešenie problémov v rámci programu. V aplikácii sa bohužiaľ výstup LED matice nezobrazuje.
Poslednou možnosťou uzla kamery je test emotikonu. To premieňa tváre na obrázku na emóciu.
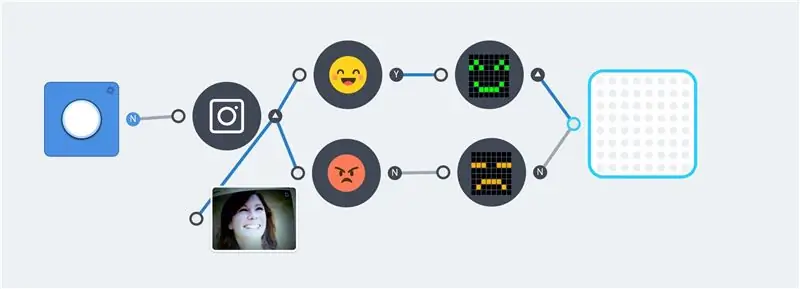
Vyššie uvedené príklady sú jednoduché, ale ukazujú základný princíp. Na vytvorenie zložitejších programov je možné pridať ďalšie logické a neurónové bloky
Krok 8: Rozpoznávanie hlasu (mikrofón)
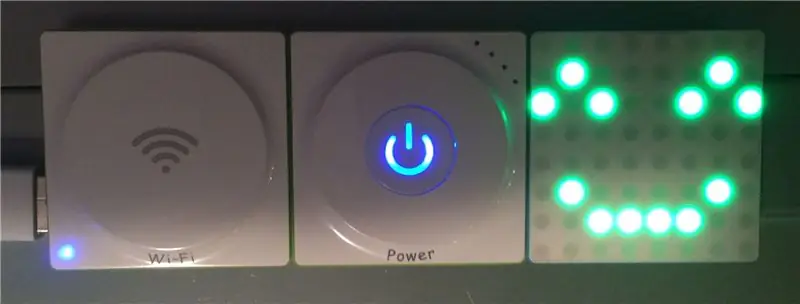
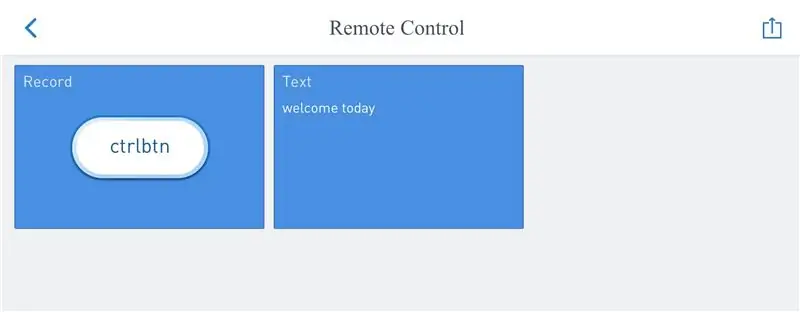
K WiFi bloku je možné okrem kamery pripojiť okrem kamery aj mikrofón / reproduktor Neuron. Toto je možné použiť na záznam a prehrávanie zvukových fragmentov. Pripojením tohto Neuronu získate v aplikácii ďalšiu kartu „zvuk“.
Uzol záznamu bude nahrávať zvuk iba vtedy, ak je vstup „Y“, čo vyžaduje tlačidlo alebo prepínač. Zaznamenaný zvukový fragment je výstupom uzla záznamu. Tento výstup sa ihneď prehrá pridaním uzla „prehrať zvuk“. Toto je možné použiť urobiť papagája:

Po kliknutí na uzol mikrofónu sa zobrazia 2 možnosti: „hlas do textu“a „uložiť záznam“.
Uzol „uložiť záznam“uloží zvukový súbor do súborového systému do bloku WiFi. Tento súbor sa prepíše pri každom spustení nového záznamu.
Uzol „Prehrať zvuk“dokáže prehrávať vstupný zvuk, ale je možné zvoliť aj zvukový efekt alebo nahratý súbor. Na spustenie daného zvuku je potrebný vstupný spúšťač. A zastaví sa okamžite, keď je vstup „N“(false). Nasledujúci príklad je akýmsi diktafónom. Horné tlačidlo nahráva a dolné tlačidlo prehráva tento záznam.
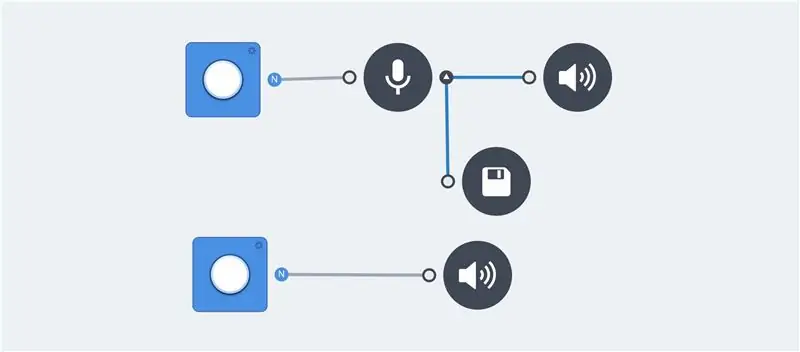
Voľba hlasu k hovoru v uzle mikrofónu používa na preklad záznamu do textu kognitívne služby spoločnosti Microsoft. Uzol návestia je schopný zobraziť výstup. Na preklad hlasu do textu nie sú potrebné zvukové uzly záznamu a prehrávania. Ale tieto sú užitočné počas programovania na kontrolu výstupu.
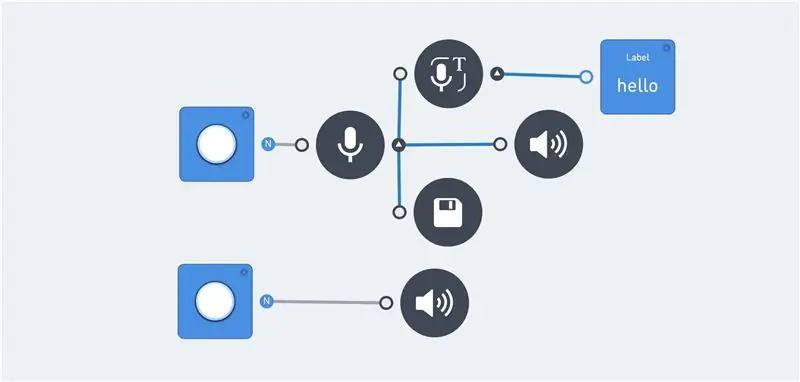
Ladenie tejto funkcie je možné vykonať prihlásením sa do bloku WiFi (rozšírená funkcia).
[2018-01-19 23:00:35] [UPOZORNENIE] Pracovník žiadosti o zvuk „zvukový server“sa volal:
Je možné skontrolovať viac slov. A porovnávací uzol funguje rovnako ako OCR fotoaparátu.
Niekedy to isté slovo dáva iný výstup. Napríklad: „zbohom“môže mať jednu z nasledujúcich hodnôt: „zbohom“alebo „zbohom“. To vyžaduje viac textových uzlov s rovnakým výstupom:
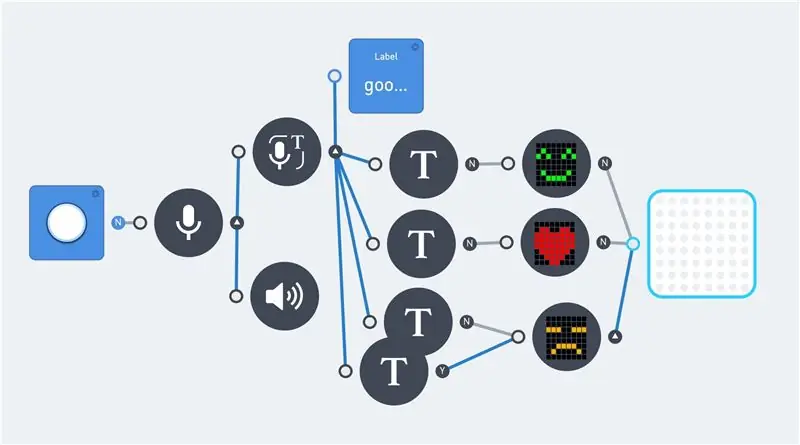
Poznámka: Predvolený jazyk textu v jazyku speach je angličtina.
Krok 9: Rozpoznávanie hlasu (Neuron)
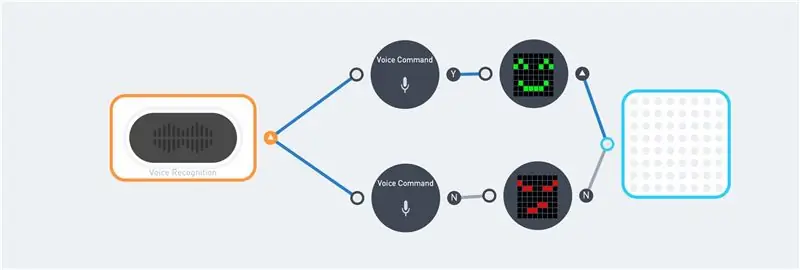


Toto je vyhradený Neuron na prevod hlasu na text. Prijíma 22 príkazov, ktoré sú pevne zakódované vo vnútri bloku a kódu Neuron:
var COMMAND = {'Zapnite svetlo': 3
„Červeno“: 4, „Modré“: 5, „Zelené“: 6, „Biele“: 7, „Viac svetla“: 8, „Menej svetla“: 9, „Svetlá vypnuté“: 10, „Motor vpred“: 11, „Motor vpred“: 12, „Zrýchlenie“: 13, „Zníženie rýchlosti“: 14, „Láska“: 15, „Úsmev“: 16, „Nahnevaný“: 17, „Smutný“: 18, „Rock and roll“: 19, „Fire Fire“: 20, „Začiatok hry“: 21, „Zima sa blíži“: 22, „Začiatok“: 23, „Vypnutie“: 24};
Tento blok akceptuje iba angličtinu. A to vyžaduje správnu výslovnosť. Nie je veľký priestor na chyby. A dokonca ani hlasový výstup služby Google Voice Translate nie vždy aktivuje príslušný príkaz. Používanie služby Google Speach však zostáva dobrým východiskovým bodom. Začnite s „Hello Makeblock“, „Hello Makeblok“a/alebo „Helo makeblok“. Nasleduje „zima sa blíži“alebo „zazelená“.
Tieto príkazy boli použité v kóde prvého obrázku v tomto kroku. Indikátor vpravo od horného uzla hlasového ovládania je „Y“(pravda). To znamená, že príkaz bol rozpoznaný.
Práca s týmto Neuronom vyžaduje trocha praxe. Našťastie blok správu po prijatí jednej zopakuje (obsahuje reproduktor a mikrofón).
Krok 10: Diaľkovo ovládaná korytnačka LEGO
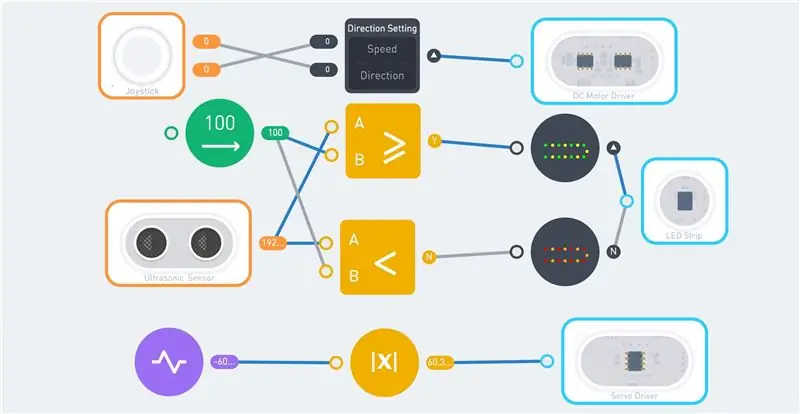



Súprava Neuron Explorer obsahuje 2 jednosmerné motory a 2 servomotory. To si vyžaduje robota: trojkolesovú korytnačku. Ako rám používa motory a kolesá zo sady s niektorými časťami LEGO.
Na vrchole tohto rámu je pripevnených 8 lúčov kruhového tvaru. Tieto lúče podporujú pás LED. Na 8 lúčov sú umiestnené tri magnetické dosky Neuron. Tieto obsahujú nasledujúce časti neurónov:
- Bezdrôtový prijímač
- Moc
- 10 cm kábel
- Vodič servomotora
- Ovládač jednosmerného motora
- LED pásový ovládač
- 10 cm kábel
Konečný 10 cm kábel je pripevnený k ultrazvukovému senzoru, ktorý je umiestnený na hlave korytnačky. Táto hlava sa skladá zo štvrtej magnetickej dosky Neuron. Nakoniec chvost pozostáva zo servomotora, ku ktorému je pripevnený lego lúč.
Výsledok vyzerá iba ako „vodiče a elektronika“, ale štít korytnačky pokrýva takmer všetku elektroniku.
Robota je možné ovládať joystickom. Na to je potrebný blok WiFi (alebo Bluetooth), joystick a bezdrôtový vysielač. Diaľkový ovládač vyžaduje zdroj napájania USB. K dispozícii je iba jeden blok napájania, ktorý je vo vnútri robota.
Prvý obrázok ukazuje možný program pre tohto robota. Joystick je pripojený k bloku motora DC. Rýchlosť hore/dole a smer doľava/doprava.
Výkon ultrazvukového senzora sa porovnáva s hodnotou 100 cm. Ak je vzdialenosť väčšia, potom sa na všetkých LED diódach zobrazí zelená/žltá farba. Keď vzdialenosť klesne pod 100 cm, farby sa zmenia na červenú/oranžovú.
Chvost používa pulzný uzol medzi -180 a 180. Vďaka funkcii ABS je záporná hodnota kladná. Táto hodnota sa prenesie do servomotora a chvost sa začne krútiť.
Kombináciou neurónových blokov a funkčných uzlov je možné písať zložitejšie programy. Rýchlosť chvosta môže závisieť od rýchlosti robota alebo sa robot môže zastaviť, ak ultrazvukový senzor meria menej ako 30 cm.
Krok 11: Korytnačka 2.0

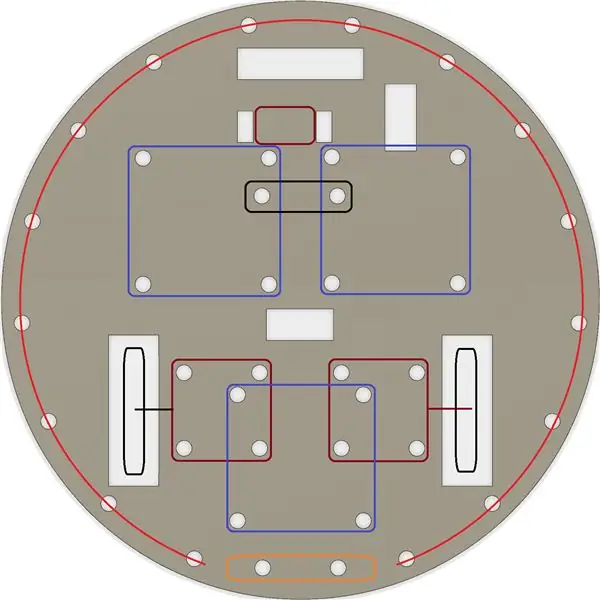

Predchádzajúcu korytnačku LEGO je možné zjednodušiť použitím kúska lepenky/dreva. Použil som kus preglejky 8 mm. Skladačkou vytvorte kruh s priemerom 19 cm. Všetky otvory vyvŕtajte vrtákom 4,8 mm. Vŕtačkou a skladačkou vytvorte štvorcové otvory. Sú určené pre kolesá a drôty.
Na pripevnenie dielov Neuron k drevenej platni som použil diely LEGO. Vnútri súpravy Explorer Kit je niekoľko kompatibilných konektorov. Ale pre väčšinu spojov je tiež možné použiť skrutky m4.
Na spodnej časti sú umiestnené dva jednosmerné motory (s kolesami) (tmavočervené štvorce). Rovnako ako zadné koleso (čierny obdĺžnik). Na dodatočnú vzdialenosť medzi doskou a zadným kolesom sa používa technický lúč LEGO. Tri fialové štvorce sú určené pre magnetické dosky Neuron. Štvrtá magnetická doska Neuron sa používa pre snímač hlavy/ultrazvuku (oranžový obdĺžnik). Červený kruh ukazuje umiestnenie LED pásika. Na upevnenie pásky LED použite malé gumičky (pásy).
Tento robot pracuje s rovnakým kódom ako korytnačka LEGO.
Krok 12: Interné softvéry
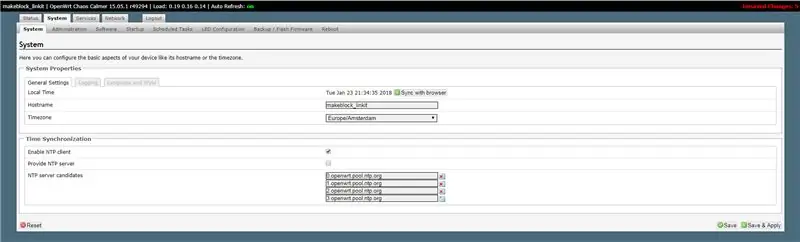
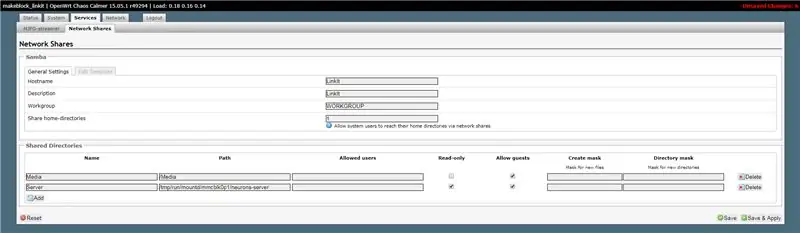
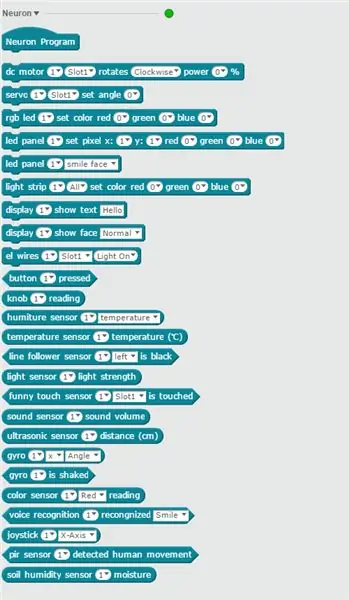
Programovanie blokov Neuron je jednoduché, nie je potrebné písať žiadny kód. Nasledujúce informácie sú preto len pre pokročilých používateľov. Poskytuje určitý prehľad o fungovaní produktu Neuron.
Stránka Makeblock Github obsahuje neurónový kód. Môžete si ho stiahnuť a preskúmať kód. Je napísaný v jazyku Javascript a používa nodeJS.
Blok WiFi by mal byť pripojený k internetu. Keď sa aplikácia pripojí k SID bloku WiFi, dostane IP adresu od bloku WiFi. Bloky WiFi teraz fungujú ako brána.
Adresa IP bloku WiFi je 192.168.100.1. Na porte 80 beží webový server, ktorý zobrazuje konfiguračné rozhranie (heslo = makeblock). To umožňuje meniť rôzne nastavenia a možnosti.
Môžete zmeniť časové pásmo a/alebo SSID WiFi. Buďte však opatrní, o ostatných nastaveniach je len malá dokumentácia.
Karta Služby/Zdieľania siete zobrazuje všetky zdieľania v sieti. Vykonal som ďalšie zdieľanie „Server“v priečinku „/tmp/run/mountd/mmcblk0p1/neurons-server“. Tento priečinok (a podpriečinky) obsahuje všetky logové, zvukové a obrazové súbory.
Vďaka tomu je možné prehľadávať všetky súbory pomocou prieskumníka súborov systému Windows. Otvorenie zdieľanej položky „\ 192.168.100.1 / Server“poskytuje prístup na čítanie ku všetkým súborom modulu Neuron. Vrátane súboru denníka servera:
číslo zariadenia: 6A1BC6-AFA-B4B-C1C-FED62004
skúste mqtt.connect pripojený k cloudu iot ok … [2018-01-19 22:56:43] [UPOZORNENIE] serverLog-obsluha požadavku „zvukový server“: {„startRecord“} [2018-01-19 22:56:43] [WARN] serverLog-začiatočný záznam [2018-01-19 22:56:45] [WARN] serverLog-obsluha požiadavky „zvukový server“: {"stopRecord"} [2018-01-19 22:56:45] [UPOZORNENIE] serverLog - záznam zastavenia [2018-01-19 22:56:46] [WARN] serverLog - Obslužný nástroj požiadavky 'zvukový server': {"reproduktorRecognize"} požiadavkaHlasový výsledok: ahoj
Súbor config.js obsahuje všetky nastavenia. Patria sem klávesy Microsoft a aktuálna úroveň denníka. Môžu byť zmenené, ale vždy si ponechajte kópiu pôvodného súboru.
Predvolená úroveň denníka je „UPOZORNENIE“. V prípade potreby je to možné zmeniť:
* `loglevel`: loglevel to set, will not print the log which priority lower than set.
*v súčasnosti podporuje úroveň loga*** TRACE **,*** DEBUG **,*** INFO **,*** WARN **,*** ERROR **,*** FATAL **
Sieť som zdieľal len na čítanie. Zdieľaný súbor na čítanie a zápis umožňuje umiestniť obrázky -j.webp
Na porte 22 je tiež spustený server ssh. Vďaka tomu je možné prihlásiť sa do Linuxového shellu. Použite Putty na pripojenie k 192.168.100.1 a prihláste sa pomocou root root a hesla makeblock. Ale buď veľmi opatrný.
Bloky WiFi prevádzkujú OpenWrt. Toto je distribúcia Linuxu pre vstavané zariadenia. Softvér Neuron sa nachádza v adresári „/tmp/run/mountd/mmcblk0p1/neurons-server“.
Väčšinu blokov Neuron je možné naprogramovať pomocou softvéru mBlock. Na to je potrebná verzia 4.0.4 softvéru. Služby Microsoft nie sú v tejto skrátenej verzii k dispozícii. Je možné použiť rozpoznávanie hlasu Neuron, ktoré tieto služby nevyžaduje. MBlock Verzia 5 v súčasnosti nepodporuje bloky Neuronu (január 2018).
Bloky kódu Neuron sú k dispozícii v časti roboty (modrá). A softvér mBlock má výhodu v tom, že je možné používať nielen prepojené bloky. Nemá zmysel používať bloky, ktoré nemáte, ale umožňuje to písať kód bez pripojených blokov Neuron.
Predvolené heslo by sa malo zmeniť, ak sa Neuron používa v otvorenej sieti WiFi.
Krok 13: Interné hardvér
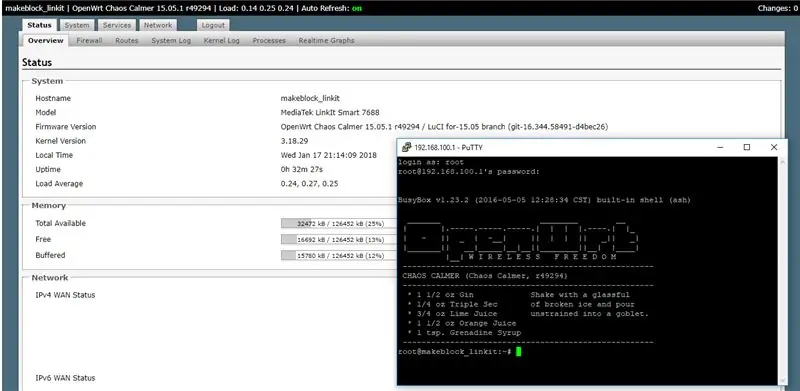
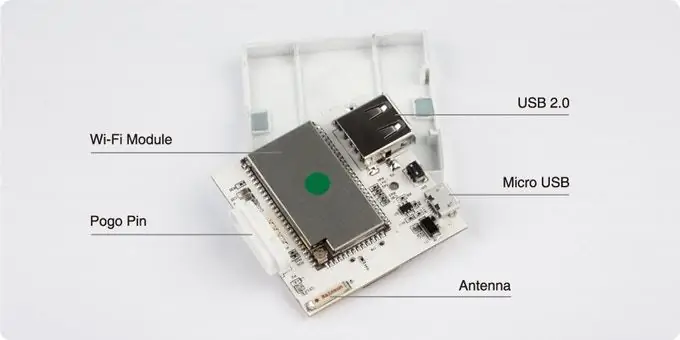

Tieto informácie o hardvéri slúžia iba na informačné účely. Spoločnosť Makeblock to neoverila!
Väčšina hardvéru z produktov Makeblock je dobre zdokumentovaná. Ale o produkte Neuron nie je veľa hardvérových informácií. Na Kickstarteri je niekoľko obrázkov, ale to ukazuje vnútornosti prototypu. Tento má iba jeden konektor USB a skutočný produkt má dva konektory USB.
Webový server v bloku WiFi odhaľuje skutočný hardvér použitý pre tento blok. Je to MediaTek LinkIt Smart 7688. Kľúčové vlastnosti tejto dosky sú:
- Beží na OpenWrt Linux a podporuje vývoj aplikácií v jazykoch Python, Node.js a natívnych programovacích jazykoch C.
- Používa MT7688AN ako samostatné MPU a podporuje dva prevádzkové režimy - bránu IoT a režim zariadenia IoT
- Podporuje Wi-Fi, USB host a SD karty.
- Pin-out pre PWM, I2C, SPI, UART, Ethernet a I2S.
- Podporuje až 256 MB RAM s ďalším úložiskom pre karty SD.
Systémy súborov Linux zobrazujú interné úložisko disku:
root@makeblock_linkit: ~# df -h
Použitá veľkosť súborového systému Dostupné použitie% Namontované na rootfs 17,9M 644,0K 17,3M 4% / /dev /root 12,8M 12,8M 0 100% /rom tmpfs 61,7M 812,0K 60,9M 1% /tmp /dev /mtdblock6 17,9M 644,0K 17,3 M 4%/prekrytie prekrytia:/prekrytie 17,9 M 644,0 K 17,3 M 4%/tmpfs 512,0 K 0 512,0 K 0%/dev/dev/mmcblk0p1 1,8 G 101,4M 1,7 G 5%/tmp/run/mountd/mmcblk0p1/
Vnútri bloku je diskový zväzok s názvom mmcblk01. Tento názov sa väčšinou používa pre pamäťové karty. Zdá sa, že vo vnútri je karta 2 GB SD (1,7 GB + 256 MB pre LinkIt 7688).
Pogo piny majú 4 konektory: jeden pre VCC, jeden pre uzemnenie a dva pre komunikáciu. Bloky Neuron pravdepodobne komunikujú s protokolom I2c. Vo vnútri každého neurónu musí byť doska kompatibilná s Arduino.
Odporúča:
Ovládanie žalúzií s ESP8266, integrácia Google Home a Openhab a webové ovládanie: 5 krokov (s obrázkami)

Ovládanie žalúzií S ESP8266, integráciou Google Home a Openhab a webovým ovládaním: V tomto návode vám ukážem, ako som k svojim žalúziám pridal automatizáciu. Chcel som mať možnosť pridať a odstrániť automatizáciu, takže všetka inštalácia je nasadená. Hlavnými časťami sú: krokový motor, krokový ovládač ovládaný bij ESP-01 prevodovka a montáž
Sada Satellite STEM: 7 krokov

Súprava Satellite STEM: V dnešnom svete sú jedným z najdôležitejších nástrojov ľudstva satelity. Tieto satelity nám poskytujú veľmi dôležité údaje z nášho života. Sú dôležité v každom našom aspekte, napríklad od komunikácie a predpovedí počasia až po zber
STEM II: 5 krokov

STEM II: Tento dizajn je určený pre jednotlivcov, ktorí sa snažia komunikovať o svojich potrebách cestovania do a z kúpeľne a chcú získať väčšiu nezávislosť od svojej sestry alebo opatrovateľa. Cieľom tohto projektu je navrhnúť tlačidlo, ktoré v
Ovládanie jasu Ovládanie LED na báze PWM pomocou tlačidiel, Raspberry Pi a Scratch: 8 krokov (s obrázkami)

Ovládanie jasu Ovládanie LED na základe PWM pomocou tlačidiel, Raspberry Pi a Scratch: Snažil som sa nájsť spôsob, ako vysvetliť, ako PWM funguje u mojich študentov, a tak som si dal za úlohu pokúsiť sa ovládať jas LED pomocou dvoch tlačidiel. - jedno tlačidlo zvyšuje jas LED diódy a druhé ju stmieva. Programovať
ESP8266 RGB LED STRIP WIFI ovládanie - NODEMCU Ako IR diaľkové ovládanie pre LED pás ovládané cez Wifi - Ovládanie smartfónu RGB LED STRIP: 4 kroky

ESP8266 RGB LED STRIP WIFI ovládanie | NODEMCU Ako IR diaľkové ovládanie pre LED pás ovládané cez Wifi | Ovládanie smartfónu RGB LED STRIP: Ahoj, v tomto návode sa naučíme, ako používať nodemcu alebo esp8266 ako IR diaľkové ovládanie na ovládanie RGB LED pásu a Nodemcu budete ovládať smartfónom cez wifi. V zásade teda môžete RGB LED STRIP ovládať pomocou svojho smartfónu
