
Obsah:
- Autor John Day [email protected].
- Public 2024-01-30 12:00.
- Naposledy zmenené 2025-01-23 15:06.


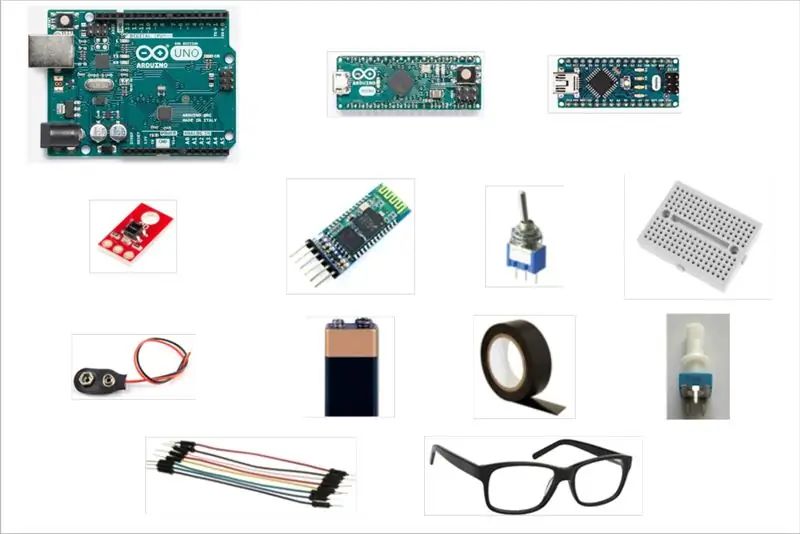
Čo tak prekročiť svoje návyky ?? Čo tak skúsiť niečo nové ?? !!!!
Čo tak ovládať počítač a robiť čokoľvek, čo chcete BEZ klávesnice a myši!
Hmm … Ale ako je to možné ???
Len mihnutím oka !! Neveríš tomu ???
Dobre, čítajte ďalej a zistíte, ako sa to môže stať !!;)
Krok 1: Materiály: Čo budete potrebovať
- 2x mini chlebník
- 2x Bluetooth moduly HC-05
- 1x Arduino Uno
- 1x Arduino Micro
- 1x Arduino Nano
- 1x SparkFun Line Sensor QRE1113
- 1x mini USB-USB kábel (pre Arduino Nano)
- 1x Micro USB-USB kábel (pre Arduino Micro)
- 1x kábel USB 2.0 A/B (pre Arduino Uno)
- 1x potenciometer 10Kοhm
- Prepojovacie vodiče (muž - muž a muž - žena)
- 1x 9V batéria
- 1x Držiak batérie
- 1x Prepínač
- 1x Pár okuliarov
- 1x izolačná páska
- 1x spájkovačka (voliteľné)
Krok 2: Režim Bluetooth AT a príkazy

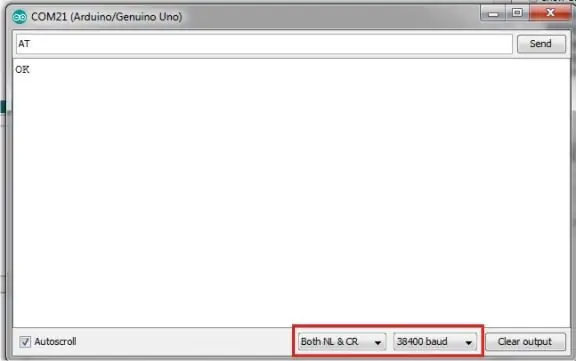
Na tento proces používam dosku Arduino Uno
1. Pripojte GND a Vcc modulu Bluetooth k GND a 5V doske Arduino.
2. Stlačte tlačidlo na zariadení HC-05 Bluetooth a podržte ho a pripojte Arduino k počítaču. LED dióda na module Bluetooth bude blikať v intervale 2 sekúnd, čo znamená, že ste vstúpili do režimu AT.
3. Otvorte Arduino IDE a nahrajte prázdny náčrt na dosku Arduino.
4. Pripojte Rx a Tx modulu Bluetooth k Rx (pin0) a Tx (pin1) dosky Arduino.
Dôležité: Pri odosielaní náčrtu odstráňte pripojenia Rx a Tx a po dokončení nahrávania ich znova zapojte späť na svoje pozície.
HC -05 -> Arduino
Vcc -> 5V
GND -> GND
Rx -> Rx (kolík 0)
Tx -> Tx (pin1)
Všetky pripojenia sú zobrazené na obrázku.
5. Modul Bluetooth HC 05 potrebuje po každom príkaze Carriage Return & Line Feed.
Otvorte teda sériový monitor a zvoľte „NL aj CR“a 38 400 baudov.
Zadajte: AT a potom kliknite na položku Odoslať.
Teraz by ste mali dostať odpoveď OK, čo znamená, že ste úspešne zadali príkazy AT!
Krok 3: Príkazy AT pre modul SLAVE
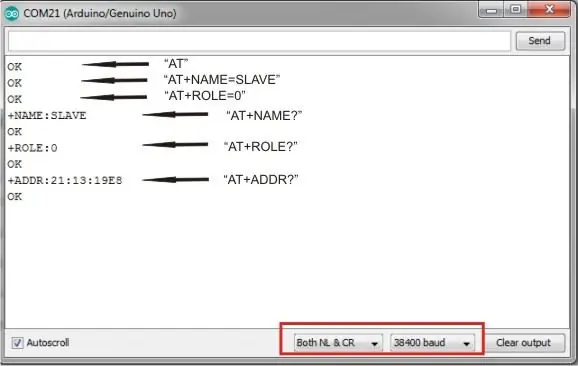
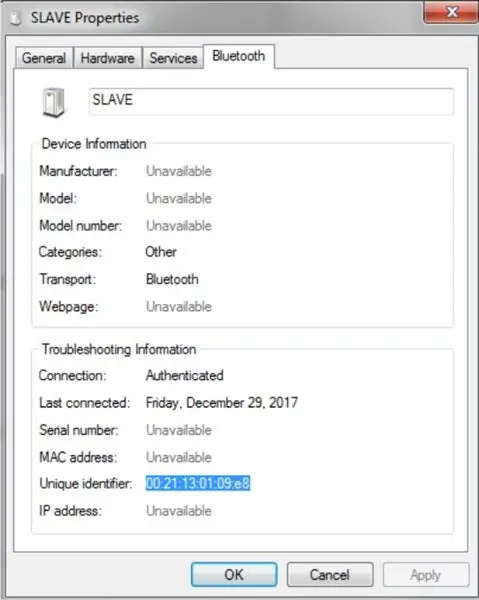

1. Napíšte AT+NAME? zobrazíte názov modulu.
Môžete to ľubovoľne zmeniť, napríklad zadaním: AT+NAME = SLAVE
2. Aby ste videli typ hesla v AT+PSWD? (predvolené je: 1234)
3. Napíšte AT+ROLE = 0, aby bolo zariadenie podriadené
4. Napíšte AT+ADDR =? získať jeho adresu. Aby ste ho mohli SPÁROVAŤ s iným, musíte poznať adresu tohto modulu.
Všimnite si toho, že adresa bude vyzerať podobne ako:: 21: 13: 19E8
5. Ak chcete ukončiť režim AT, odpojte ho od počítača.
Poznámka: Adresu nájdete aj na zariadeniach Bluetooth, pridajte zariadenie, kliknite pravým tlačidlom na SLAVE (názov Bluetooth), Vlastnosti, Bluetooth -> Jedinečný identifikátor.
Krok 4: Príkazy AT pre hlavný modul
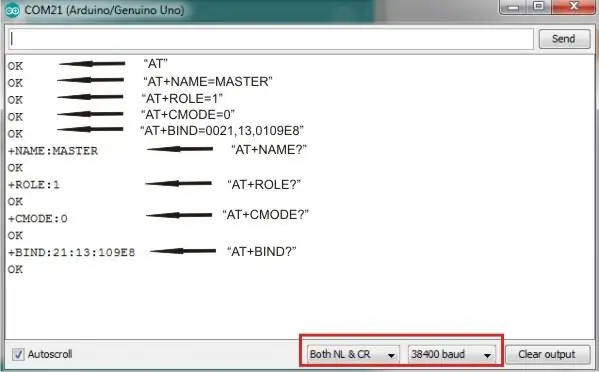
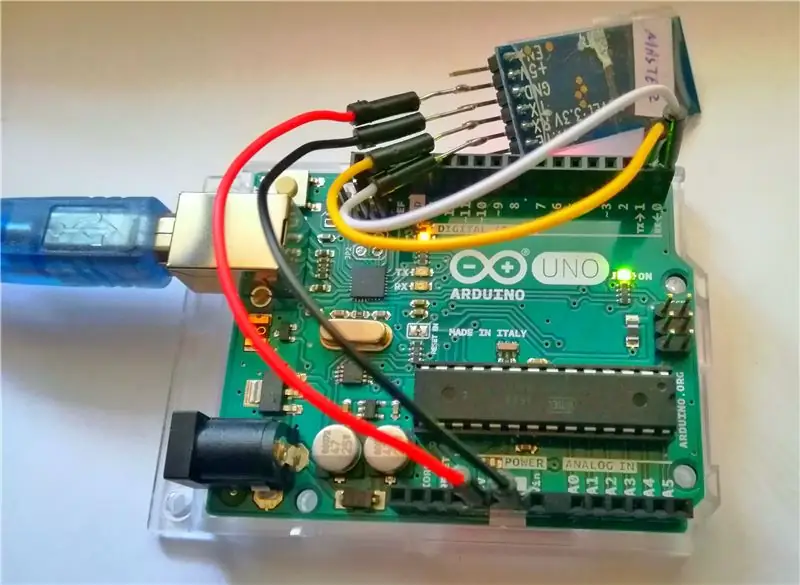
1. Napíšte AT+NAME? zobrazíte názov modulu.
Môžete to ľubovoľne zmeniť, napríklad zadaním: AT+NAME = MASTER
2. Aby ste videli typ hesla v AT+PSWD? (predvolené je: 1234)
3. Napíšte AT+ROLE = 1, aby bol master
4. Zadajte AT+CMODE = 0, aby sa modul mohol pripojiť k zadanej adrese Bluetooth.
5. Zadajte AT+BIND = 0021, 13, 0109E8 (sem zadajte adresu svojho podradeného modulu), aby sa spároval s podradeným modulom.
Poznámka: V príkazoch AT by mali byť dvojbodky nahradené čiarkami a tiež úplná adresa
”: 21: 13: 19E8“je „00: 21: 13: 01: 09: e8“, pretože „0“sa na začiatku vynecháva.
Krok 5: Micro Connections Arduino
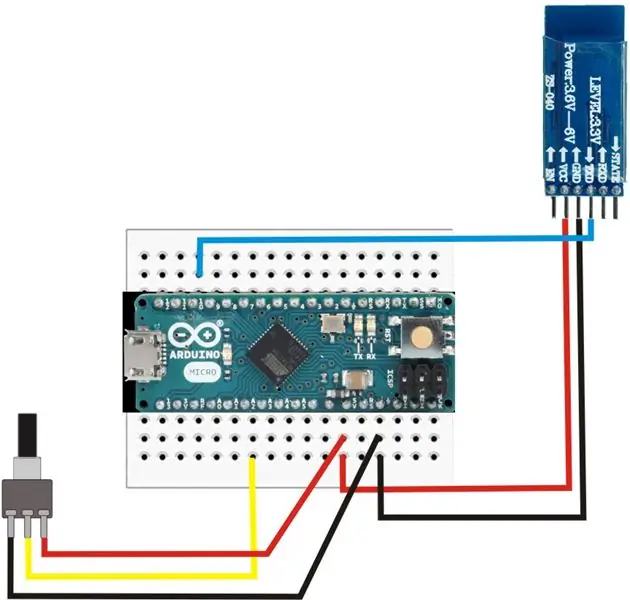

Vykonajte prepojenia podľa obrázku:
HC -05 -> Arduino
Vcc -> 5V
GND -> GND
Tx -> kolík 11
Potenciometer -> Arduino
V -> 5V
GND -> GND
Vstupný pin -> pin A2
Nahrajte nasledujúci náčrt:
Dôležité: Pri odosielaní náčrtu odstráňte pripojenia Rx a Tx a po dokončení nahrávania ich znova zapojte späť na svoje pozície.
Krok 6: Pripojenia Arduino Nano
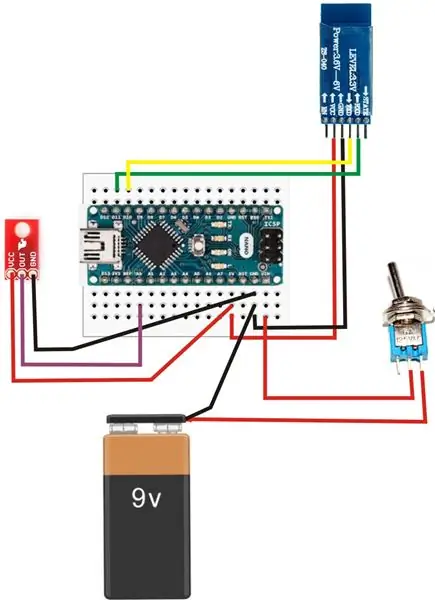


Vykonajte prepojenia podľa obrázku:
HC -05 -> Arduino
Vcc -> 5V
GND -> GND
Tx -> kolík 10
Rx -> kolík 11
QRE1113 -> Arduino
VCC -> 5V
GND -> GND
OUT -> pin A0
Batéria -> Arduino
9V -> Prepínač
GND -> GND
Prepínač -> Arduino
V -> Vin
Nahrajte nasledujúci náčrt:
Krok 7: Úpravy



Gratulujem Dokončili ste najnáročnejšiu časť!;):)
Teraz je čas na úpravy!
1. Pripojte Arduino Micro k počítaču. Uvidíte, že LED na module Bluetooth opakovane bliká.
2. Zapnite vypínač na zariadení Arduino Nano. Po niekoľkých sekundách uvidíte oba moduly bluetooth blikať rovnako (jedno bliknutie po 2 sekundách). To znamená, že vaše dosky Arduino sú spárované a môžu medzi sebou komunikovať.
3. Otvorte Arduino IDE. Vyberte dosku (Arduino Micro) a príslušný port COM a otvorte sériový plotter. Uvidíte graf s meraniami senzora a hodnotou potenciometra. Pri modrej farbe sú hodnoty z potenciometra (prah) a pri červenej hodnoty zo snímača.
4. Vyberte šošovku z okuliarov, aby mal iba rám.
5. Pripojte čiarový snímač Spark Fun k rámu v polohe podobnej fotografiám.
6. Nasaďte si okuliare a nastavte snímač tak, aby bol vedľa vášho oka. Keď mrknete okom, všimnete si niektoré vrcholy v grafe sériového plotra. Nastavte hodnotu potenciometra tak, aby bola nad špičkami a pod ostatnými hodnotami, ako je to znázornené na obrázku. Teraz ste úspešne nastavili svoj prah!
Poznámka: Z úpravy prahu si môžete tiež vybrať, ktorý druh bliknutí (úmyselných alebo neúmyselných) budete akceptovať. Týmto spôsobom môžete úplne ovládať, kedy bude odoslaný príkaz 'ENTER'.
A …… konečne: D
Jediné, čo musíte teraz urobiť, je iba BLINK (zatvorte a otvorte oči);)
Do vášho počítača bude odoslané „Enter“!!
Áno, ale existuje nejaký spôsob, ako písať a robiť čokoľvek, čo chcem, bez toho, aby som sa dotýkal svojho počítača ???
Yeeaaahhh … Pokračujte do poslednej časti a presvedčte sa sami !!;)
Krok 8: Čas 3D tlače !!!: D




Tento krok je voliteľným krokom, ktorý dáva tomuto projektu kompaktnejší a prenosnejší pocit !!;)
Môžete experimentovať so sebou a vytvárať si vlastné kryty s akýmkoľvek dizajnom, ktorý sa vám páči! Nižšie nájdete aj moje návrhy!
Pre tento projekt som použil proces FDM s PLA ako materiálom. PLA je skvelou voľbou pre lacné a rýchle prototypovanie a dodáva sa vo veľkej škále farieb.
Po dokončení 3D tlače môžete použiť brúsny papier, aby bol hladký a pekný, a tiež ho môžete namaľovať ľubovoľnou farbou!
To je všetko !!!!: D: D
Užite si svoje nové zariadenie a používajte Menej klávesnice a myši a VIAC žmurkania očí!;)
Krok 9: Ovládajte svoj počítač;)


Teraz je čas vidieť, ako to funguje !!!!
Neváhajte sa so mnou podeliť o svoje pripomienky alebo návrhy !!!
A nezabudnite … !!
ROBTE VIAC S BLÍŽENÍM OČÍ !!!;)
Ak sa vám projekt páčil, hlasujte zaň do súťaží! Ďakujem!
PS. Na video som použil klávesnicu na obrazovke z okien, ktorá podporuje automatické skenovanie a softvér scanbuddy od ahf.

Prvá cena v súťaži o diaľkové ovládanie 2017
