
Obsah:
- Krok 1: Nastavenie hardvéru
- Krok 2: Stiahnite si Raspbian
- Krok 3: Identifikácia zariadenia Micro SD
- Krok 4: Skopírovanie obrázku Raspbian na kartu MicroSd
- Krok 5: Po prvýkrát nažive
- Krok 6: Aktualizujte zoznam balíkov
- Krok 7: Povoľte VNC, SSH a I2C
- Krok 8: Zmeňte heslo k Raspberry Pi
- Krok 9: Nainštalujte nástroje I2c
- Krok 10: Overenie komunikácie I2C
- Krok 11: Kontrola verzie Pythonu
- Krok 12: Kontrola dostupných verzií Pythonu
- Krok 13: Aktualizujte symbolický odkaz v Pythone
- Krok 14: Stiahnite si zdrojový kód zapisovača THP
- Krok 15: Rozbaľte súbor ZIP so zdrojovým kódom
- Krok 16: Spustite zapisovač THP
- Krok 17: Začnite merať THP
- Krok 18: Získanie údajov cez SFTP
- Krok 19: Pri pohľade na údaje
- Krok 20: Spracovanie údajov
- Krok 21: Priestor na zlepšenie
- Autor John Day [email protected].
- Public 2024-01-30 12:00.
- Naposledy zmenené 2025-01-23 15:06.
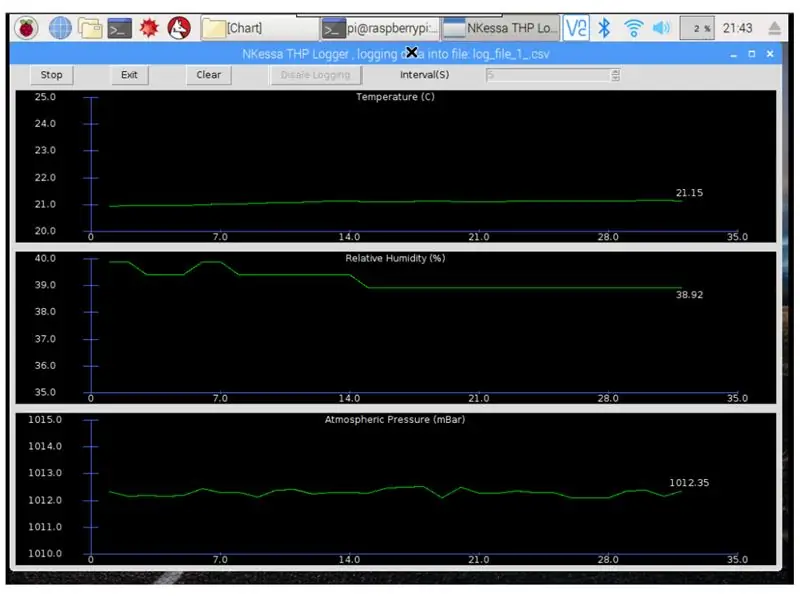
Úvod:
V tomto projekte vám ukážem, ako vybudovať krok za krokom systém protokolovania pre teplotnú vlhkosť a atmosférický tlak. Tento projekt je založený na čipu environmentálneho snímača Raspberry Pi 3 Model B a TE Connectivity MS8607-02BA01, tento čip je skutočne malý, takže navrhujem, aby ste ho dostali na dosku eval, pričom sa snažím ručne spájkovať, neodporúča sa, dostal som jeho eval doska DPP901G000 na Amazone za 17 dolárov. Program, ktorý spúšťa tento projekt, je na github a je napísaný v pythone 3.
Budem sa snažiť poskytnúť všetky nudné detaily, aby tento systém mohol úspešne vytvoriť ktokoľvek so základnými počítačovými schopnosťami.
Zdroje a referencie:
www.te.com/commerce/DocumentDelivery/DDECon…
www.te.com/commerce/DocumentDelivery/DDECon…
en.wikipedia.org/wiki/Raspberry_Pi
github.com/anirudh-ramesh/MS8607-02BA01/bl…
Potrebné diely a nástroje:
-Raspberry Pi 3 Model B a príslušenstvo: puzdro, myš, klávesnica, monitor alebo televízor, karta microSD atď.
-MS8607-02BA01 eval Board, DPP901G000 alebo ekvivalent, bude ho vo zvyšku tohto návodu označovať ako doska snímačov.
- Štyri prototypovacie vodiče na pripojenie Raspberry Pi k doske snímača
-Počítač na nastavenie Raspberry Pi, použil som počítač so systémom Ubuntu, počítač s Windowsom bude fungovať s určitými zmenami v pokynoch.
Krok 1: Nastavenie hardvéru
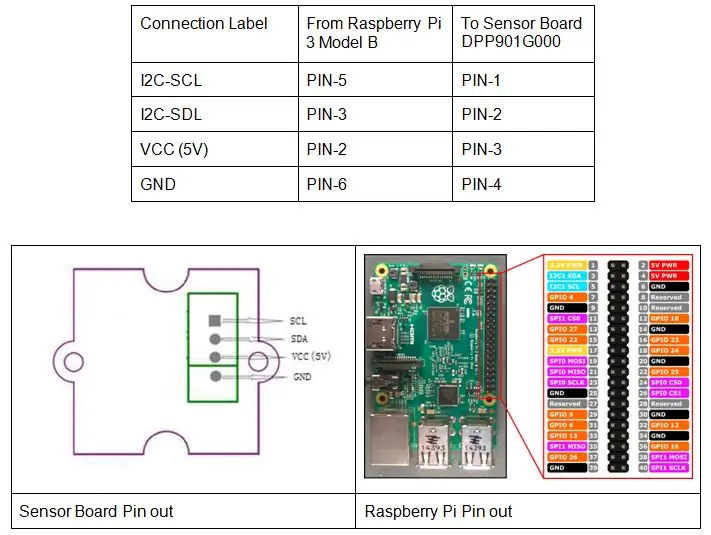
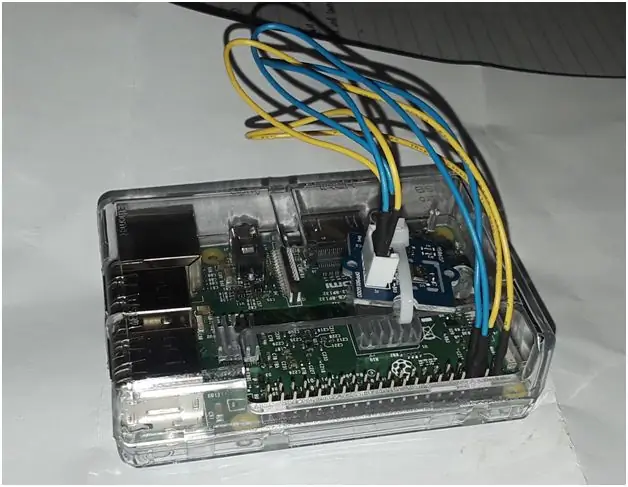
-Pripojte Raspberry Pi k doske senzorov podľa popisu v tabuľke a obrázku vyššie
Krok 2: Stiahnite si Raspbian

-Stiahnite si obrázok karty SD Raspbian z
-Prejdite do priečinka na stiahnutie a rozbaľte obrázok karty SD Raspbian pomocou príkazu rozbaliť.
Krok 3: Identifikácia zariadenia Micro SD
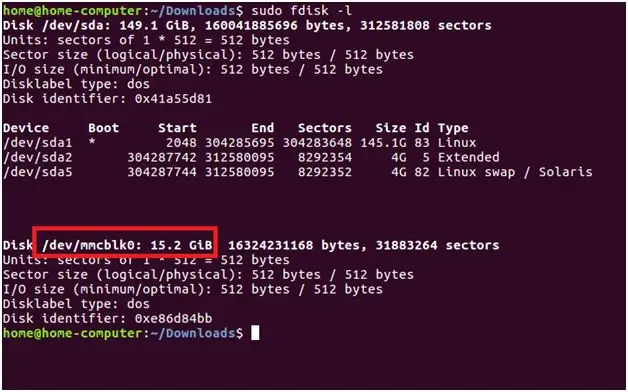
-Kartu MicroSD vložte do čítačky/zapisovačky kariet Micro SD, ktorá je pripojená k počítaču, -Identifikujte názov zariadenia na karte micro SD vo svojom počítači pomocou príkazu „sudo fdisk -l“, ako je uvedené nižšie, všimnite si, ako je zariadenie s kartou SD identifikované podľa veľkosti a názvu zariadenia, v tomto konkrétnom prípade je názov zariadenia pre kartu SD „/dev /mmcblk0”, vo vašom počítači to môže byť iné. Ak máte počítač so systémom Windows, na tento krok použite Win32 Disk Imager.
Krok 4: Skopírovanie obrázku Raspbian na kartu MicroSd


-Vypálte Raspbian na kartu MicroSD pomocou príkazu:
dd if = SDcard_image_file_name of = SD_Card_Device_Name status = progress.
Počkajte, kým sa kopírovanie dokončí, môže to trvať niekoľko minút.
Krok 5: Po prvýkrát nažive
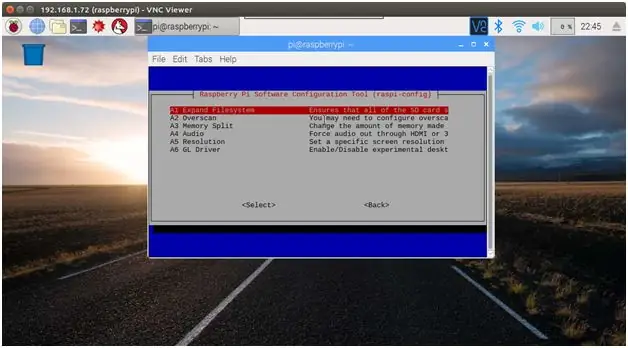
-Vyberte micro SD z PC a vložte ho do Raspberry, zapojte napájanie, Raspberry Pi by sa malo spustiť.
- Na Raspberry Pi rozbaľte SD tak, že otvoríte terminál príkazového riadka, potom napíšete „sudo raspi-config“, zvolíte Rozbaliť súborový systém, aby ste využili celý priestor dostupný na SD karte. Po výzve na reštart reštartujte počítač.
Krok 6: Aktualizujte zoznam balíkov
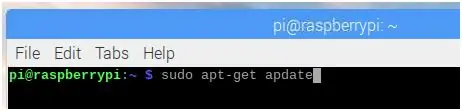
-Pripojte Raspberry Pi k Wifi alebo ho zapojte pomocou ethernetového kábla z domáceho smerovača.
-Na príkazovom riadku v Raspberry Pi spustite „sudo apt-get update“a aktualizujte zoznam balíkov.
Krok 7: Povoľte VNC, SSH a I2C
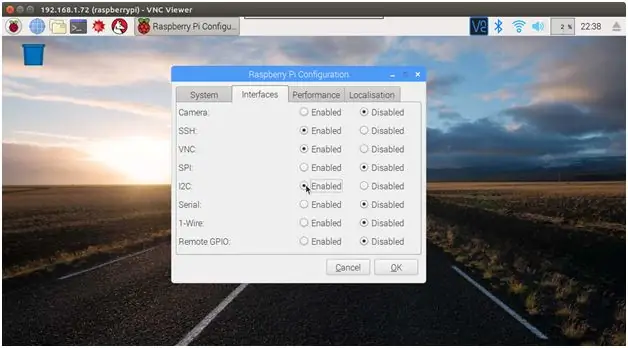
V hlavnej ponuke programu Raspberry Pi Desktop kliknite na položku Predvoľby a potom vyberte položku Konfiguračný nástroj Raspberry Pi. Na karte Rozhrania povoľte SSH, VNC a I2C.
Krok 8: Zmeňte heslo k Raspberry Pi
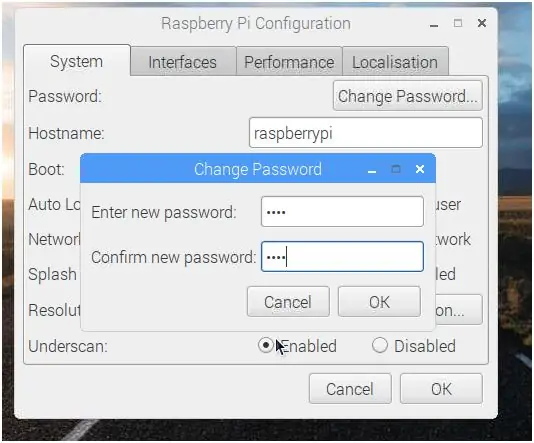
-Teraz je vhodný čas na zmenu hesla Raspberry Pi.
Krok 9: Nainštalujte nástroje I2c

Na príkazovom riadku nainštalujte nástroje I2C pomocou príkazu „sudo apt-get install i2c-tools
Krok 10: Overenie komunikácie I2C
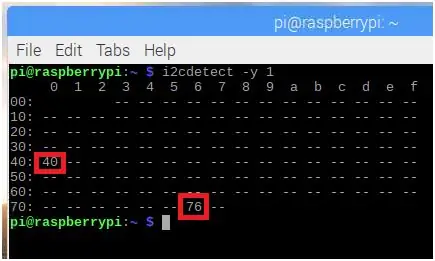
- Overte, že Raspberry Pi môže komunikovať so senzorovou doskou cez I2C pomocou príkazu „i2cdetect -y 1“, senzorová doska má v skutočnosti dve zariadenia I2C, adresa zariadenia 0x76 je na meranie tlaku a teploty, adresa zariadenia 0x40 je na meranie relatívnej vlhkosti. Overte, či sa obaja našli.
Krok 11: Kontrola verzie Pythonu
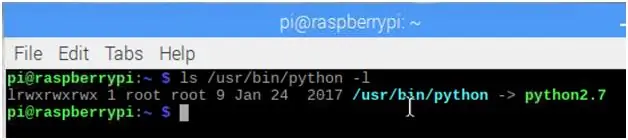
Program, ktorý spustíme na čítanie údajov senzorov, potrebuje na spustenie aspoň verziu Python 3.2, staršie verzie nebudú správne fungovať.
Linux používa symbolický odkaz (vyhľadajte symbolické odkazy na operačnom systéme Linux online, aby ste pochopili, o čom hovorím), aby ukázal, ktorá verzia interpreta pythonu sa má použiť na spustenie skriptov pythonu. Pomocou príkazu „ls/usr/bin/python -l“zobrazíte požadovanú verziu. V tomto konkrétnom prípade ukazuje na python2.7, ktorý pre nás nebude fungovať.
Krok 12: Kontrola dostupných verzií Pythonu
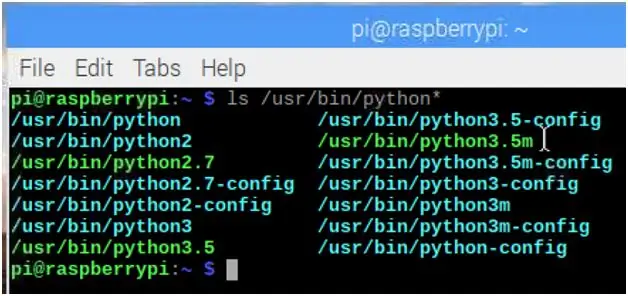
Pomocou príkazu „ls/usr/bin/python*“zobrazíte na Raspberry Pi všetky dostupné verzie pythonu.
Krok 13: Aktualizujte symbolický odkaz v Pythone
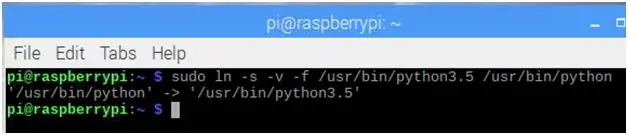
Zdá sa, že máme verziu python3.5, prepojme ju symbolicky s/usr/bin/python
Krok 14: Stiahnite si zdrojový kód zapisovača THP
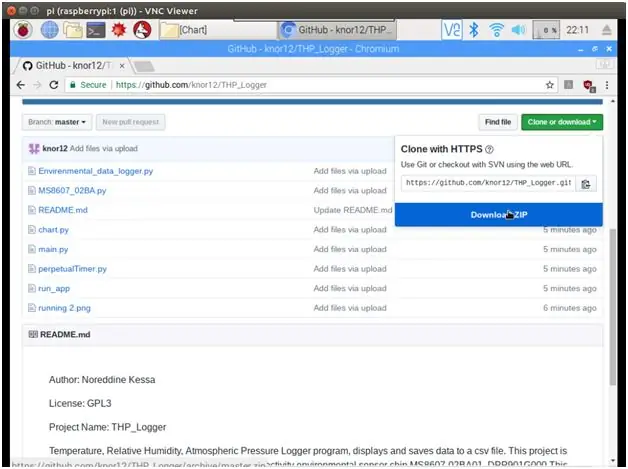
-Stiahnite si zdrojový kód zapisovača THP z Githubu
Krok 15: Rozbaľte súbor ZIP so zdrojovým kódom
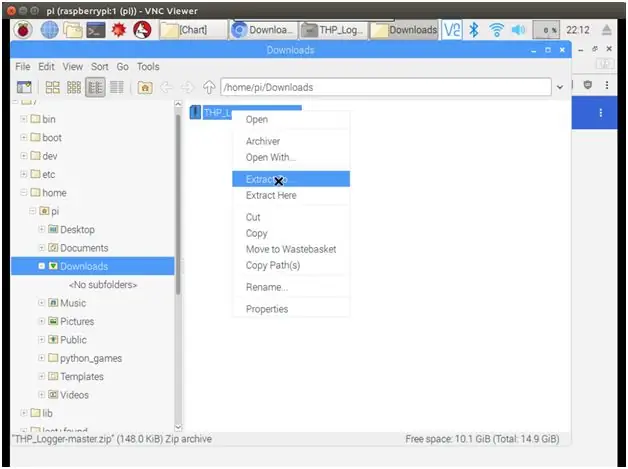
-Rozbaľte súbor zip zdrojového kódu.
Krok 16: Spustite zapisovač THP
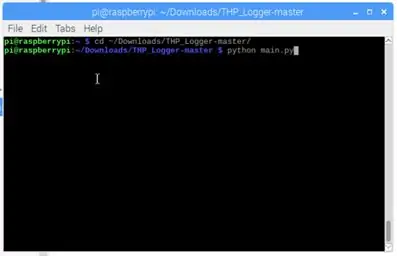
-Použitím terminálu na príkazovom riadku zmeňte aktuálny pracovný adresár pomocou „cd ~/Download/THP_Logger-master“
-Spustite aplikáciu THP Logger pomocou príkazu „python main.py“
Krok 17: Začnite merať THP
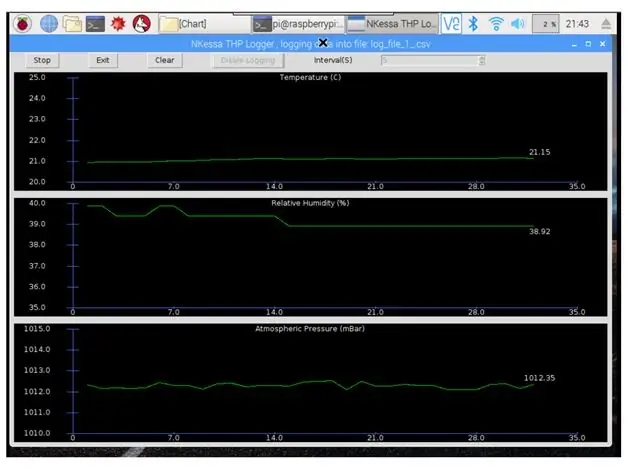
- Povoľte zapisovanie do denníka, zvoľte príslušný interval protokolovania pre vaše potreby a nechajte ho bežať.
Krok 18: Získanie údajov cez SFTP
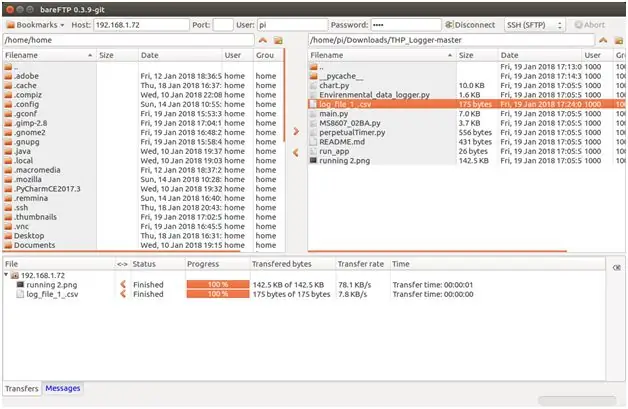
-Netestoval som to na kalibrovanom testovacom zariadení, ale uvedené merania sú v súlade s mojím termostatom vykurovania. Tiež som si všimol pokles vlhkosti, keď otvorím dvere, pretože vonku mrzne a vonkajšia vlhkosť je výrazne nižšia ako vo vnútri.
-Získajte údaje vo formáte csv z Raspberry Pi do počítača cez SSH pomocou vášho obľúbeného klientskeho programu SFTP, pre Windows môžete použiť WinSCP, ja používam bareFTP pre svoj linuxový stroj.
Krok 19: Pri pohľade na údaje
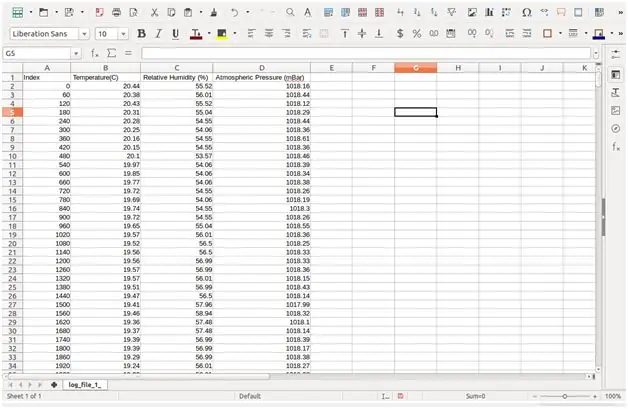
-Otvorte súbor CSV importovaný pomocou programu Microsoft Excel alebo OpenOffice Calc, pomocou údajov vygenerujte graf a zobrazte zmeny životného prostredia za deň alebo dni.
Krok 20: Spracovanie údajov
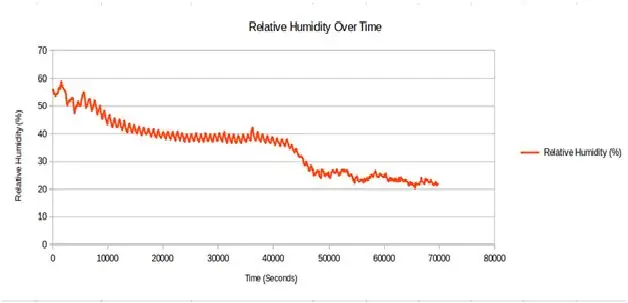
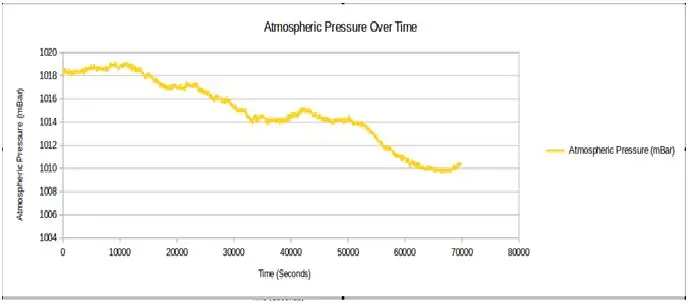
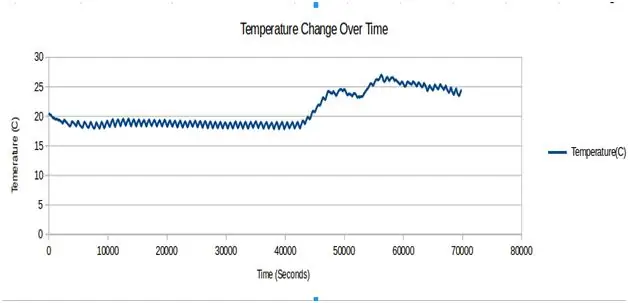
Aplikácia napríklad nevygeneruje príliš veľa údajov, ak ju spustíte 24 hodín s intervalmi získavania 60 sekúnd, veľkosť dátového súboru je približne 50 KiB.
Hore sú grafy, ktoré som vygeneroval pomocou programu LibreOffice Calc s použitím údajov generovaných za 70 000 sekúnd (19 hodín), každých 60 sekúnd sa vykoná jedno meranie.
Krok 21: Priestor na zlepšenie

Neváhajte sa v tomto projekte zlepšiť, niekoľko návrhov:
1-Zverejnite údaje na internetovom serveri, ako je
2-Nechajte údaje spracovať a zobraziť váš vlastný webový server hostený na Raspberry Pi
3-Nechajte program pri štarte bežať bez hlavy a získavajte údaje na neurčito a upozorní vás, ak sú splnené určité podmienky atď.
4-Rozšírte funkčnosť systému pridaním ďalších senzorov a aktorov na zbernicu I2C alebo SPI.
5-Uložte údaje na USB flash disk namiesto karty SD, nechajte dátové súbory s názvom programu podľa dátumu/času.
Odporúča:
Výškomer (výškomer) na základe atmosférického tlaku: 7 krokov (s obrázkami)

Výškomer (výškomer) na základe atmosférického tlaku: [Upraviť]; Pozrite si verziu 2 v kroku 6 s manuálnym zadaním základnej hodnoty nadmorskej výšky. Toto je popis budovy výškomera (výškomera) založeného na Arduino Nano a senzore atmosférického tlaku Bosch BMP180. Konštrukcia je jednoduchá, ale merania
Ako vytvoriť záznamník vlhkosti a teploty v reálnom čase s Arduino UNO a kartou SD - Simulácia záznamníka údajov DHT11 v Proteuse: 5 krokov

Ako vytvoriť záznamník vlhkosti a teploty v reálnom čase s Arduino UNO a kartou SD | Simulácia záznamníka údajov DHT11 v Proteuse: Úvod: Ahoj, toto je Liono Maker, tu je odkaz na YouTube. Vytvárame kreatívny projekt s Arduino a pracujeme na vstavaných systémoch. Záznamník údajov: Záznamník údajov (tiež záznamník údajov alebo záznamník údajov) je elektronické zariadenie, ktoré zaznamenáva údaje v priebehu času
Výpočet vlhkosti, tlaku a teploty pomocou rozhrania BME280 a fotónového rozhrania .: 6 krokov

Výpočet vlhkosti, tlaku a teploty pomocou BME280 a fotónového rozhrania: Stretávame sa s rôznymi projektmi, ktoré vyžadujú monitorovanie teploty, tlaku a vlhkosti. Uvedomujeme si, že tieto parametre skutočne zohrávajú zásadnú úlohu pri odhade pracovnej účinnosti systému pri rôznych atmosférických podmienkach
Raspberry Pi HTS221 Senzor relatívnej vlhkosti a teploty Java Výukový program: 4 kroky

Relatívny snímač vlhkosti a teploty Raspberry Pi HTS221 Java: HTS221 je ultrakompaktný kapacitný digitálny snímač relatívnej vlhkosti a teploty. Obsahuje snímací prvok a integrovaný obvod špecifický pre zmiešaný signál (ASIC) na poskytovanie informácií o meraní prostredníctvom digitálneho sériového
Prekonanie atmosférického tlaku v obleku: Rukavica na uchopenie: 8 krokov

Prekonanie atmosférického tlaku v obleku: Gauntlet of Gripping: Pred nejakým časom som videl video z youtube od Chrisa Hadfielda. Okrem iného hovoril o tom, aká namáhavá môže byť práca počas vesmírnej vychádzky. Problém nie je len v tom, že oblek je neohrabaný, ale tiež v tom, že je niečo ako balón, ktorý musí byť
