
Obsah:
- Autor John Day [email protected].
- Public 2024-01-30 12:00.
- Naposledy zmenené 2025-01-23 15:06.

V tomto návode vysvetľujeme, ako prepojiť maticovú klávesnicu 16x2 LED a 4x4 s Raspberry Pi3.
Na vývoj softvéru používame Python 3.4. Môžete si tiež vybrať Python 2.7, s malými úpravami
Krok 1: Potrebný materiál
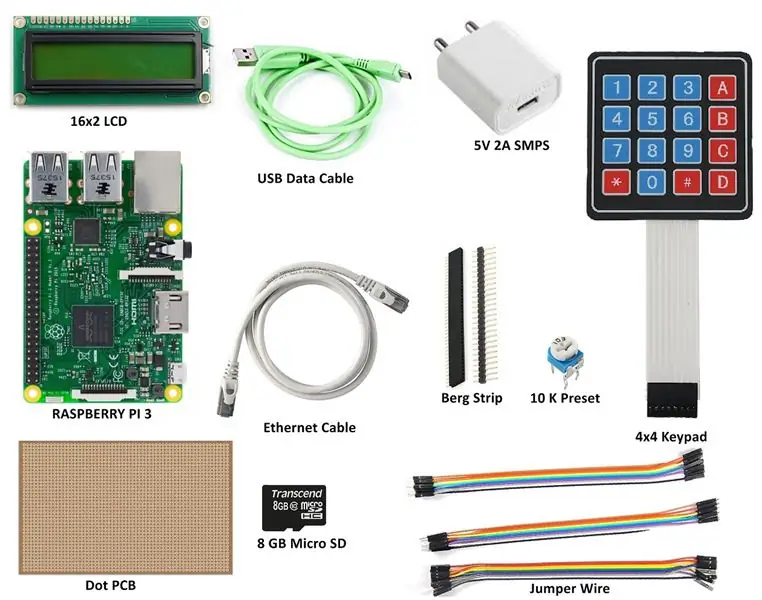
Vyžadujeme nasledujúce komponenty
- Raspberry Pi 3
- 5V 2A adaptér pre Pi
- 8 GB micro SD
- 16x2 alfanumerický LCD
- Maticová klávesnica 4x4
- Bodkovaná doska plošných spojov (stredná veľkosť) alebo Breadboard
- Berg Strip
- Prepojovací drôt
- 10K hrniec
- Ethernetový kábel (na vytvorenie pripojenia VNC s prenosným počítačom)
Krok 2: Nastavenie hardvéru

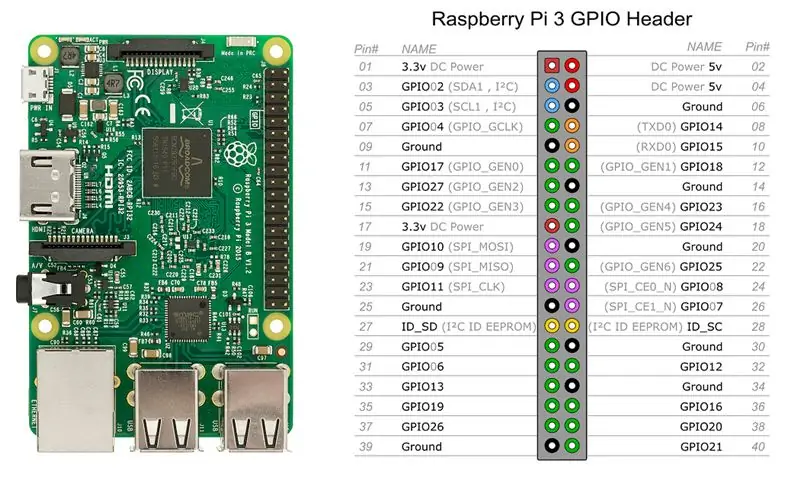
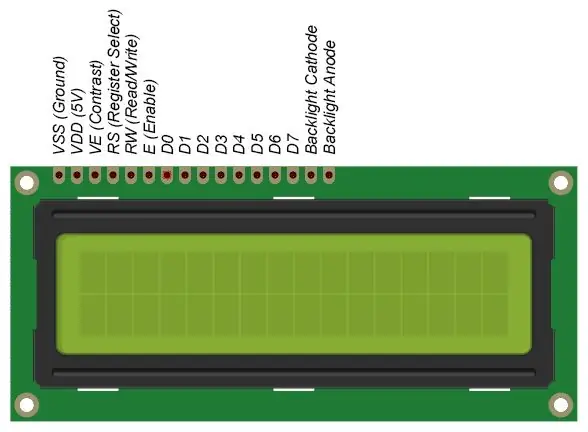
Nezahrnuli sme kroky pre nastavenie hardvéru, ako je napaľovanie operačného systému na rozhranie micro SD a VNC. Na tieto postupy musíte nájsť ďalšie zdroje.
Vložte 8 GB Micro SD kartu s predinštalovaným OS do Rapberry Pi 3. Pripojte Raspberry Pi k notebooku ethernetovým káblom. Vyrobte hardvér podľa popisu v schéme zapojenia.
16x2 LCD
Používame lcd rozhranie so 4-bitovým režimom, takže požadované piny pre Control singals sú RS, EN, D4, D5, D6, D7, ktoré sú pripojené k GPIO Raspberry Pi.
Maticová klávesnica 4x4
Nainštalujte balík Python pre maticovú klávesnicu 4x4 a 4x3, aby sa mohli vykonávať operácie založené na prerušení. Nie je teda potrebné neustále skenovať riadky a stĺpce klávesnice. Tu sa používalo vnútorné zdvíhanie, takže nie je potrebný žiadny externý zdvíhací odpor.
Pripojte Raspberry Pi k webu, potom otvorte terminál a zadajte nasledujúci príkaz:
sudo python3.4 -m pip install pad4pi
Krok 3: Schéma zapojenia
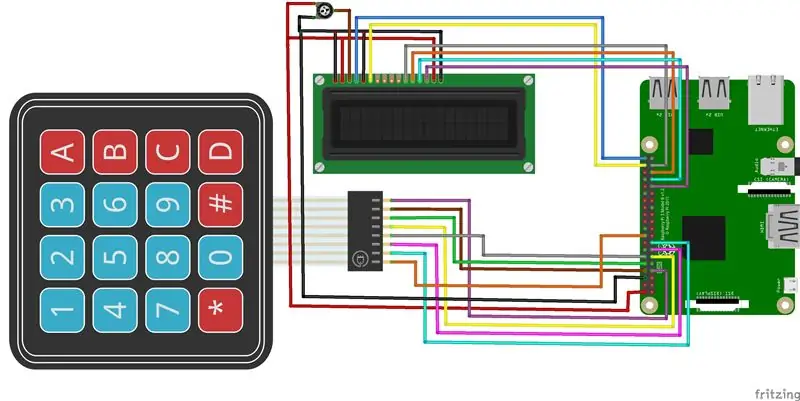
LCD kolíky:
- LCD_RS = 21
- LCD_E = 20
- LCD_D4 = 26
- LCD_D5 = 19
- LCD_D6 = 13
- LCD_D7 = 6
Piny klávesnice:
Kolíkové stĺpiky = 17, 15, 14, 4 Riadkové kolíky = 24, 22, 27, 18
Môžete si vybrať akékoľvek piny GPIO na prepojenie LCD a klávesnice, stačí zmeniť číslo kódu v kóde. Na prepojenie LCD a klávesnice môžete použiť nepájivú dosku alebo PCB.
Krok 4: Python kód
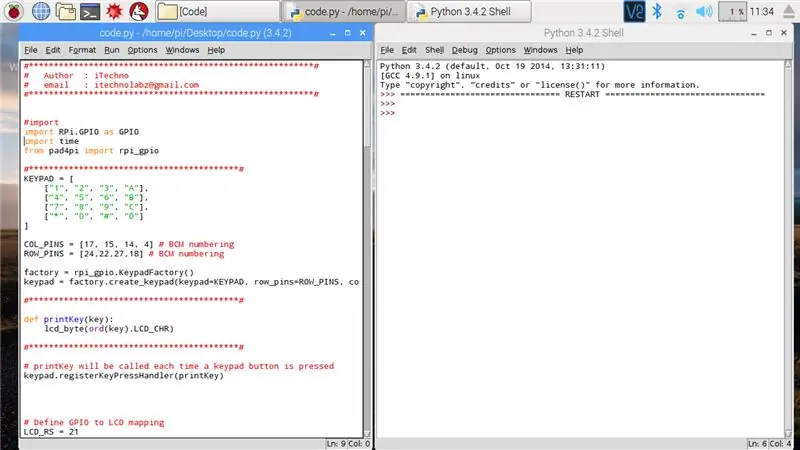
Kód si môžete stiahnuť priamo. Spustite code.py s pythonom 3.4 vo svojom Raspberry Pi 3. Alebo skopírujte text a prilepte ho do nového súboru skriptu v pythone 3.4.
Spustite program:
Ak sú pripojenia správne, LCD zobrazí v prvom riadku text „Vitajte“. V druhom riadku sa zobrazia údaje klávesnice.
Krok 5: Ukážka výstupu



Pridal som prerušenie klávesnice, takže po ukončení programu sa na LCD displeji zobrazí Zbohom
Odporúča:
Layad Circuits Alfanumerická klávesnica s ESP32 a znakovým LCD: 4 kroky

Layad Circuits Alfanumerická klávesnica s ESP32 a znakovým LCD: Tento článok ukazuje použitie alfanumerického klávesnicového modulu a 16x2 I2C znakového LCD modulu na vkladanie údajov do ESP32. Túto metódu je možné použiť na zadávanie a získavanie poverení Wi-Fi a ďalších informácií do a z ESP32
Arduino LCD 16x2 návod - Rozhranie 1602 LCD displej s Arduino Uno: 5 krokov

Arduino LCD 16x2 návod | Rozhranie 1602 LCD displej s Arduino Uno: Ahoj, chlapi, pretože veľa projektov potrebuje obrazovku na zobrazenie údajov, či už ide o nejaký displej na počítadlo odberov alebo na YouTube, alebo kalkulačku alebo zámok klávesnice s displejom a ak sú všetky tieto druhy projektov vyrobené pomocou arduino budú definovať
Maticová membránová klávesnica 4x4 využívajúca Arduino Nano: 4 kroky

Maticová membránová klávesnica 4x4 používajúca Arduino Nano: Maticová membránová klávesnica 4x4 je modul klávesnice, ktorý sa často používa na vytváranie projektov Arduino, ako sú kalkulačky, zadávanie hesla a ďalšie. Toto sú vlastnosti tejto klávesnice: Veľmi tenký dizajn, ktorý sa ľahko používa v každom mikrokontrolér Kľúčová špecifikácia: Maxi
Rozhranie LCD 16x2 s Raspberry Pi: 7 krokov

Rozhranie LCD 16x2 s Raspberry Pi: Dobrý deň, priatelia, dnes som prepojil displej 16x2 s Raspberry Pi
Klávesnica Quick and Dirty Das (prázdna klávesnica): 3 kroky

Rýchla a špinavá klávesnica Das (prázdna klávesnica): Das Keyboard je názov najobľúbenejšej klávesnice bez nápisov na klávesoch (prázdna klávesnica). Klávesnica Das sa predáva za 89,95 dolárov. Tento návod vás prevedie tým, že si ho vyrobíte sami pomocou akejkoľvek starej klávesnice, okolo ktorej ležíte
