
Obsah:
- Krok 1: Komponenty
- Krok 2: Pripojte kompas gyroskopu akcelerometra MPU9250 k Arduinu
- Krok 3: Spustite Visuino a vyberte typ dosky Arduino
- Krok 4: V programe Visuino: Pridajte a pripojte komponent MPU9250
- Krok 5: Vo Visuine: Pridajte a pripojte komponent paketu
- Krok 6: Vo Visuine: Pridajte k komponentu paketu 7 binárnych analógových prvkov a zadajte ich názvy
- Krok 7: V programe Visuino: Nakonfigurujte vizualizáciu paketového prvku pre teplomer
- Krok 8: V programe Visuino: Zadajte jedinečné záhlavie paketu
- Krok 9: V programe Visuino: Pripojte komponent MPU9250 k prvkom paketového komponentu
- Krok 10: Generujte, kompilujte a nahrajte kód Arduino
- Krok 11: A hrajte…
- Autor John Day [email protected].
- Public 2024-01-30 12:00.
- Naposledy zmenené 2025-01-23 15:06.


MPU9250 je jedným z najpokročilejších kombinovaných malých akcelerometrov, gyroskopov a kompasov, ktoré sú v súčasnosti k dispozícii. Majú mnoho pokročilých funkcií, vrátane filtrovania dolných priechodov, detekcie pohybu a dokonca aj programovateľného špecializovaného procesora. Keďže však majú takmer 130 registrov, s mnohými nastaveniami, je tiež veľmi ťažké s nimi pracovať z kódu.
Pred niekoľkými týždňami boli GearBest dosť milí na to, aby darovali modul MPU9250 na sponzorovanie a pridávali k nemu podporu vo Visuine. Trvalo to 2 týždne tvrdej práce, ale nakoniec som nielen implementoval podporu pre MPU9250, ale pridal som aj prevodník Acceleration To Angle, komplementárny (prvý a druhý rád) a filtre Kalman, ktoré je možné s ním použiť na zlepšenie. presnosť.
Toto je prvý návod na novú podporu MPU9250 vo Visuine a ukazuje, aké ľahké je použitie s Visuino. V nasledujúcom návode vám ukážem, ako môžete použiť prevodník zrýchlenia na uhol, doplnkový a Kalmanov filter a dosiahnuť zo svojho snímacieho modulu skutočne dobré výsledky.
Krok 1: Komponenty

- Jedna doska kompatibilná s Arduino (používam Arduino Nano, pretože jednu mám, ale každá iná bude v poriadku)
- Jeden senzorový modul MPU9250 (v mojom prípade štedro darovaný spoločnosťou GearBest)
- 4 prepojovacie vodiče Žena-Žena
Krok 2: Pripojte kompas gyroskopu akcelerometra MPU9250 k Arduinu


- Pripojte 5V VCC napájanie (červený vodič), uzemnenie (čierny vodič), SDA (zelený vodič) a SCL (žltý vodič) k modulu MPU9250 (obrázok 1)
- Druhý koniec uzemňovacieho vodiča (čierny vodič) zapojte do uzemňovacieho kolíka dosky Arduino (obrázok 2)
- Pripojte druhý koniec napájacieho kábla 5V VCC (červený vodič) k 5V napájaciemu kolíku dosky Arduino (obrázok 2)
- Druhý koniec drôtu SDA (zelený vodič) zapojte do konektora SDA/analógového konektora 4 na doske Arduino Nano (obrázok 2)
- Pripojte druhý koniec drôtu SCL (žltý vodič) k SCL/analógovému kolíku 5 dosky Arduino Nano (obrázok 2)
- Obrázok 3 ukazuje, kde sú kolíky Ground, 5V Power, SDA/analógový pin 4 a SCL/analógový pin 5, piny Arduino Nano
Krok 3: Spustite Visuino a vyberte typ dosky Arduino


Ak chcete začať programovať Arduino, budete musieť mať nainštalované Arduino IDE tu:
Uistite sa, že inštalujete 1.6.7 alebo vyšší, inak tento návod nebude fungovať!
Je tiež potrebné nainštalovať Visuino:
- Spustite Visuino, ako je znázornené na prvom obrázku
- Kliknite na tlačidlo „Nástroje“na komponente Arduino (obrázok 1) vo Visuine
- Keď sa zobrazí dialógové okno, vyberte Arduino Nano, ako je znázornené na obrázku 2
Krok 4: V programe Visuino: Pridajte a pripojte komponent MPU9250



- Do poľa Filter na paneli nástrojov súčiastky zadajte „mpu“, potom vyberte komponent „Akcelerometer Gyroscope Compass MPU9250 I2C“(obrázok 1) a umiestnite ho do oblasti návrhu (obrázok 2)
- Pripojte kolík „Out“komponentu AccelerometerGyroscopeCompass1 k kolíku „In“kanála I2C komponentu Arduino (obrázok 3)
Krok 5: Vo Visuine: Pridajte a pripojte komponent paketu


Na odoslanie všetkých údajov kanálov cez sériový port z Arduina môžeme použiť komponent Packet na zabalenie kanálov dohromady a ich zobrazenie v rozsahu a meradlách vo Visuine:
- Do poľa Filter na paneli nástrojov komponentov zadajte „pack“, potom vyberte komponent „Packet“(obrázok 1) a umiestnite ho do oblasti návrhu
- Pripojte výstupný kolík „Out“komponentu Packet1 k vstupnému kolíku „In“kanála „Serial [0]“komponentu „Arduino“(obrázok 2)
Krok 6: Vo Visuine: Pridajte k komponentu paketu 7 binárnych analógových prvkov a zadajte ich názvy



- Kliknite na tlačidlo „Nástroje“na komponente Packet1 (obrázok 1)
- V editore „Prvky“vyberte prvok „Binárny analóg“a potom kliknutím na tlačidlo „+“(obrázok 2) pridáte analógový prvok.
- V nástroji Object Inspector nastavte vlastnosť analógového prvku „Názov“na „Kompas (X)“(obrázok 3)
- V editore „Prvky“vyberte prvok „Binárny analóg“vpravo a potom kliknutím na tlačidlo „+“vľavo pridajte ďalší analógový prvok.
- V nástroji Object Inspector nastavte vlastnosť „Name“nového analógového prvku na „Compass (Y)“(obrázok 4)
- V editore „Prvky“vyberte prvok „Binárny analóg“vpravo a potom kliknutím na tlačidlo „+“vľavo pridajte ďalší analógový prvok.
- V nástroji Object Inspector nastavte vlastnosť „Name“nového analógového prvku na „Compass (Z)“(obrázok 5)
- Opakovaním rovnakých krokov pridajte ďalších 7 binárnych analógových prvkov s názvom „Akcelerometer (X)“, „Akcelerometer (Y)“, „Akcelerometer (Z)“, „Gyroskop (X)“, „Gyroskop (Y)“, „Gyroskop (Z) "a" teplomer "(obrázok 6)
Krok 7: V programe Visuino: Nakonfigurujte vizualizáciu paketového prvku pre teplomer




Visuino štandardne môže zobrazovať analógové prvky z paketového komponentu v meradlách. Je však pekné zobrazovať teplotu v teplomere. Visuino umožňuje prispôsobiť spôsob zobrazenia analógových prvkov.
- V editore Prvky vyberte posledný analógový prvok s názvom „Teplomer“(obrázok 1)
- V nástroji Object Inspector vyberte vlastnosť „Nástroj“a kliknite na tlačidlo „Šípka nadol“vedľa jeho hodnoty (obrázok 1)
- V rozbaľovacom zozname vyberte „Teplomer“(obrázok 2)
- V nástroji Object Inspector rozbaľte vlastnosť „Nástroj“, potom čiastkovú vlastnosť „Mierka“(obrázok 3)
- V nástroji Object Inspector nastavte hodnotu čiastkovej vlastnosti „Auto“škály „Scale“na hodnotu False (obrázok 3). Tým sa deaktivuje automatické nastavenie mierky teplomera.
- V nástroji Object Inspector nastavte čiastkovú vlastnosť „Max“„stupnice“na 100 (obrázok 4). Tým sa nakonfiguruje teplomer tak, aby mal stupnicu od 0 do 100.
Krok 8: V programe Visuino: Zadajte jedinečné záhlavie paketu


Aby sme sa uistili, že Visuino nájde počiatočný bod paketu, musíme mať jedinečnú hlavičku. Komponent Packet používa špeciálny algoritmus, ktorý zaisťuje, že sa v dátach nezobrazí značka hlavičky.
- Vyberte komponent Packet1 (obrázok 1)
- V nástroji Object Inspector rozbaľte vlastnosť „Head Marker“(obrázok 1)
- V nástroji Object Inspector kliknite na tlačidlo „…“(obrázok 1)
- Do editora bajtov zadajte niekoľko čísel, napríklad 55 55 (obrázok 2)
- Kliknutím na tlačidlo OK potvrdíte a zatvoríte editor
Krok 9: V programe Visuino: Pripojte komponent MPU9250 k prvkom paketového komponentu




- Kliknutím na pole „Out“obsahujúce kolíky „Compass“komponentu AccelerometerGyroscopeCompass1 spustíte pripojenie všetkých výstupných kolíkov naraz (obrázok 1)
- Prejdite myšou nad kolíkom „In“prvku „Elements. Compass (X)“komponentu Packet1. Visuino automaticky roztiahne vodiče, aby sa správne spojili so zvyškom kolíkov (obrázok 1)
- Kliknutím na pole „Out“obsahujúce kolíky „akcelerometra“komponentu AccelerometerGyroscopeCompass1 spustíte pripojenie všetkých výstupných pinov naraz (obrázok 2)
- Prejdite myšou nad kolíkom „In“prvku „Elements. Accelerometer (X)“komponentu Packet1. Visuino automaticky roztiahne vodiče, aby sa správne spojili so zvyškom kolíkov (obrázok 2)
- Kliknutím na pole „Out“obsahujúce kolíky „Gyroskopu“komponentu AccelerometerGyroscopeCompass1 spustíte pripojenie všetkých výstupných kolíkov naraz (obrázok 3)
- Prejdite myšou nad kolíkom „In“prvku „Elements. Gyroscope (X)“komponentu Packet1. Visuino automaticky roztiahne vodiče, aby sa správne spojili so zvyškom kolíkov (obrázok 3)
- Pripojte kolík „Out“na „teplomeri“komponentu AccelerometerGyroscopeCompass1 k kolíku „In“vstupného kolíka „Elements. Thermometer“komponentu Packet1 (obrázok 4)
Krok 10: Generujte, kompilujte a nahrajte kód Arduino


- Vo Visuine vygenerujte kód Arduino stlačením klávesu F9 alebo kliknutím na tlačidlo zobrazené na obrázku 1 a otvorte Arduino IDE
- V Arduino IDE kliknite na tlačidlo Nahrať a zostavte a nahrajte kód (obrázok 2)
Krok 11: A hrajte…



- V programe Visuino vyberte ComPort a potom kliknite na rozbaľovacie pole „Formátovať“a vyberte položku Packet1 (obrázok 1)
- Kliknite na tlačidlo „Pripojiť“(obrázok 1)
- Ak vyberiete kartu „Rozsah“, zobrazí sa rozsah, ktorý vykresľuje hodnoty X, Y, Z z akcelerometra, gyroskopu a kompasu, ako aj teplotu v priebehu času (obrázok 2)
- Ak vyberiete kartu „Nástroje“, uvidíte teplomer a merače, ktoré zobrazujú rovnaké informácie (obrázok 3)
Pripojený a spustený akcelerometer, gyroskop a snímač kompasu MPU9250 môžete vidieť na obrázku 4.
Gratulujem Vytvorili ste projekt merania akcelerometra, gyroskopu a kompasu MPU9250 v Arduine pomocou vizuálnej inštrumentácie.
Na obrázku 5 môžete vidieť kompletný diagram Visuino.
Tiež je pripojený projekt Visuino, ktorý som vytvoril pre tento Instructable. Môžete si ho stiahnuť a otvoriť v programe Visuino:
Odporúča:
Gyroskop MPU 6050, akcelerometer, komunikácia s Arduino (Atmega328p): 5 krokov
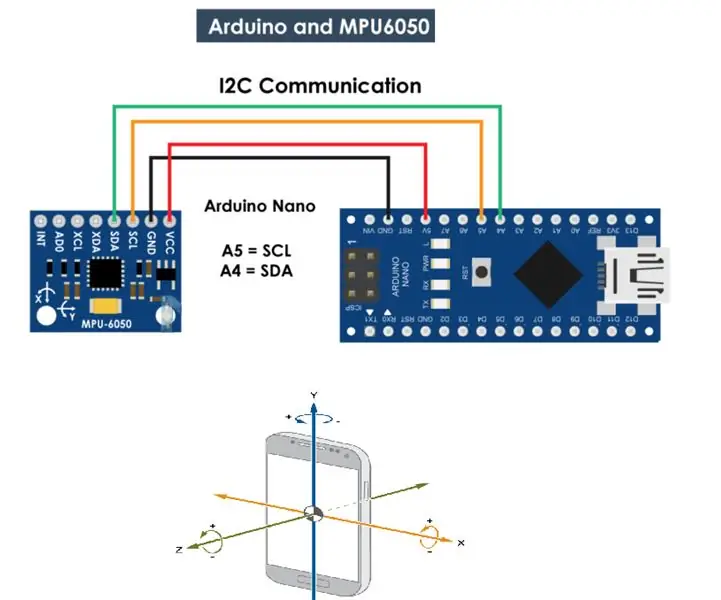
Gyroskop MPU 6050, akcelerometer s Arduino (Atmega328p): MPU6050 IMU má v jednom čipe integrovaný trojosový akcelerometer aj trojosový gyroskop. Gyroskop meria rýchlosť otáčania alebo rýchlosť zmeny uhlovej polohy v priebehu času pozdĺž Os X, Y a Z. Výstupy gyroskopu sú
Akcelerometer na invalidnom vozíku pre telesne postihnutých: 13 krokov

Akcelerometer na invalidnom vozíku pre telesne postihnutých: V našej krajine s 1,3 miliardami populácií máme stále viac ako 1% populácie starších alebo zdravotne postihnutých ľudí, ktorí potrebujú podporu osobnej mobility. Cieľom nášho projektu je splniť ich požiadavky na mobilitu pomocou inteligentných technológií. Problém
Akcelerometer/gyroskopický režim ovládača pre Xbox 360: 7 krokov

Akcelerometer/gyroskopický režim ovládača pre Xbox 360: Hrám Assetto Corsa s mojím ovládačom pre Xbox 360. Riadenie analógovou páčkou je bohužiaľ veľmi nepraktické a nemám priestor na nastavenie kolies. Pokúsil som sa vymyslieť spôsoby, ako by som mohol obuť lepší mechanizmus riadenia do
Návod na akcelerometer CubeSat: 6 krokov

CubeSat Accelerometer Tutorial: Cubesat je typ miniaturizovanej družice pre vesmírny výskum, ktorý sa skladá z násobkov kubických jednotiek 10x10x10 cm a hmotnosti najviac 1,33 kilogramu na jednotku. Cubesats umožňuje odoslanie veľkého množstva satelitov do vesmíru a
3-osý akcelerometer, ADXL345 s Raspberry Pi s využitím Pythonu: 6 krokov

3-osý akcelerometer, ADXL345 s Raspberry Pi s použitím Pythonu: Premýšľate o miniaplikácii, ktorá dokáže skontrolovať bod, v ktorom je váš Offroader naklonený smerom k oneskoreniu. Nebolo by to príjemné v prípade, že sa niekto upraví, keď existuje možnosť prevrátenia? Očividne áno. Bolo by skutočne
