
Obsah:
- Autor John Day [email protected].
- Public 2024-01-30 12:00.
- Naposledy zmenené 2025-01-23 15:06.


Vitajte! Už ste niekedy chceli položiť Googlu otázku počas jazdy bez otvorenia telefónu? Google Assistant je skvelá aplikácia so skvelými funkciami, vyžaduje si však odomknutie telefónu a otvorenie aplikácie alebo podržanie tlačidla Domov. Nebolo by skvelé mať v aute Google Home, ktorý by sa automaticky zapínal? Teraz môžete mať jeden. Dnes vás naučím, ako zostaviť najchladnejší držiak do auta pre bezdrôtové nabíjanie. Je laserovo vyrobený z preglejky a je to vlastná domácnosť Google Home, bezdrôtová nabíjačka, server DNS a čo je najdôležitejšie, držiak na telefón! Táto myšlienka skutočne prišla, keď som dostal do auta Wi-Fi a môj priateľ dostal Google Pixel 2. Na svojom Pixeli používal počas šoférovania funkciu stlačenia a povedal, že je to naozaj skvelé, ak by mohol pripojiť svoj telefonujte a položte otázku bez použitia rúk. Huzzah! Zrodil sa skvelý nápad. (Ok, možno nie najväčší. Ale stavanie bolo naozaj zábavné!)
Tento projekt je rozdelený do 5 sekcií:
1. Duálna nabíjačka
2. Bezdrôtová nabíjačka
3. Urobte si domovskú stránku Google a server DNS
4. Drevené puzdro
5. VOLITELNÉ: Solárne!
*Niekoľko rýchlych poznámok: Chcel som to urobiť úplne sami, ale bezdrôtová cievka pre domácich majstrov nie je taká účinná. Pozrite sa na niektoré z ďalších záznamov, pretože vždy chcem podporiť svojich kolegov, spisovateľov Instructables. Iná vec je, že v niečom budem úprimný. Nemám fotky solárnej sekcie, pretože časť, ktorú som skutočne potreboval (5,1 V zenerova dióda) nie je k dispozícii v žiadnych obchodoch v okolí a príde po súťaži Wireless Contest. Možno to skúsim aktualizovať, akonáhle to dostanem. Solárna sekcia však bude mať diagram, nebojte sa! Záverečná poznámka, ROZUMIEM, že Google Pixel 2 nepodporuje bezdrôtové nabíjanie, môj priateľ používa prijímač Qi.
Krok 1: Spotrebný materiál, diely a nástroje



- Hlavný projekt
- Bezdrôtová nabíjačka alebo obvod Qi (Kúpil som si lacnú nabíjačku od Five Below a otvoril som ju, skúste z dôvodu veľkosti získať rovnakú ako ja, ale môžete dostať aj menšiu)
- VOLITELNÉ: Príjemca Qi (Pretože Google Pixel 2 nemá podporu bezdrôtového nabíjania a pre tých z nás, ktorí si nemôžu dovoliť iPhone X:)
- Bezdrôtové nabíjanie neumožňuje dôležité puzdro na telefón (aby ste mohli puzdro upravovať a stále nabíjať)
- 1/8 palca preglejka
- Ďalší náhodný kus dreva, do ktorého sa zmestí odvzdušňovacia spona
- Horúca lepiaca pištoľ (s lepidlom)
- Odvzdušňovací klip do auta
- 3 x napájací kábel USB (uistite sa, že ich obetujete)
- Raspberry Pi Zero W
- Reproduktor Pimoroni PHAT
- Kábel USB OTG (postačí akýkoľvek, kúpil som ten svoj z Číny)
- USB mikrofón (čokoľvek funguje, stačí si kúpiť malý)
- Karta Micro SD (8 GB by som použil)
- Klávesnica
- Myš
- HDMI kábel
- Mini adaptér HDMI na HDMI
- 2 x 20 kolíkových konektorov (váš reproduktor PHAT by mal byť pribalený, to je len pre prípad)
- Magnetická páska (alebo silné magnety)
- USB batéria
- Dvojitá nabíjačka do auta USB (Ako je znázornené, každý je v poriadku)
- Pomocné ruky (nie sú potrebné, ale sú veľmi užitočné)
- Dremel (V závislosti od veľkosti vašich káblov USB možno budete chcieť rozšíriť otvory v súbore)
- Voliteľné: solárne!
- 26 AWG drôt
- Spájka
- Solárny panel (Väčší je lepší, nezabudnite, že bude na palubnej doske)
- Spájkovačka (Akákoľvek je v poriadku, moja stacionárna je v mojej dielni)
- Ďalší kábel USB (Pretože ich milujeme!:)
Krok 2: Roztrhnite nabíjačku do auta




Fuj! Som jediný, koho vzrušuje trhanie vecí? (Pravdepodobne) Každopádne, naším prvým krokom je vziať nabíjačku do auta podľa nášho výberu a roztrhať ju. Niektoré nabíjačky do auta majú uzáver, ktorý sa dá ľahko odskrutkovať, ale samozrejme, ten môj musel byť taký, ktorý nie. Takže som to musel veľmi opatrne rozdrviť! Našim cieľom je udržať okruh v pôvodnom stave a nie ho prerušiť. Ak máte na výber, rozhodnite sa pre skrutkovateľný druh. Neurobil som to a po hodine boja s tým sa moja nabíjačka rozdelila na polovicu. Keď ho otvoríte a vyberiete z plastu, bude vyzerať trochu ako moje obrázky. Môj priateľ (ktorý inšpiroval tento projekt) si myslel, že je hlúpe, keď som rozbil nabíjačku, pretože to bol držiak do auta, ale chcel som, aby to bolo univerzálne, aby som to mohol použiť aj vo svojej dielni! Teraz ho môžete zapojiť do akejkoľvek USB nástennej nabíjačky. Prvým krokom je byť veľmi pozorný. Počúvať? Dobre, začnime. Skutočným prvým krokom je pozrieť sa na pružinovú stranu nabíjačky (Ako referenciu použite obrázok, ak je váš príliš odlišný, komentujte to a pokúsim sa vám pomôcť.) Vezmite jeden z čiernych drôtov (Ak máte jeden, potom tento krok ignorujte) a ohnite ho. Nepotrebujeme to Teraz sa pozrite na svoj druhý drôt. Odizolujte a pocínujte, vezmite spájku a naneste malý „plášť“. Pomôže to udržať drôt pohromade. Ďalej (Bolesť v oblasti zadku) vezmite spájku a snažte sa, aby zostala na jar. Skúšajte to ďalej, možno to získate na prvý pokus, možno na miliónty. (Myslite len na mačiatka a šteniatka, budú vás motivovať). Nakoniec tam nájdete kúsok spájky. Potom na čierny drôt naneste kúsok spájky. Teraz musíte vziať jeden zo svojich káblov USB a obetovať ho. Odrežte stranu, v ktorej je zariadenie s elektronikou-GoPro-telefón (veľmi odborný termín-Micro USB, Lightning, atď.), A odstrihnite zelené a biele vodiče. Sú zbytočné (používajú sa na údaje, ktoré nepotrebujeme) a je možné ich skrátiť, aby ste ich mohli jednoduchšie odstrániť. Odizolujte čierne a červené drôty a pocínujte ich. Zapájajte čierny vodič na kábli USB k druhému čiernemu vodiču a potom spájkujte červený vodič USB k pružine. (Trochu ťažké, urobte si čas, trvalo mi pár pokusov, aby sa prilepili na pružinu a spájku) Našou ďalšou úlohou je použiť elektrickú pásku na olepenie vodičov, aby sa nedotýkali a neskratovali. (Áno, mohli by ste použiť iba zmršťovanie tepla, ale na to som myslel až potom, čo som skončil) V tomto mieste môžete otestovať svoju dvojitú nabíjačku. Voila! Vaša dvojitá USB časť projektu je hotová!
Krok 3: Demontáž bezdrôtovej nabíjačky



Jéj! Viac ničenia! (Nie, nie som mentálny, mám rád rozoberanie vecí.) Bezdrôtovú nabíjačku, ktorá je pravdepodobne príliš objemná na to, aby bola vtesnaná do drevenej škatule, je potrebné demontovať, aby ste mohli pokračovať. Vyššie som poskytol obrázky, aby som ukázal, ako vyzerala moja nabíjačka (kúpená nižšie), aj keď tá vaša môže vyzerať inak. Je to rovnaký nápad bez ohľadu na to, akú nabíjačku máte, takže si môžete urobiť predstavu z vyššie uvedených obrázkov. Rozobratie mojej nabíjačky bolo príliš jednoduché. V spodnej časti boli 4 priľnavé podložky a keď boli vypnuté, čo bolo prekvapivo ľahké, boli tam 4 skrutky. (Aký šok, 4 skrutky, 4 podložky!) Po odskrutkovaní už ostalo iba vyzliecť gumovú rukoväť na vrchu. Potom sa celá vec otvorila. Skúste to vyzliecť čo najďalej, ale môj začal znieť, ako keby sa lámal, a tak som prestal. Tento segment je kompletný!
Krok 4: Server DNS a vlastná domácnosť Google

Táto časť je väčšinou video, aj keď mám hrubý prepis videa. Je to veľa slov, tak sa na mňa nehnevajte. Skúste si pozrieť video, ak môžete.
Prepis:
Najprv začneme stiahnutím programu PuTTY a VNC Viewer. Vyhľadajte PuTTY na Googli a jedným z prvých výsledkov bude putty.org. Kliknite na to a uvidíte tu niečo, čo hovorí, že tu stiahnite tmel. Kliknite na to a dostanete sa na TÚTO stránku. Ak máte 64-bitový počítač, väčšina nových, kliknite na 64-bitový inštalátor. Ak máte starší počítač, pravdepodobne budete potrebovať 32, aj keď pre každý prípad by som dostal oba. Stiahne sa. Potom ho po dokončení otvorte a budete musieť prejsť procesom inštalácie. Potom vyhľadajte prehliadač VNC na Googli a váš prvý výsledok by mal povedať stiahnuť prehliadač VNC. Otvorte tento odkaz a zobrazí sa voľba pre váš operačný systém. Ak používate operačný systém Windows, zvoľte Windows a kliknite na položku stiahnuť VNC Viewer. Stiahne sa a po dokončení sa otvorí a povedzte spustiť. Potom otvorte aplikáciu Putty a VNC Viewer. Nechajte programy otvorené a prejdite na raspberrypi.org. Tam sa zobrazí karta sťahovania. Kliknite na to a dostanete sa na obrazovku, ktorá v hornej časti hovorí NOOBS a Raspbian. Kliknite na NOOBS. Teraz zvoľte Načítať zip vedľa NOOBS. Po dokončení sťahovania ho rozbaľte a skopírujte na kartu SD. Bude to chvíľu trvať, ale po dokončení vyberte kartu SD z čítačky kariet SD a vložte ju do počítača Pi. Našim ďalším krokom je zaobstarať si klávesnicu, myš, kábel HDMI s mini adaptérom HDMI, kábel USB, reproduktor PHAT, mikrofón USB a kábel USB OTG. Chcete pripojiť mini HDMI adaptér k vášmu Pi a vášmu zdroju HDMI (televízor, monitor atď.) A tiež pripojiť kábel USB OTG k MIDDLE USB portu. Uistite sa, že ste ho zapojili do prostredného. Potom pripojte svoje periférne zariadenia, ako napríklad klávesnicu a myš. Nakoniec pripojte kábel USB k zdroju napájania a zapojte ho do koncového portu USB. Zelené svetlo začne blikať a vaše pí sa spustí. Budete vedieť, či vaše Pi úspešne fungovalo, ak kontrolka bliká! Uvidíte postupnosť zavádzania a potom obrazovku, na ktorej je uvedené, že si vyberiete svoj operačný systém alebo niečo podobné. Kliknite na políčko vedľa Raspbian a nechajte ho nainštalovať. Chvíľu to trvá, takže si dajte šálku kávy alebo čaju, sadnite si a čakajte. Po dokončení budete musieť na výzve kliknúť na tlačidlo OK a zobrazí sa vám pracovná plocha. Predtým, ako urobíte čokoľvek iné, musíme urobiť niekoľko vecí. Prvým je vybrať svoju WiFi a potom kliknúť na bobule v hornej časti a prejsť na Predvoľby systému. V ponuke vyberte položku Konfigurácia Raspberry Pi. Zobrazí sa pole a musíte urobiť niekoľko dôležitých vecí. Kliknite na rozhrania. Tam, kde je uvedené SSH, zvoľte povoliť, rovnako ako VNC. Kliknite na tlačidlo OK a pravdepodobne povedie, že je potrebné reštartovať. Urob to. Teraz, keď sa váš Pi spustí, uvidíte vedľa symbolu Bluetooth symbol. Kliknite naň a oznámi vám vašu IP adresu. Napíšte to a vráťte sa do programu VNC Viewer. Do vyhľadávacieho panela v hornej časti zadajte svoju IP adresu. Povedie to nejaké varovanie, povedzte to a uvidíte vec, ktorá hovorí používateľské meno a heslo. V predvolenom nastavení je používateľské meno na pí pi a heslo je Raspberry s veľkým písmenom „R“. V poli by ste mali vidieť pracovnú plochu vášho Pi. Blahoželáme, vložili ste VNC do svojho Pi! Teraz môžete kábel HDMI odpojiť od zásuvky. VNC je pre Pi väčšinou lepšie, ak potrebujete grafické rozhranie. Ak potrebujete SSH, len aby ste vykonávali príkazy terminálu, je postup veľmi podobný. Kliknite na PuTTY a zobrazí sa panel s názvom hostiteľa. Zadajte svoju IP adresu. S najväčšou pravdepodobnosťou budete vyzvaní na zadanie mena používateľa Pi a hesla Raspberry rovnako ako predtým. Whazam, teraz ste do vášho Pi vložili SSH. Pri tomto videu sa držte VNC. Našou prvou úlohou je získať náš server DNS s dierou Pi! Prejdite na terminál a zadajte toto: (Zobrazené na obrazovke). Akonáhle to zadáte, v diere Pi sa začne inštalovať. Bude to trvať dlho, asi 20 minút. Choďte von a urobte niečo počas čakania! Po dokončení uvidíte sivé pole. Bude to hovoriť niečo v zmysle Vyberte poskytovateľa servera upstream. Vyberte si Google pomocou klávesov so šípkami a potvrďte stlačením klávesu Enter. Ďalej vyberte IPv4. Ak potrebujete IPv6, budete vedieť, čo to je, a ak je to váš prípad, vyberte si to. Inštalátor automaticky nastaví a vyberie vašu dynamickú adresu IP. Funguje to dobre, ale ak potrebujete, môžete si nakonfigurovať vlastnú IP adresu. Webové rozhranie je v pohode, a keďže ideme bez hlavy, vyberte sa. Bude sa pokračovať v inštalácii, takže sa držte pevne. Po dokončení sa zobrazí konečná konfiguračná obrazovka. Skopírujte a prilepte heslo na bezpečné miesto, určite ho budete potrebovať. Na počítači alebo mobilnom zariadení zadajte do vyhľadávacieho panela toto: https:// YourIPAddress/admin/. Teraz zapnite telefón, tablet, počítač, čokoľvek máte, a nastavte si server DNS. Na iPhone jednoducho choďte na wifi, klepnite na „I“a uvidíte DNS. Zadajte svoju IP adresu pre Pi a ste v poriadku! Možno budete musieť reštartovať prehliadač. Woo-hoo, server DNS je dokončený! Ďalej vyrobíme domovskú stránku Google pre domácich majstrov. Prvým krokom je prejsť na tento odkaz a prečítať si tieto kroky: https://developers.google.com/assistant/sdk/devel… Krok 4 je ignorujúci, pretože je veľmi mätúci. Stiahnutý súbor JSON je potrebné skopírovať do vášho Pi. Skopírujte ho do adresára /home /pi a premenujte ho na assistant.json. Potom otvorte terminál na Pi a spustite tieto príkazy.
klon git
cd ~/rozpoznávač hlasu-raspi
skripty/install-deps.sh
sudo skripty/install-services.sh
cp src/assistant_library_with_local_commands_demo.py src/main.py
sudo systemctl povoliť službu rozpoznávania hlasu
Posledné dva príkazy nastavili službu rozpoznávania hlasu, ktorá pri spustení Pi spustí asistenta Google. Ak používate mikrofón USB, ktorým by ste pri pokynoch mali byť, je potrebné, aby fungovali s Asistentom Google niektoré nastavenia zvuku na zariadení Pi. Ak to chcete opraviť, postupujte podľa krokov 3 a 3 tu:
Požadované hodnoty (číslo karty, číslo zariadenia) budú pravdepodobne 1, 0 pre mikrofón a 0, 0 pre reproduktor. Teraz otvorte okno terminálu a spustite tieto príkazy:
cd ~/rozpoznávač hlasu-raspi
zdroj env/bin/aktivovať
python3 src/main.py
Ak je v termináli webový odkaz, kliknutím naň udeľte svojmu účtu Google potrebné povolenia. Teraz by ste mali byť schopní povedať „Ok Google“alebo „Hey Google“a začať konverzáciu so svojim Pi. Skúste reštartovať počítač Pi (povedzte „Ok alebo hej, reštartujte Google“) a otestujte, či Asistent Google funguje aj po zavedení, bez toho, aby ste ho museli ručne spustiť. Boom, teraz máte plne funkčnú domovskú stránku Google a server DNS Pi! Ak pri výbere siete Wi-Fi robíte návodom, buď zvoľte telefón ako hotspot, alebo vstavanú sieť WiFi v aute. Teraz pre tých, ktorí používajú Linux a Mac OS X. Jednoducho kliknite na tento odkaz: Pre Mac: https://www.dexterindustries.com/BrickPi/brickpi-… a pre Linux: https://www.dexterindustries.com/BrickPi/ brickpi- … a bude to pre vás najlepšie vysvetlenie. Nemám spôsob, ako vám to ukázať, použite iný zdroj, verte mi. Vďaka za prečítanie!
Odporúča:
Zvukový systém pre domácnosť: 6 krokov (s obrázkami)
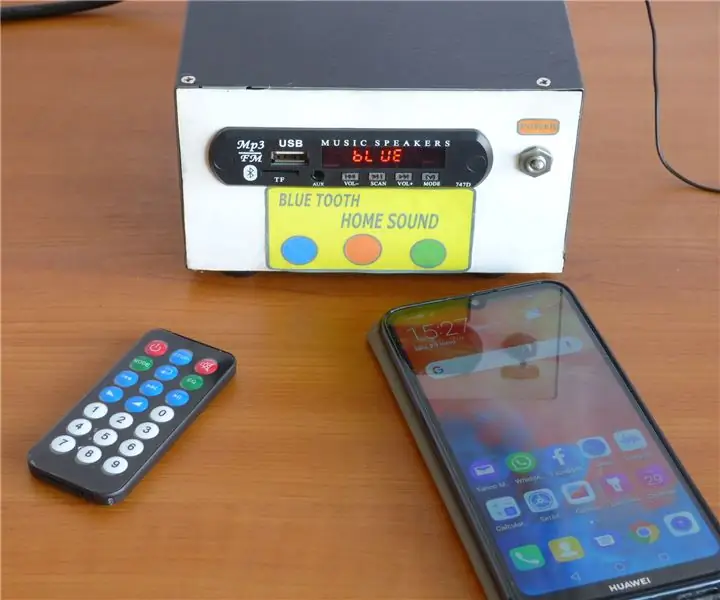
Domáci zvukový systém: Tento zvukový systém je jednoduchý na výrobu a je lacný (menej ako 5 dolárov plus niektoré získané materiály nájdené v mojej dielni). Umožňuje dostatočne silný konkurz do veľkej miestnosti. Ako zdroje signálu je možné použiť: -Bluetooth z akéhokoľvek mobilného telefónu telefón. -MP3 z pamäte
Držiak na lištu Arduino MKR na držiak: 13 krokov (s obrázkami)

Arduino MKR Cap Rail Mount: Nová séria Arduino MKR nastavuje štandard pre tvarový faktor, funkciu a výkon pre dosky Arduino v budúcnosti. Tieto nové dosky sú v kompaktnom tvare, s výkonným 32 -bitovým micokontrolérom Cortex M0 Atmel SAM D21 a nabíjačkou
Odnímateľný držiak do auta pre časozbernú kameru .: 5 krokov

Odnímateľný držiak do auta pre časozbernú kameru: https://www.instructables.com/id/Camera_for_time_lapse_pictures_made_easy/ Tu je film, ktorý som vytvoril pomocou časozbernej kamery, ktorá sa zobrazuje v odkaze vyššie. Https://www.youtube.com /watch? v = AWh46mqROkQTento návod je viac -menej pokračovaním môjho
Zdarma kutilský držiak, iPod, iPhone, PDA, mobilný telefón alebo držiak miniaplikácie/doku/stojana: 6 krokov

Zadarmo na kutilstvo, IPod, IPhone, PDA, držiak mobilného telefónu alebo pomôcky/doku/stojana: Hovorilo sa, že nevyhnutnosť je matkou vynálezu. Často som zistil, že je to pravda. Minulý týždeň nebol výnimkou. Na svojom počítači som trávil neprimerane veľa času hľadaním práce. Pretože som nedávno vymenil počítač za server,
Vyrobte si nastaviteľný držiak do auta pre smartfón za 2 doláre za 10 minút: 6 krokov (s obrázkami)

Vyrobte si nastaviteľný držiak do auta pre smartfón za 2 minúty za 10 minút: Túlate sa niekedy v obchode po obchode uličkami a hľadáte to pravé, čo by ste počas jazdy držali telefón/GPS/mobilné zariadenie? Na trhu je ich veľa, ale nikdy sa mi nepodarilo nájsť taký, ktorý by fungoval v mojom podivne
