
Obsah:
2025 Autor: John Day | [email protected]. Naposledy zmenené: 2025-01-23 15:06

V tomto návode ukážem, ako môžete rozpoznať tvár a oči pomocou malín pi a opencv. Toto je môj prvý návod na opencv. Nasledoval som mnoho návodov na nastavenie otvoreného CV v maline, ale zakaždým sa vyskytlo niekoľko chýb. V každom prípade som tieto chyby vyriešil a myslel som si, že napíšem návod, aby ho mohli bez problémov nainštalovať všetci ostatní
Potrebné veci:
1. Malina pi nula
2. SD karta
3. Modul kamery
Tento proces inštalácie bude trvať viac ako 13 hodín, takže inštaláciu podľa toho naplánujte
Krok 1: Stiahnite si a nainštalujte obrázok Raspbian
Stiahnite si raspbian stretch s obrázkom z pracovnej plochy z webových stránok raspberry pi
www.raspberrypi.org/downloads/raspbian
Potom vložte pamäťovú kartu do prenosného počítača a pomocou nástroja na leptanie napíšte obrázok raspbian
Stiahnite si etcher odtiaľto
Po napálení obrazu zapojte pamäťovú kartu do svojho malinového pi a zapnite ho
Krok 2: Nastavenie Opencv
Po spustení spustite terminál a nainštalujte opencv a nastavte virtuálne prostredie pre opencv
Kroky:
1. Pri každom spustení novej inštalácie je lepšie aktualizovať existujúce balíky
$ sudo apt-get aktualizácia
$ sudo apt-get upgrade
Čas: 2 m 30 s
2. Potom nainštalujte nástroje pre vývojárov
$ sudo apt-get install build-essential cmake pkg-config
Čas: 50 sekúnd
3. Teraz uchopte potrebné obrazové I/O balíky
$ sudo apt-get install libjpeg-dev libtiff5-dev libjasper-dev libpng12-dev
Čas: 37 sekúnd
4. Video I/O balíčky
$ sudo apt-get install libavcodec-dev libavformat-dev libswscale-dev libv4l-dev
$ sudo apt-get install libxvidcore-dev libx264-dev
Čas: 36 sekúnd
5. Nainštalujte GTK dvelopment
$ sudo apt-get install libgtk2.0-dev
Čas: 2 m 57 s
6. Optimalizačné balíčky
$ sudo apt-get install libatlas-base-dev gfortran
Čas: 1 min
7. Teraz nainštalujte python 2.7, ak tam nie je. V mojom prípade už bol nainštalovaný, ale stále skontrolujte
$ sudo apt-get install python2.7-dev
Čas: 55 sekúnd
8. Teraz si stiahnite zdroj opencv a rozbaľte ho
$ cd ~
$ wget -O opencv.zip
$ unzip opencv.zip
Čas: 1 m 58 s
9. Sťahovanie úložiska opencv_contrib
$ wget -O opencv_contrib.zip
$ unzip opencv_contrib.zip
Čas: 1 m 5 s
10. Teraz boli súbory opencv a opencv_contrib rozbalené, odstráňte ich súbory zip, aby ste ušetrili miesto
$ rm opencv.zip opencv_contrib.zip
Čas: 2 s
11. Teraz nainštalujte pip
$ wget
$ sudo python get-pip.py
Čas: 50 sekúnd
12. Nainštalujte si virtualenv a virtualenvwrapper, čo nám umožní vytvoriť samostatné, izolované prostredia pythonu pre naše budúce projekty.
$ sudo pip install virtualenv virtualenvwrapper
$ sudo rm -rf ~/.cache/pip
Čas: 30 sekúnd
13. Po inštalácii otvorte ~/.profile
$ nano ~/.profile
a pridajte tieto riadky do spodnej časti súboru
# virtualenv a virtualenvwrapper
export WORKON_HOME = $ HOME/.virtualenvs zdroj /usr/local/bin/virtualenvwrapper.sh
Teraz vytvorte zdrojový súbor ~/.profil a znova načítajte zmeny
$ source ~/.profile
Čas: 20 sekúnd
14. Teraz vytvorte virtuálne prostredie python s názvom cv
$ mkvirtualenv cv
Čas: 10 sekúnd
15. Ďalším krokom je inštalácia numpy. Bude to trvať najmenej pol hodinu, aby ste si mohli dať kávu a sendviče
$ pip install numpy
Čas: 36m
16. Teraz skompilujte a nainštalujte opencv a uistite sa, že ste vo virtuálnom prostredí cv pomocou tohto príkazu
$ workon cv
a potom nastavte zostavu pomocou Cmake
$ cd ~/opencv-3.0.0/
$ mkdir build $ cd build $ cmake -D CMAKE_BUILD_TYPE = RELEASE / -D CMAKE_INSTALL_PREFIX =/usr/local / -D INSTALL_C_EXAMPLES = ON / -D INSTALL_PYTHON_EXAMPLES = ON / -D OPENCV_EXTRA D BUILD_EXAMPLES = ON -D ENABLE_PRECOMPILED_HEADERS = VYPNUTÉ..
Čas: 5 minút
17. Teraz je build nastavený, spustite make a spustite proces kompilácie. Bude to chvíľu trvať, aby ste to mohli nechať bežať cez noc
$ make
V mojom prípade mi 'make' vyhodila jednu chybu, ktorá súvisela s ffpmeg. Po dlhom hľadaní som našiel riešenie. Prejdite do priečinka opencv 3.0, potom na moduly, potom vo videu prejdite na src a nahraďte cap_ffpmeg_impl.hpp týmto súborom
github.com/opencv/opencv/blob/f88e9a748a37e5df00912524e590fb295e7dab70/modules/videoio/src/cap_ffmpeg_impl.hpp a spustiť znova
Čas: 13 hodín
Ak je zostavený bez chyby, nainštalujte ho na malinový pi pomocou:
$ sudo make install
$ sudo ldconfig
Čas: 2 minúty 30 sekúnd
18. Po dokončení kroku 17 by mali byť vaše väzby opencv v /usr/local/lib/python-2.7/site-packages. Overte to pomocou tohto
$ ls -l /usr/local/lib/python2.7/site-packages
spolu 1549 -rw-r-r-- 1 koreňový personál 1677024 3. decembra 09:44 cv2.so
19. Teraz už len zostáva sym-link súbor cv2.so do adresára site-packages prostredia cv
$ cd ~/.virtualenvs/cv/lib/python2.7/site-packages/
$ ln -s /usr/local/lib/python2.7/site-packages/cv2.so cv2.so
20. Overte svoju inštaláciu opencv pomocou:
$ workon cv
$ python >>> import cv2 >>> cv2._ verzia_ '3.0.0' >>>
Krok 3: Detekcia tváre a očí


Teraz skúsme rozpoznanie tváre
Prvá vec, ktorú musíte urobiť, je zapnúť kameru pomocou:
$ sudo raspi-config
Zobrazí sa konfiguračná obrazovka. Pomocou klávesov so šípkami sa posuňte nadol na možnosť 5: Povoliť kameru, stlačením klávesu Enter zapnite kameru a potom šípkou nadol na tlačidlo Dokončiť a znova stlačte kláves Enter. Nakoniec, aby sa konfigurácia prejavila, budete musieť reštartovať svoj Raspberry Pi.
Teraz nainštalujte picamera [pole] do prostredia cv. Za týmto účelom sa uistite, že ste v prostredí cv. Ak reštartujete svoje pi, aby ste znova vstúpili do prostredia cv, zadajte:
$ source ~/.profile
$ workon cv
Teraz nainštalujte pi kameru
$ pip install "picamera [pole]"
Spustite face-detection-test.py bu pomocou:
python face-detection-test.py
Ak spôsobí chybu, zadajte tento príkaz pred spustením skriptu
sudo modprobe bcm2835-v4l2
Teraz môžete začať s detekciou tváre. Skúste sa podeliť o svoje výsledky
Na zdravie!
Odporúča:
Detekcia tváre na Raspberry Pi 4B v 3 krokoch: 3 kroky

Detekcia tváre na Raspberry Pi 4B v 3 krokoch: V tomto návode sa budeme zaoberať detekciou tváre na Raspberry Pi 4 pomocou Shunya O/S pomocou knižnice Shunyaface. Shunyaface je knižnica rozpoznávania a rozpoznávania tvárí. Cieľom projektu je dosiahnuť najvyššiu rýchlosť detekcie a rozpoznávania pomocou
Opencv Detekcia tváre, školenie a rozpoznávanie: 3 kroky

Opencv Rozpoznávanie, školenie a rozpoznávanie tváre: OpenCV je knižnica počítačového videnia s otvoreným zdrojovým kódom, ktorá je veľmi obľúbená pri vykonávaní základných úloh spracovania obrazu, ako je rozmazanie, miešanie obrazu, vylepšovanie kvality obrazu a videa, prahové hodnoty atď. Okrem spracovania obrazu, dokazuje to
Detekcia tváre v reálnom čase na Raspberry Pi-4: 6 krokov (s obrázkami)

Detekcia tváre v reálnom čase na RaspberryPi-4: V tomto návode budeme vykonávať detekciu tváre v reálnom čase na Raspberry Pi 4 so Shunya O/S pomocou knižnice Shunyaface. Podľa tohto tutoriálu môžete na RaspberryPi-4 dosiahnuť detekčnú snímkovú frekvenciu 15-17
Detekcia objektov pomocou Dragonboard 410c alebo 820c pomocou OpenCV a Tensorflow .: 4 kroky

Object Detection W/ Dragonboard 410c or 820c using OpenCV and Tensorflow .: This instructables popisuje how to install OpenCV, Tensorflow, and machine learning frameworks for Python 3.5 to run the Object Detection
Rozpoznávanie tváre Opencv: 4 kroky
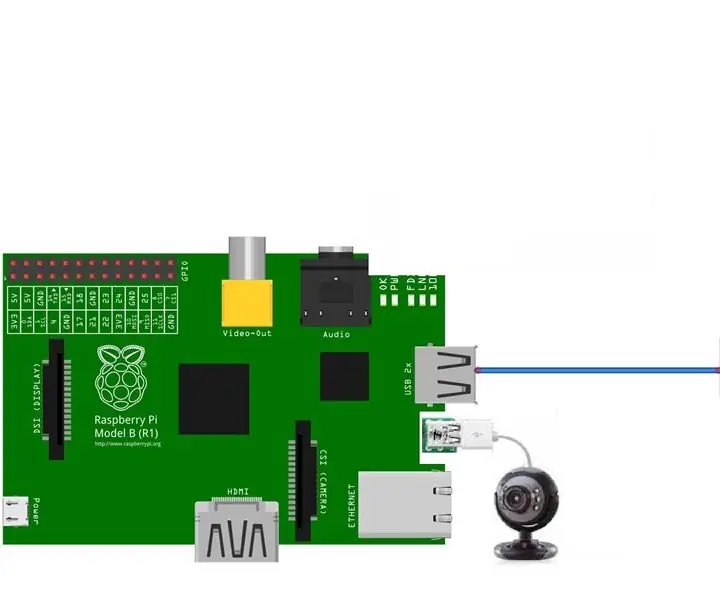
Opencv Face Recognition: Rozpoznávanie tváre je v dnešnej dobe celkom bežná vec, v mnohých aplikáciách, ako sú chytré telefóny, mnoho elektronických pomôcok. Tento druh technológie zahŕňa množstvo algoritmov a nástrojov atď., Ktorá používa niektoré vstavané platformy SOC, ako je Raspberry
