
Obsah:
- Autor John Day [email protected].
- Public 2024-01-30 12:01.
- Naposledy zmenené 2025-01-23 15:06.

Často sa stretávame na futbalovom štadióne; existuje obrovská tabuľa LED, ktorá slúži ako tabuľka skóre. Takže aj v iných športových odvetviach často poznáme hodnotiacu tabuľku displeja vyrobenú z diód LED. Aj keď to nie je možné, existuje aj pole, ktoré stále používa manuálnu dosku.
V tomto projekte vytvoríme hodnotiacu tabuľku s použitím bodového maticového displeja pomocou ovládača Android Android založeného na technológii Bluetooth.
Krok 1: Potrebné materiály



Budete potrebovať:
- Arduino Uno
- SFE DMD konektor
- P10 Outdoor/ Semi Outdoor
- Modul Bluetooth HC-05
- Napájanie 5 voltov
- Taktový spínač
- Chlebová doska
- Prepojovacie vodiče
Krok 2: Zapojenie
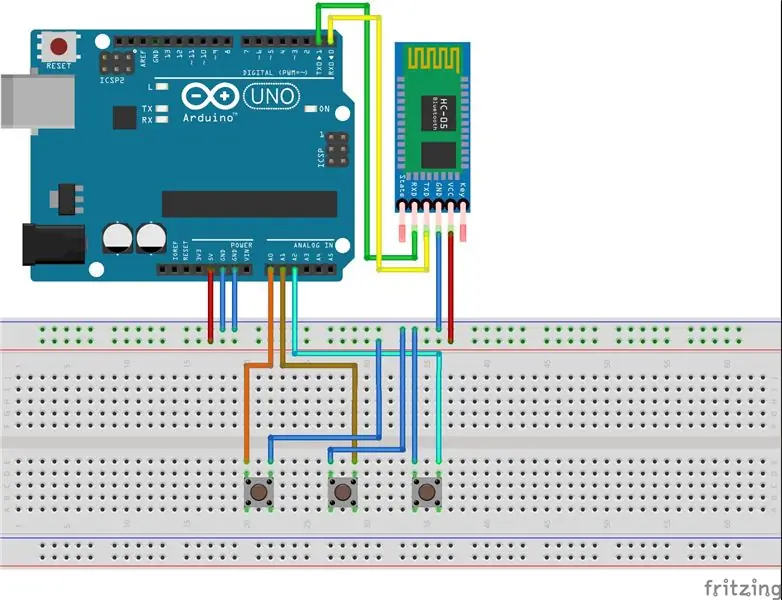
Akonáhle sú komponenty zozbierané, pripojte každý komponent podľa vyššie uvedenej schémy.
Krok 3: Kód

Po pripojení každého komponentu sa uistite, že je komponent správne nainštalovaný, než ho zapnete. Pripojte tiež konektor DMD podľa kolíka zobrazeného na doske plošných spojov. Pripojte Arduino k počítaču / prenosnému počítaču a nahrajte nižšie uvedený program.
// Vložiť knižnicu súborov #zahrnúť #include #include
// Definovanie funkcie
#define bCLEAR A1 #define bRIGHT A2 #define bLEFT A0 #define Panjang 2 // Číslo výšky displeja P10 #definovať Lebar 1 // Počet šírky displeja P10
SoftDMD dmd (Panjang, Lebar);
// Deklarácia Variabilný bajt Jas; bajtový debounce = 100; int rightScore = 0; int leftScore = 0; int i; char dmdBuff [10]; znak BT; // Funkcia nastavenia, vykonaná raz arduino reset void setup () {Brightness = EEPROM.read (0); dmd.setBrightness (10); dmd.selectFont (MyBigFont); dmd.begin (); dmd.clearScreen (); Serial.begin (9600); pinMode (bCLEAR, INPUT_PULLUP); pinMode (bRIGHT, INPUT_PULLUP); pinMode (bLEFT, INPUT_PULLUP);
blinkDisplay ();
} // Funkcia žmurkania displeja, blikanie displeja bude blikaťDisplay () {dmd.clearScreen (); oneskorenie (300); sprintf (dmdBuff, "%d", leftScore); dmd.drawString (0, 0, dmdBuff); dmd.drawString (29, 0, "-"); sprintf (dmdBuff, "%2d", rightScore); dmd.drawString (43, 0, dmdBuff); oneskorenie (300); dmd.clearScreen (); oneskorenie (300); sprintf (dmdBuff, "%d", leftScore); dmd.drawString (0, 0, dmdBuff); dmd.drawString (29, 0, "-"); sprintf (dmdBuff, "%2d", rightScore); dmd.drawString (43, 0, dmdBuff); oneskorenie (300); dmd.clearScreen (); oneskorenie (300); } // CIEĽ Funkcia, zobrazenie CIEĽOVÉHO textu po vložení vstupu neplatné CIEĽ () {dmd.clearScreen (); oneskorenie (400); dmd.drawString (5, 0, "CIEĽ !!!"); oneskorenie (400); dmd.clearScreen (); oneskorenie (400); dmd.drawString (5, 0, "CIEĽ !!!"); oneskorenie (3000); } // Funkcia slučky, opakovane vykonaná void loop () {if (Serial.available ()) {BT = Serial.read (); } if (digitalRead (bCLEAR) == LOW || BT == 'X') {delay (debounce); leftScore = 0; rightScore = 0; dmd.clearScreen (); BT = 0; } if (digitalRead (bLEFT) == LOW || BT == 'A') {delay (debounce); leftScore ++; CIEĽ(); blinkDisplay (); BT = 0; } if (digitalRead (bRIGHT) == LOW || BT == 'B') {delay (debounce); rightScore ++; CIEĽ(); blinkDisplay (); BT = 0; }sprintf (dmdBuff, "%d", leftScore); dmd.drawString (0, 0, dmdBuff); dmd.drawString (29, 0, "-"); sprintf (dmdBuff, "%2d", rightScore); dmd.drawString (43, 0, dmdBuff); oneskorenie (300); if (digitalRead (bLEFT) == LOW && digitalRead (bRIGHT) == LOW) {dmd.clearScreen (); oneskorenie (debounce); setBrightness: Brightness = EEPROM.read (0); if (digitalRead (bLEFT) == LOW) {delay (debounce); Brightness ++;} if (digitalRead (bRIGHT) == LOW) {delay (debounce); Brightness--;} EEPROM.write (0, Brightness); dmd.setBrightness (Jas); sprintf (dmdBuff, "%3d", jas); dmd.drawString (16, 0, dmdBuff); oneskorenie (50);
if (digitalRead (bCLEAR) == 0) {dmd.clearScreen (); oneskorenie (debounce); slučka ();}
else {prejdi na setBrightness;}}}
Krok 4: Aplikácia

Ak sa počas nahrávania programu vyskytne chyba, potrebujete existujúcu knižnicu DMD ďalších písem na podporu zobrazenia hodnotiacej tabuľky, stiahnite si knižnice DMD2. Na obrázku vyššie je zobrazená tabuľka výsledkov.
Krok 5: Aplikácia pre Android
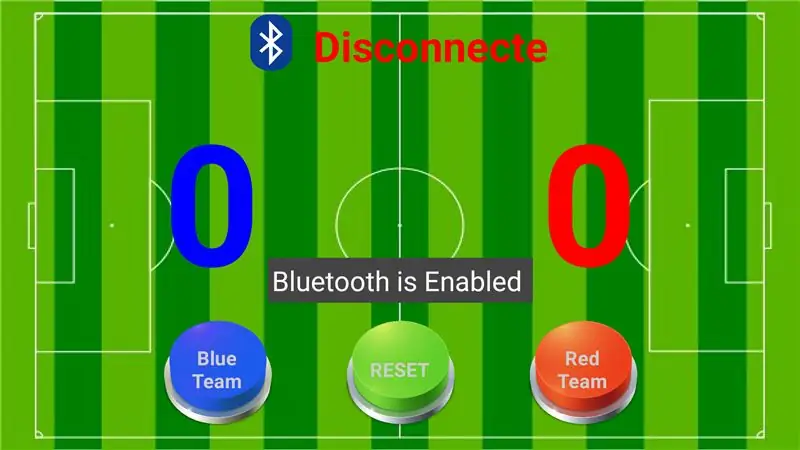
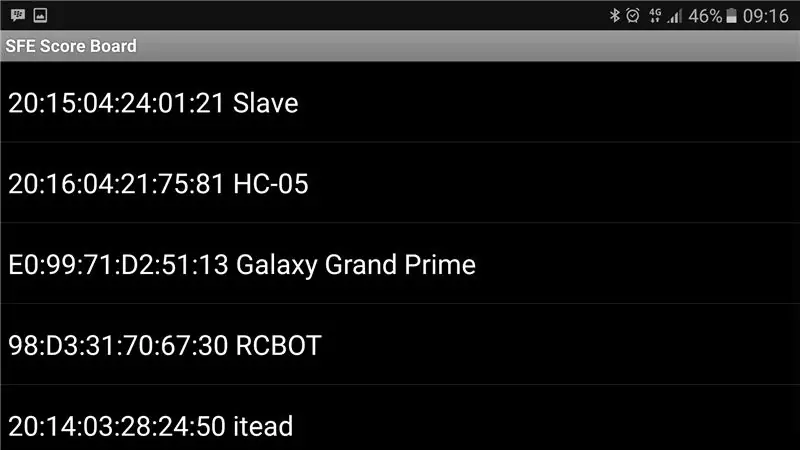
SFE Scoreboard aplikácie pre Android si môžete stiahnuť tu. Tu je hlavný pohľad na aplikáciu Score Board SFE.
Ako ho používať, postupujte nasledovne:
- Nainštalujte aplikáciu do svojho smartfónu s Androidom.
- Ak sa zobrazí upozornenie na aktiváciu bluetooth, otvorte aplikáciu, kliknite na tlačidlo Áno.
- Ak sa chcete pripojiť k modulu bluetooth, kliknite na ikonu Bluetooth v hornej časti aplikácie. Zobrazí sa zoznam bluetooth, ktorý bol s vašim zariadením veľmi náročný.
- Ak však názov vášho modulu bluetooth nie je na zariadení k dispozícii, musíte najskôr vykonať párovanie zadaním ponuky nastavení bluetooth vo svojom zariadení. Po dokončení procesu skenovania a zobrazení názvu vášho modulu bluetooth spárujte. Ak sa zobrazí výzva na zadanie hesla, zadajte heslo 1234 pre štandardný modul, ak nebolo nahradené.
- Ak je aplikácia pripojená, k hodnotiacej tabuľke už máte prístup pomocou zariadenia Android.
Krok 6: Ak chcete vedieť viac, pozrite sa na video
Odporúča:
P10 DMD displej s Arduino a RTC DS3231: 4 kroky (s obrázkami)

Displej P10 DMD s Arduino a RTC DS3231: Displeje P10 sú radom bodových LED diód. LED dióda P10 je všeobecne známa ako bodový maticový displej alebo DMD displej. Je založený na posuvných registroch, spravidla sa používa 74595 posuvných registrov. Môžu byť kaskádované s väčším počtom takýchto podobných dosiek. A
Tabuľa v triede pre nasledovníkov linky Arduino Wallrides: 8 krokov (s obrázkami)

Tabuľa v triede pre Arduino, nasledovník Wallrides: Sledovanie čiary na zemi je príliš nudné! Pokúsili sme sa pozrieť na sledovateľov čiary z iného uhla a priviesť ich do iného lietadla - na školskú tabuľu. Pozrite sa, čo z toho vzniklo
Výsledková tabuľka stolného tenisu: 16 krokov (s obrázkami)

Tabuľka výsledkov stolného tenisu: Príliš leniví na to, aby ste sledovali svoje skóre v stolnom tenise / ping pongu? Alebo vám nie je dobre, že ste na to vždy zabudli? Ak áno, možno vás bude zaujímať zostavenie tejto digitálnej hodnotiacej tabuľky stolného tenisu. Tu sú najdôležitejšie body: Body , hry, server a
Svetelná a kriedová tabuľa Batman Bat: 5 krokov (s obrázkami)
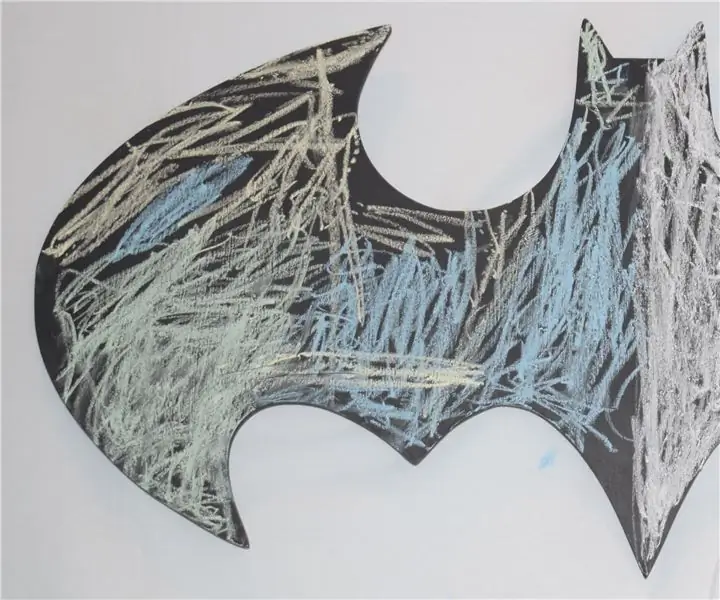
Svetlo a krieda Batman Bat Signal: Normálne by ste o batmanovom svetle nemysleli, že je plné farieb, ale pretože je to aj kriedová tabuľa, môže mať toľko farieb, koľko chcete, ako môžete vidieť z obrázku
Abecedná tabuľa ovládaná aplikáciou inšpirovaná podivnými vecami: 7 krokov (s obrázkami)

Abecedná tabuľa ovládaná aplikáciou, inšpirovaná čudnými vecami: Všetko sa to začalo pred niekoľkými týždňami, keď som sa snažila prísť na to, ako dostať moju deväťročnú neter na Vianoce. Môj brat ma nakoniec informoval, že je veľkou fanúšičkou Stranger Things. Okamžite som vedel, čo jej chcem získať, niečo, čo
