
Obsah:
- Krok 1: Šťastní používatelia
- Krok 2: Vyberte si virtuálny počítač a nainštalujte ho
- Krok 3: Miestna tlačiareň, ktorá používa USB alebo paralelný port
- Krok 4: Tlačiareň je teraz pripravená na použitie z vášho virtuálneho počítača
- Krok 5: Úplný príklad tlače
- Krok 6: Používajte tlačiareň priamo z Linuxu
- Autor John Day [email protected].
- Public 2024-01-30 12:01.
- Naposledy zmenené 2025-01-23 15:06.
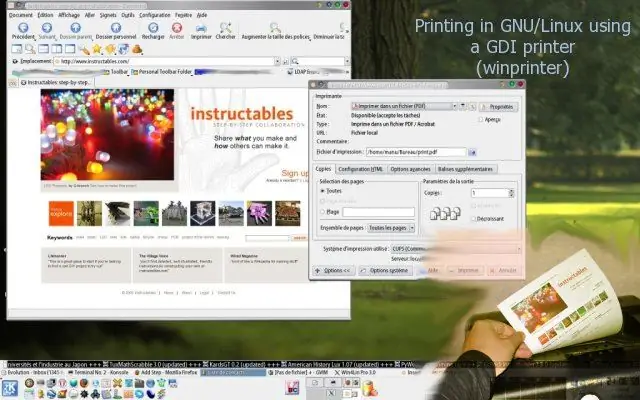
Väčšina tlačiarní GDI nie je podporovaná pomocou GNU/Linux.
Toto je spôsob, ako používať tlačiareň aj tak.
Krok 1: Šťastní používatelia
Predtým, ako pôjdete ďalej, skontrolujte, či vaša tlačiareň nepodporuje jazyk popisu tlače ako PostScript alebo PCL alebo niečo iné, čo je podporované v systéme Linux. Ak máte šťastie, použite príslušný ovládač. Niektoré tlačiarne GDI sú podporované, takže ak je to váš prípad „Mali by ste namiesto toho použiť toto, pozrite sa na zoznam tu: https://www.linuxprinting.org/show_printer.cgi? recnum = Generic-GDI_Printer
Krok 2: Vyberte si virtuálny počítač a nainštalujte ho
Ak nemáte šťastie, môžete použiť virtuálny počítač, ako napríklad:- Bochs https://bochs.sourceforge.net/ (GPL)- VMware https://www.vmware.com (komerčný, bezplatný prehrávač VM)- Win4Lin 9x https://www.win4lin.com (Commercial)- Win4Lin Pro https://www.win4lin.com (Commercial) Nainštalujte virtuálny počítač, ktorý chcete používať, potom Microsoft Windows do tohto virtuálneho počítača pomocou ich príslušnej dokumentácie.
Krok 3: Miestna tlačiareň, ktorá používa USB alebo paralelný port

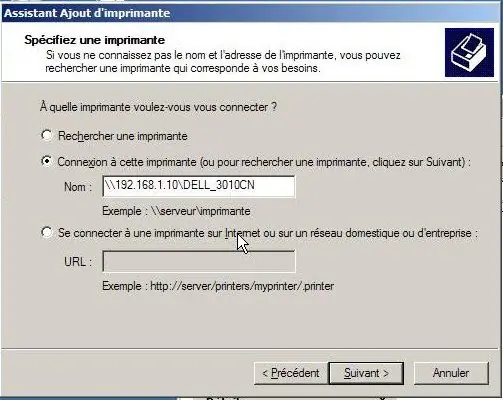
V systéme Linux zdieľajte svoju tlačiareň pomocou systému Samba (https://www.samba.org/)Ak to chcete urobiť, upravte súbor /etc/samba/smb.conf a pridajte tieto sekcie:# tlačiarní je medzi hranatými zátvorkami [tlačiarne] comment = All Printerspath =/var/spool/sambabrowseable = yes# to allow user 'guest account' to print.guest ok = yeswritable = noprintable = yescreate mode = 0700use client driver = yes# print $ is within square brackets [print $] cesta =/var/lib/samba/printersbrowseable = yeswrite list = @adm rootguest ok = yesinherit permissions = yesV prípade potreby upravte cestu podľa svojej konfigurácie. Reštartujte sambu alebo ju spustite, ak ešte nebola vykonaná (ako root):/ atď./init.d/samba restart
Krok 4: Tlačiareň je teraz pripravená na použitie z vášho virtuálneho počítača
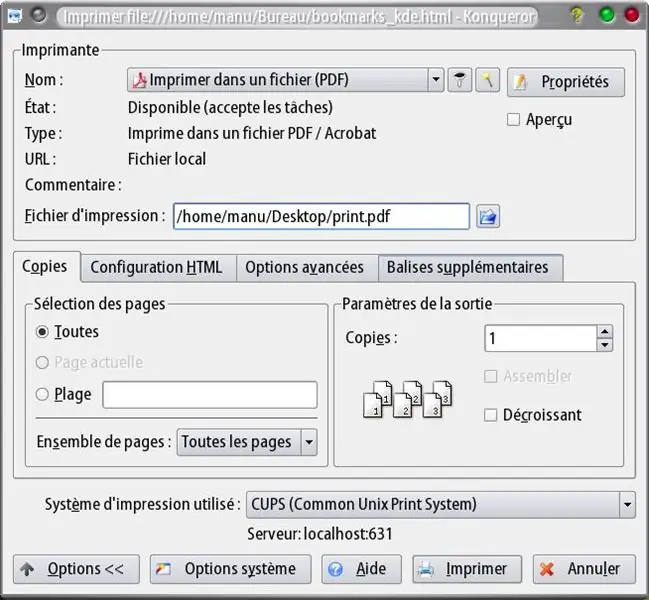
Teraz teda musíte niečo vytlačiť z GNU/Linux, vybrať tlačiareň PDF a do súboru napísať, čo chcete vytlačiť.
Z virtuálneho počítača otvorte súbor, ktorý ste práve vytvorili, pomocou programu Acrobat Reader alebo FoxIt Reader alebo čohokoľvek, čo sa vám páči, ako čítačky PDF, a odošlite ho na tlačiareň GDI.
Krok 5: Úplný príklad tlače
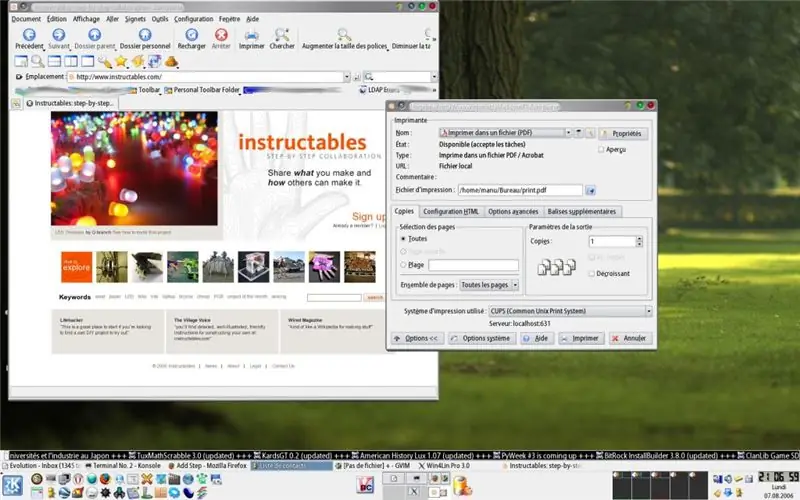
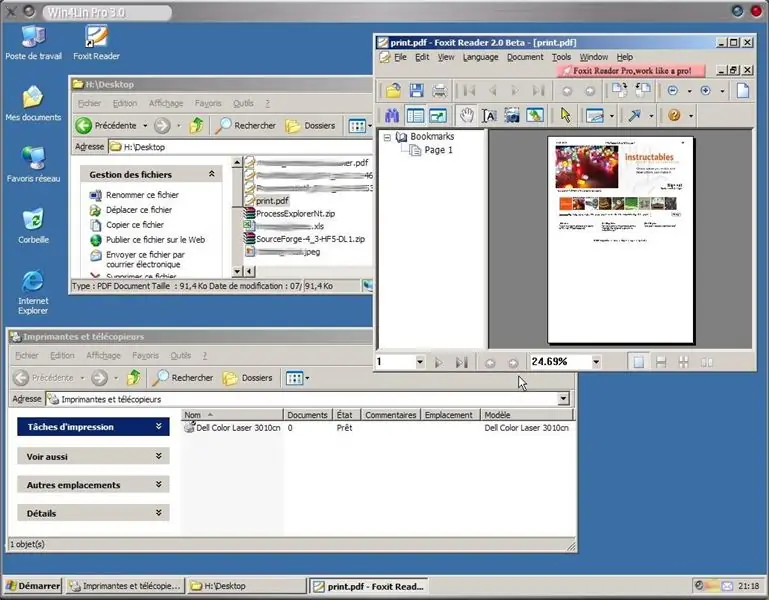
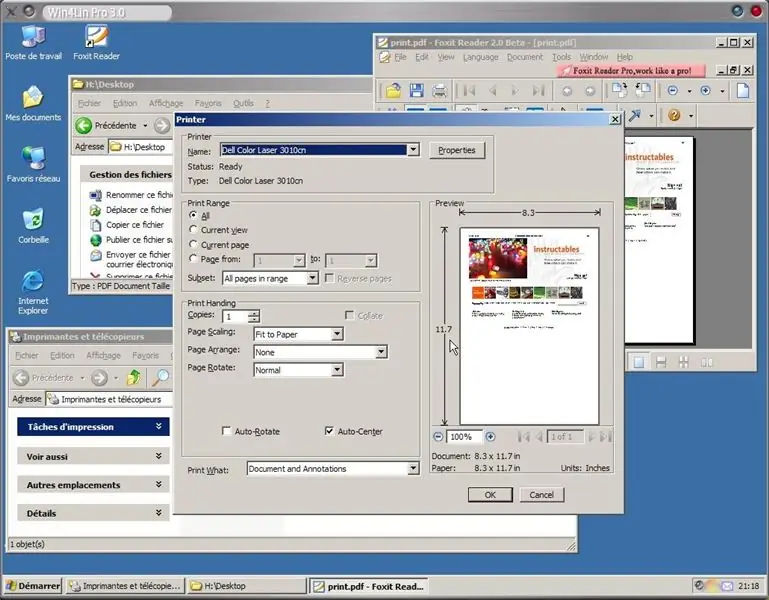
1. Vytlačte do súboru.pdf z GNU/Linux
2. Otvorte súbor.pdf z virtuálneho počítača (Win4Lin) pomocou čítačky PDF. 3. V ponuke „Súbor“zvoľte „Tlačiť“4. Prejdite na tlačiareň a skontrolujte výsledok
Krok 6: Používajte tlačiareň priamo z Linuxu
Aby ste mali ešte niečo lepšie, môžete postupovať podľa tohto postupu:
Odporúča:
Naprogramujte akúkoľvek dosku/modul ESP8266 pomocou firmvéru s príkazmi AT: 5 krokov
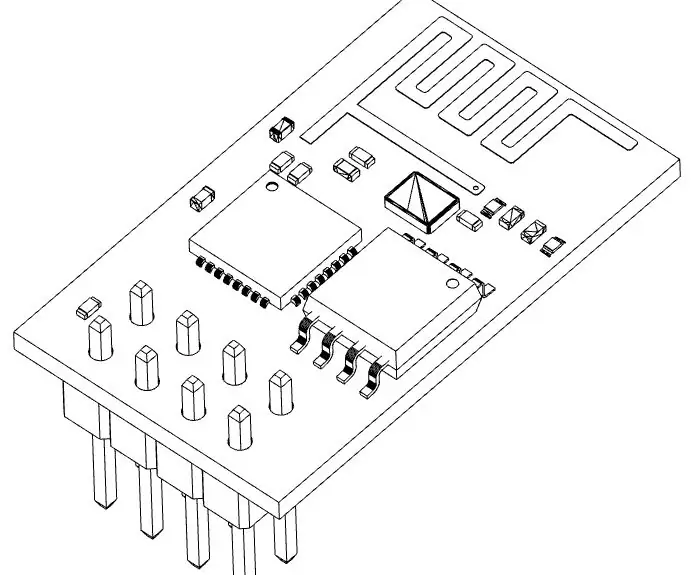
Naprogramujte akúkoľvek dosku/modul ESP8266 s príkazmi AT Firmware: Každý modul a dosku ESP8266 je možné naprogramovať mnohými spôsobmi: Arduino, python, Lua, AT príkazy, mnoho ďalších pravdepodobne … Prvé tri z nich sú najlepšie pre samostatnú prevádzku, AT firmvér je na použitie ESP8266 ako modulu alebo na rýchle testovanie s TTL RS232 c
Tlačiareň Alexa - Upcyklovaná tlačiareň účteniek: 7 krokov (s obrázkami)

Tlačiareň Alexa | Upcyklovaná tlačiareň účteniek: Som fanúšikom recyklácie starých technológií a ich opätovného použitia. Pred nejakým časom som získal starú, lacnú termálnu tlačiareň účteniek a chcel som užitočný spôsob, ako ju znova použiť. Potom som cez prázdniny dostal darček Amazon Echo Dot a jeden z výkonov
Vyrobte si stojan na DSLR za menej ako 6 $ pomocou PVC rúrok (monopod/statív pre akúkoľvek kameru): 6 krokov

Vyrobte si stojan na DSLR za menej ako 6 $ pomocou PVC rúrok (monopod/statív pre akúkoľvek kameru): Áno …. Môžete si vytvoriť vlastnú iba s jednou PVC rúrkou a T Je to ľahké … Je to perfektne vyvážené … solídny … Je to prispôsobiteľné … Som Sooraj Bagal a podelím sa o svoje skúsenosti s týmto držiakom fotoaparátu, ktorý som vytvoril pre
Premeňte akúkoľvek skladbu na MP3: 7 krokov
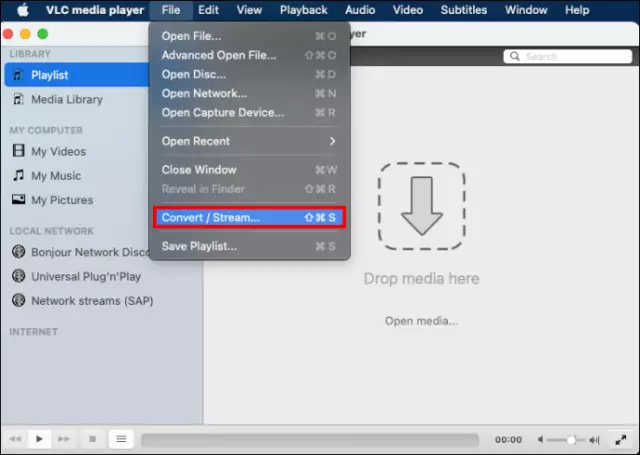
Premeňte akúkoľvek skladbu na MP3: Dávam uznanie Las Vegas, ukázal mi, ako na to. práve to zverejňujem pre každého, kto je taký hlúpy ako ja* aktualizácia* vďaka trebuchet03 nemôžete prenášať súbory vo formáte m4p, ale pomocou domovskej stránky súborov mp4 môžete vegetovať, prečo by sme to urobili? no, môj prehrávač mp3
Ako získať hexadecimálny kód pre akúkoľvek farbu na obrazovke: 7 krokov
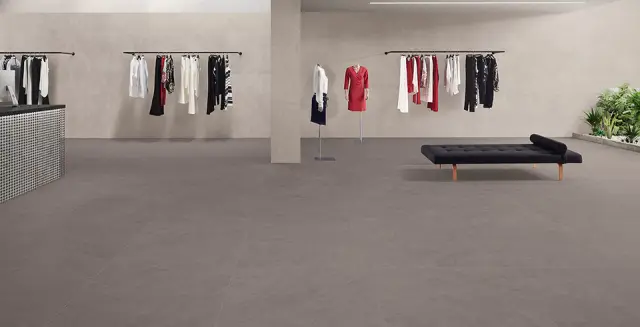
Ako získať hexadecimálny kód pre akúkoľvek farbu na obrazovke: Ukážem vám, ako získať hexadecimálny kód pre akúkoľvek farbu, ktorú vám ukáže monitor vášho počítača, aby ste ich mohli použiť v dokumentoch HTML a ďalších fantastických počítačových veciach. Prekvapivo používa legálny softvér
