
Obsah:
- Autor John Day [email protected].
- Public 2024-01-30 12:01.
- Naposledy zmenené 2025-01-23 15:06.
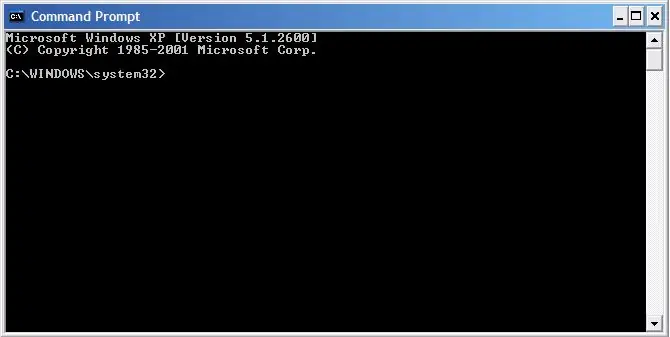
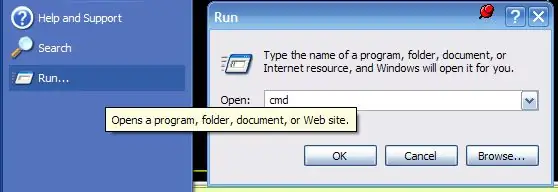
AK MÁTE AKÉKOĽVEK OTÁZKY, UPLATNITE ich NA MOM BLOGU: https://tamsanh.com/blog/2008/07/10/batch-tutorial-1-basics-of-batch-files/ Už nenavštevujem Instructables, takže takto získate rýchlejšiu odpoveď. Tu sú základy dávkových súborov, špeciálne vyrobených pre skupinu „Dávkoví milovníci“Dávky sú malé súbory, ktoré spúšťajú príkazy DOS v určitých poradiach. Sú veľmi užitočné na vykonávanie jednoduchých akcií, ale jeden si musí pamätať, že to nie je programovací jazyk, a nemôže robiť všetko. Pretože dávkové súbory sú jednoducho príkazy DOS, zoznámime sa s naším textovým priateľom! Ak sa k nemu chcete dostať, jednoducho prejdite na funkciu Spustiť programy vo vašom štarte. Ak sa vám tento dávkový návod páči, mali by ste sa pozrieť na O niečo pokročilejší základný dávkový návod a pokročilý dávkový návod.
Krok 1: Príkaz DIR
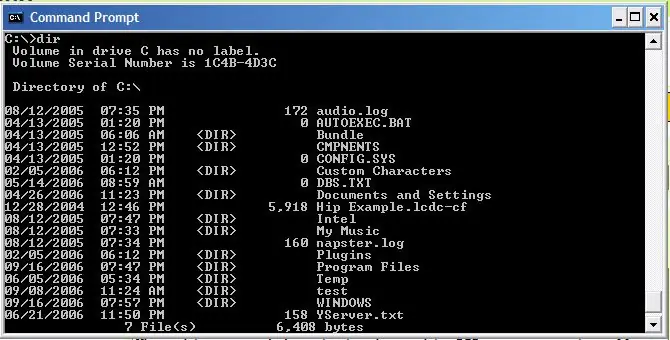
Príkaz DIR je možno jedným z najužitočnejších príkazov, ktoré je možné použiť. A pre novších používateľov to vyzerá dosť haxxor, pretože chýba lepšie slovo. = D. Tento príkaz robí to, že ukazuje DIRectory, čo znamená všetky súbory a všetky priečinky, ktoré sa nachádzajú v určitom adresári. To zahŕňa VŠETKY súbory, bez ohľadu na to, či sú skryté, alebo iba na čítanie, alebo čokoľvek, DIR zobrazí každý z nich. Tiež sa zobrazí pamäť obsadená adresárom a voľná pamäť. Aj keď je ten posledný vyrezaný z obrázku, aby ukázal použitý príkaz. Použitím príkazu DIR môžeme vidieť súbory a priečinky, s ktorými by sme v budúcnosti mohli chcieť manipulovať inými príkazmi.
Krok 2: Príkazy CD a CHDIR
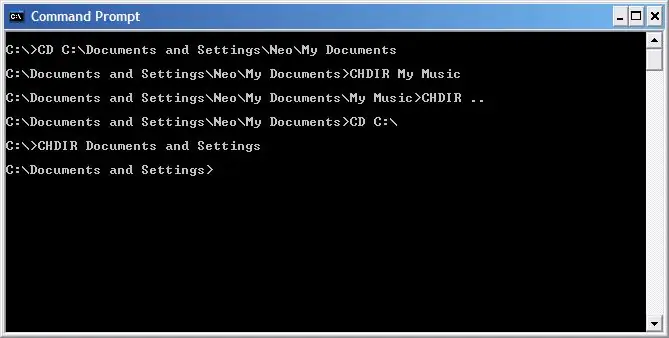
Príkazy CD a CHDIR sú príkazy, ktoré vás zavedú tam, kam chcete! Ale prečo dva rôzne príkazy?
Nechaj ma vysvetliť! Príkaz CD sa používa na prechod z jedného miesta na úplne oddelené miesto. To neznamená, že ide o podpriečinok alebo nadradený priečinok. Ak chcete použiť príkaz CD, zadajte celú adresu adresára, ktorý chcete navštíviť. I. E.: CD C: / Documents and Settings / Neo / My Documents ma v jednom rýchlom kroku zavedie do priečinka Moje dokumenty. Príkaz CHDIR sa používa na získanie blízkych miest bez toho, aby ste museli znova a znova zadávať úplnú adresu. I. E.: CHDIR Moja hudba Dostane ma do priečinka Moja hudba. Ak by som mal používať disk CD, musel by som napísať disk CD C: / Documents and Settings / Neo / My Documents / My Music A to môže byť po chvíli celkom nepríjemné. ale ako sa dá prejsť do priečinka s CHDIR? Jednoducho za príkaz CHDIR sčítate dve bodky a zaberie vám to! CHDIR.. S diskami CD a CHDIR je teda možné váš počítač dôkladne a jednoducho preskúmať! A keď je spojený s príkazom DIR, nič nie je skryté! EDIT: Práve som zistil, že príkaz CHDIR je pre nás nepotrebný a príkaz CD je možné použiť na prístup do podpriečinkov a nadradených priečinkov rovnako ľahko. Ale pretože to nemusí byť pravda na starších strojoch, stále budem držať príkaz CHDIR hore!
Krok 3: KOPÍROVAŤ a XKOPÍROVAŤ
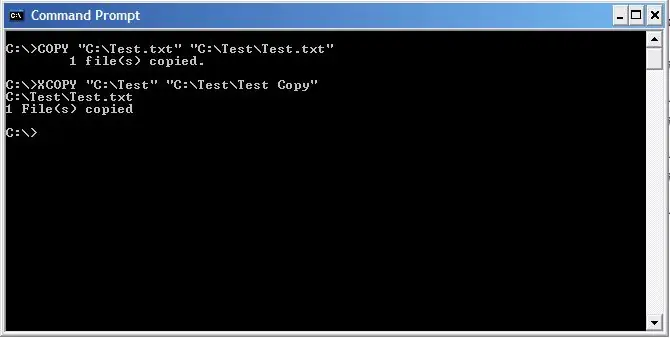
COPY a XCOPY robia presne to, čo si myslíte. Kopírujú veci! Jéj!
Na kopírovanie súborov sa používa príkaz COPY. KOPÍROVAŤ „CESTU SÚBORU“„CIEĽOVÚ CESTU“I. E. Skopírujte "C: / test.txt" "C: / Test / test.txt" Vyššie uvedený príkaz skopíruje súbor test.txt z C: / do priečinka C: / Test. Príkaz XCOPY skopíruje samotné priečinky rovnakým spôsobom ako KOPÍROVAŤ vyššie. I. E. XCOPY "C: / Test" "C: / Test / Test kópia" Vyššie uvedený príkaz skopíruje priečinok Test do priečinka Test Copy. Kópia priečinka však neobsahuje podpriečinky, pokiaľ na koniec nepridáte príkaz /S. Ak cieľový priečinok ešte nebol vytvorený, zobrazí sa otázka, či ide o súbor alebo adresár. Vyberte položku Adresár. Jednoduché áno?
Krok 4: Príkaz DEL
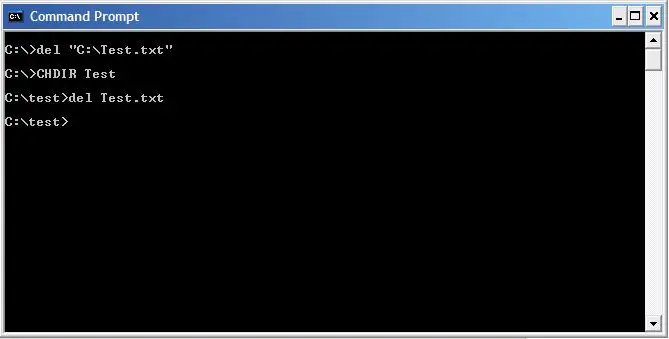
Uh Oh. Obávaný príkaz DEL!
Hádajte, čo tento príkaz robí! I. E. DEL "C: / Test / Test.txt" Odstráni chudobný testovací súbor, ktorý sme používali. Všimnite si toho, že príkaz Del nemusí dokonca potrebovať celú cestu k súboru, pokiaľ je súbor, ktorý odstraňujete, v priečinku, v ktorom sa nachádzate. Buďte opatrní s týmto príkazom, pretože príkaz DEL v príkazovom okne systému DOS automaticky obíde kôš, a súbory je oveľa ťažšie získať. A neposkytuje vám ŽIADNE potvrdenie o vašom vymazaní, ako vidíte na obrázku.
Krok 5: Vytvorenie dávkového súboru
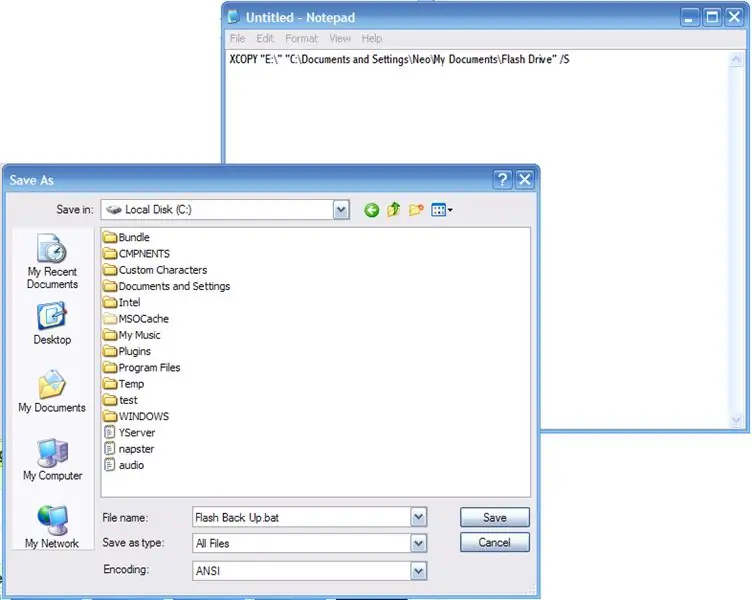
Ok, pokryli sme základy okna príkazu DOS, ale ako môžeme vytvoriť dávkový súbor?
Som veľmi rád, že ste si položili túto otázku, pretože presne to sa pokúšame pokryť! Dávkové súbory sú jednoducho textové súbory s príponou zmenenou na.bat Naozaj skutočne jednoduché veci. Stačí otvoriť textový editor, zadajte príkaz a uložte ho ako.bat! Tada! Vytvorili ste svoj prvý dávkový súbor! Čo presne teda môžete s týmto malým súborom robiť? Moje obľúbené použitie je synchronizácia jednotky Flash bez toho bláznivého softvéru! Tu je príkaz, ktorý používam: XCOPY "E: \" "C: / Documents and Settings / Neo / My Documents / Flash Drive" /S To skopíruje všetky súbory z môjho flash disku, ktorý je vždy E: /, vrátane podpriečinkov priamo do priečinka Moje dokumenty/Flash Drive, a tak je zaistené, že všetky moje údaje budú rýchlo zálohované! Najlepšie zo všetkého je, že dávku je možné nosiť so sebou priamo na disku Flash, takže môžete zálohovať kdekoľvek, kam zapojíte! Docela dandy čo? Ale samozrejme, stále sme ešte ani nepoškriabali povrch dávkových súborov. Podelím sa s vami o tajomstvá obchodu v nasledujúcom Batch Instructable tu v skupine Batch Lover's! ~ ciao ~
Odporúča:
Prístup k systému súborov Raspberry Pi prostredníctvom systému Windows: 9 krokov

Pristupujte k systému súborov Raspberry Pi prostredníctvom systému Windows: Už ste niekedy dostali Raspberry Pi a odišlo „Musím si ho zakaždým nastaviť pomocou monitora, myši a klávesnice!“Frustrácia, ktorú spôsobuje odpojenie/opätovné zapojenie monitora a klávesnice/myši z dôvodu prístupu k Raspberry Pi, je na špičkovej úrovni.
Ako vytvoriť stereofónne rádio Ford Audiophile na prehrávanie súborov MP3 .: 7 krokov

Ako vytvoriť stereofónne rádio Ford Audiophile na prehrávanie súborov MP3: Tento návod vám poskytne niekoľko dôležitých podrobností o tom, ako splniť požiadavky na kompatibilitu s formátom MP3 CD-R vozidla Ford Audiophile (a pravdepodobne Mach 300, Shaker 500 a Shaker 1000). ) továrenské stereo, takže si môžete napaľovať a užívať súbory MP3 na disku CD
Svetelná šabľa s 3D tlačou a zvukom poháňaným Arduino (vrátane súborov): 6 krokov

3D tlačená svetelná šabľa so zvukom poháňaným Arduinom (súbory sú súčasťou dodávky): Keď som pracoval na tomto projekte, nikdy som nenašiel dobrý návod, a tak som si povedal, že si ho vytvorím. Tento tutoriál použije niektoré súbory z 3DPRINTINGWORLD a niektoré časti kódu pochádzajú z JakeS0ftThings, ktoré budete potrebovať: 1. 3D tlačiareň
Ako fungovať správca súborov vo Webmine: 5 krokov

Zabezpečenie fungovania Správcu súborov vo Webmine: Správca súborov Webminu je veľmi užitočný nástroj. Vďaka aplikácii Oracle (soap box) je používanie Java Apps v prehliadači veľmi náročné. Správca súborov je bohužiaľ aplikácia Java. Je to veľmi silné a stojí za to vyvinúť úsilie, aby to fungovalo
Prístup k vzdialenému koreňovému systému súborov pomocou DB410 ako ethernetového kľúča: 6 krokov

Prístup k systému vzdialeného rootovania pomocou systému DB410 ako ethernetového kľúča: Ciele: Nainštalujte si reťazec nástrojov a skompilovajte jadro tak, aby ste doň vložili podporu USB gadgetu USB Ethernet; Znova vytvorte boot.img z Linaro, aby sa spustil USB Ethernet CDC; Vytvorte server NFS na hostenie koreňového súborového systému; Konfigurácia IP v ZARIADENÍ a HOST
