
Obsah:
2025 Autor: John Day | [email protected]. Naposledy zmenené: 2025-01-23 15:06
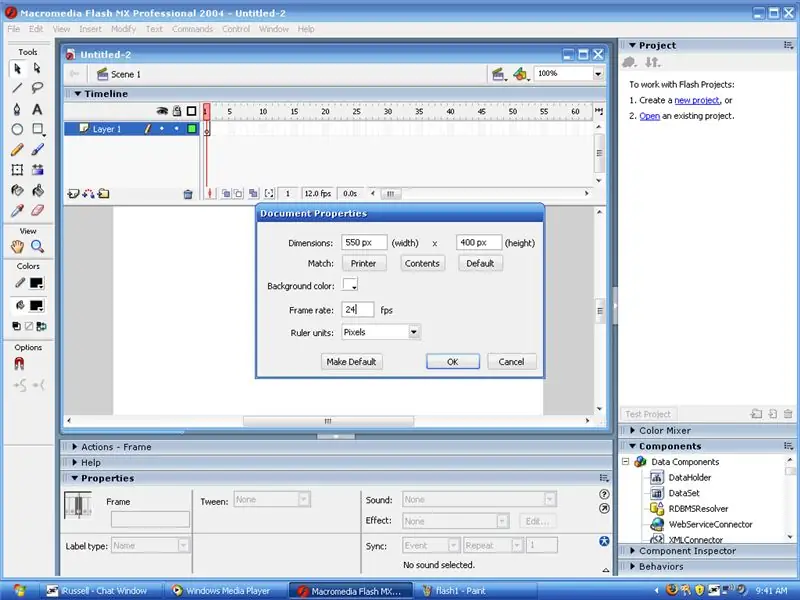
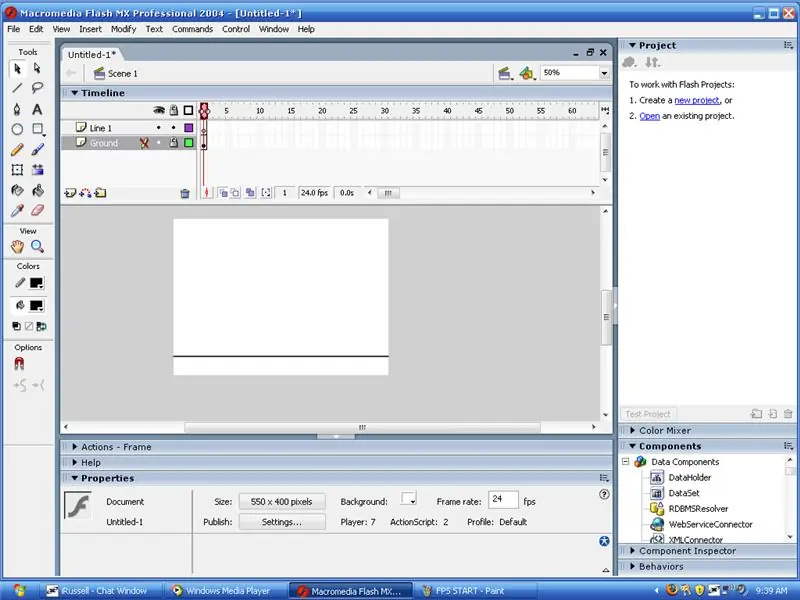
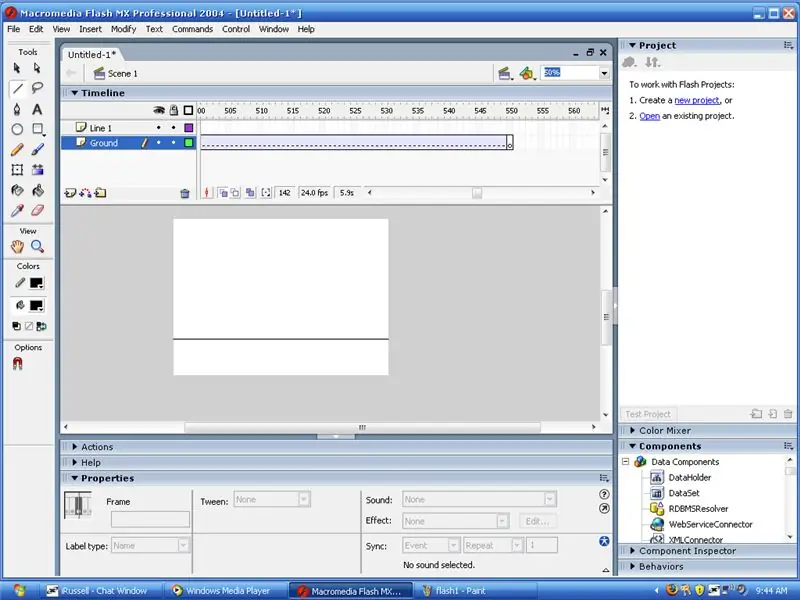
To je niečo, čo robím už nejaký čas. hovorím tomu … nazývam to chladná čiara lietajúca po vašej obrazovke, ktorá určite prinesie nové prostredie alebo svet eBaums alebo akékoľvek virálne video/herné stránky, na ktoré ho odošlete.
Krok 1: Nastavte si plátno
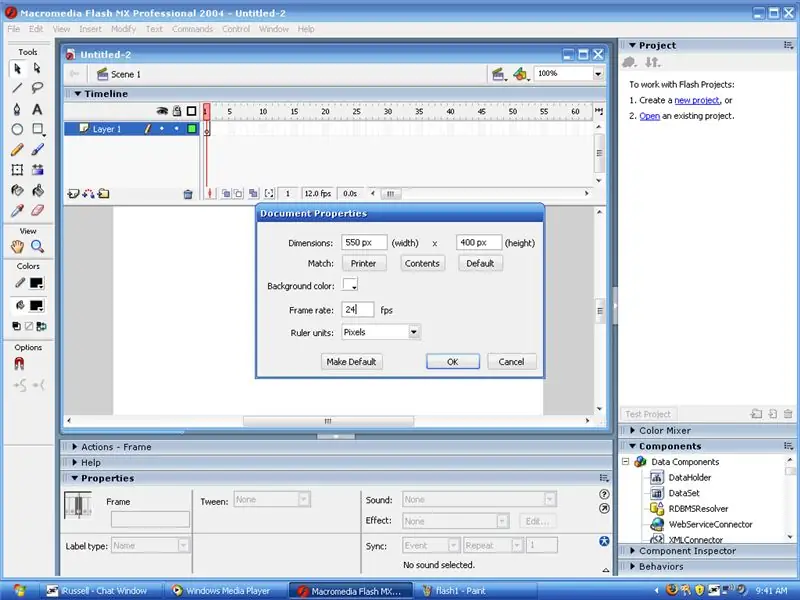
Hneď pod časovým riadkom uvidíte niečo, čo hovorí 12 snímok za sekundu (predvolené), jednoducho naň dvakrát kliknite a zobrazí sa pole vlastností. zmeňte to z 12 na 24 kliknutí ok a ste pripravení.
Krok 2: Nastavenie časovej osi
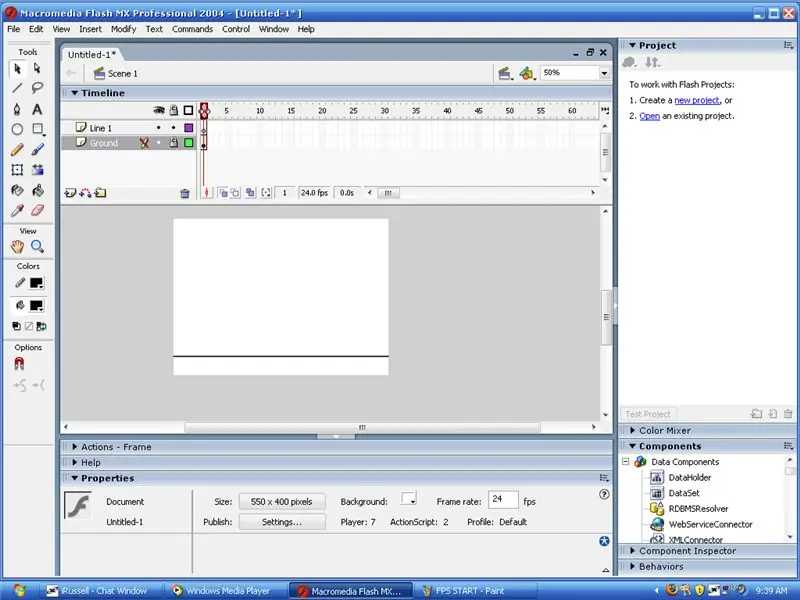
Ok naľavo od vašej časovej osi je rámček s vašimi vrstvami, všetko, čo musíte urobiť, je vytvoriť novú vrstvu a premenovať ju na riadok 1. potom premenovať prvú základnú oblasť. uzamknite prízemnú vrstvu. pod vašou časovou líniou vľavo je 5 malých políčok, z ktorých jeden povie, že cibuľa stiahne kožu a klikne na ňu.
Krok 3: Takmer pripravený
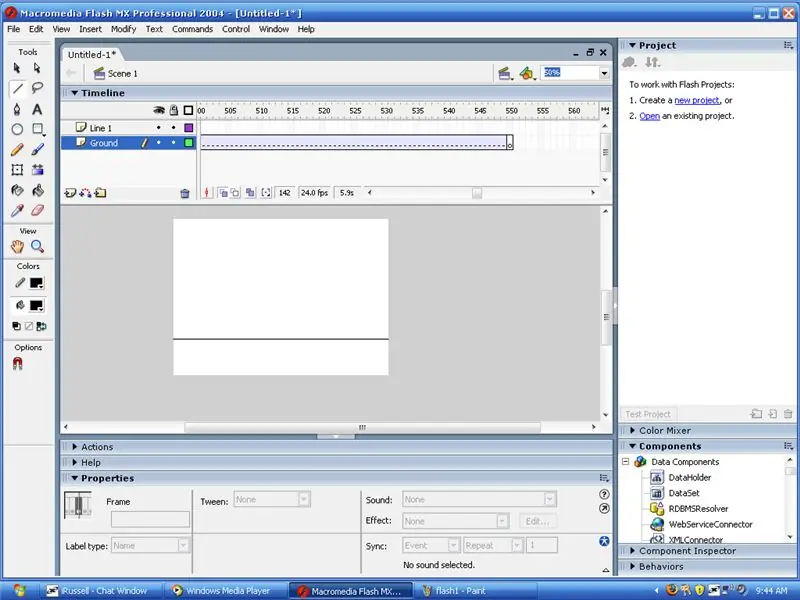
v prvom rámčeku kliknite pravým tlačidlom myši na prvý rámec, kde ste nakreslili pôdu pod čiarou a kliknite na rámček kopírovania. prejdite na rámček 500 alebo podobne na vašej časovej osi, všetko závisí od zamýšľanej dĺžky videa a v základnej vrstve vytvorte kľúčový rámec (skratka f7), potom kliknite pravým tlačidlom myši a vložte prilepené snímky.
Krok 4: Vyberte si Brush
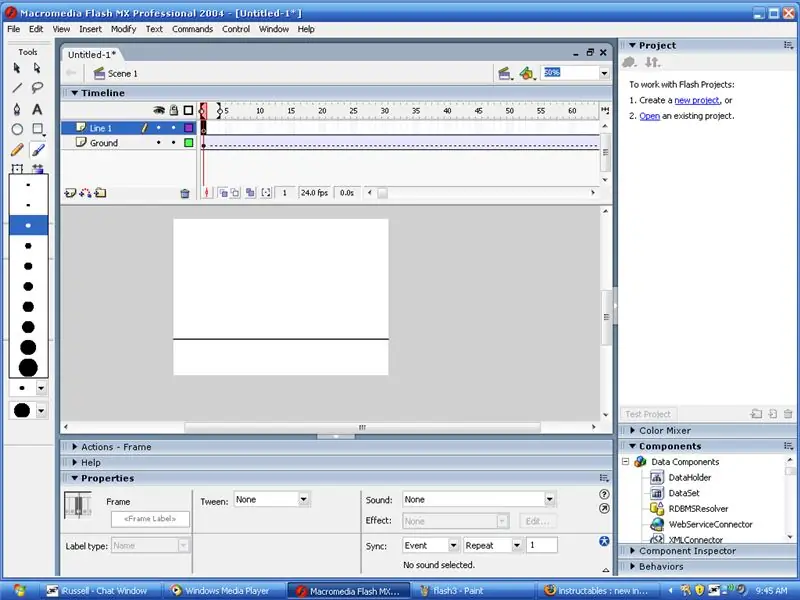
Ak chcete, aby niečo vyzeralo dobre, musíte u správnej veľkosti použiť štetec, ktorý sa mi páči tretí na vrchu
Krok 5: Poďme kresliť
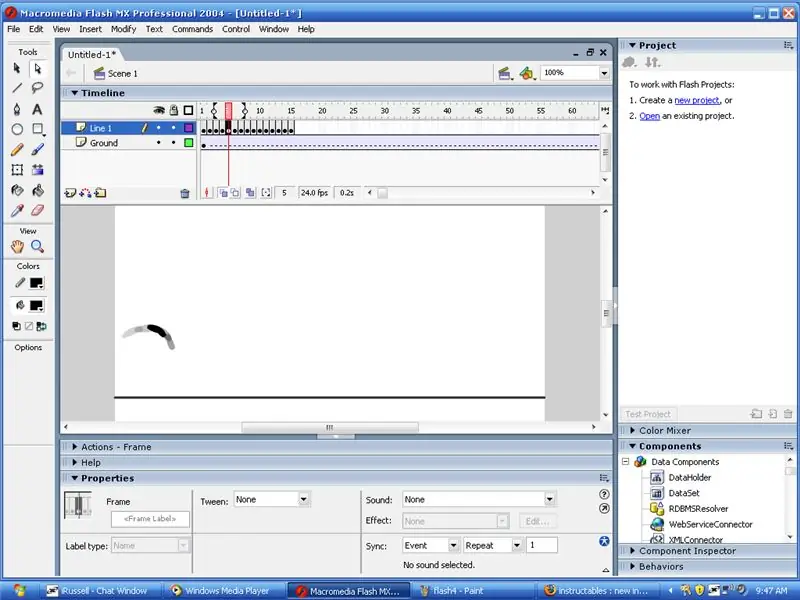
ok, teraz sa ubezpečte, že ste ho priblížili na 100% a nakreslite ho najskôr ako polovicu na plátno a napoly preč (bez obrázku), aby to vyzeralo, že vaša čiara letí zo strany. potom, čo je čiara nakreslená, stlačte kláves f7 a začnite ďalší riadok na polceste nad ďalším a pokračujte ďalej a ďalej a ďalej, ako vidíte cibuľovú kožu, umožní vám vidieť niekoľko posledných krokov, ale vo vašom videu sa nezobrazí.
Odporúča:
Funkčná kocka Rubiks USB Flash Drive: 7 krokov (s obrázkami)

Funkčná USB flash disk Rubiks Cube: V tomto návode vám ukážem, ako si vytvoriť vlastný USB flash disk Rubik Hotový výrobok môžete vidieť v nasledujúcom videu:
Program zvukového filtra Flash: 7 krokov

Pokyny k programu Flash pre zvukový filter: Tento návod vás prevedie tým, ako flashovať program na TI-OMAPL138 prostredníctvom pripojenia UART USB. K dispozícii je samostatný pokyn, ktorý vás prevedie úpravou kódu tak, aby ste napísali svoj vlastný zvukový filter v reálnom čase a vytvorili potrebné
Ako chrániť flash disky heslom v systéme Windows 10: 16 krokov

Ako chrániť flash disky heslom v systéme Windows 10: S rastúcou popularitou cloudového úložiska, ako je napríklad disk Google, jeden disk a Dropbox, popularita flash diskov klesá. Oproti cloudovému úložisku však stále existujú určité výhody flash diskov. Niektoré z nich zahŕňajú prístup k
Ako vložiť heslo na akýkoľvek USB flash disk: 5 krokov

Ako vložiť heslo na ľubovoľný USB flash disk: Nasledujúce kroky predstavujú skvelý spôsob, ako zadať heslo na ľubovoľnom USB flash disku. Nasleduje súbor a.bat a jeho výroba je pomerne jednoduchá. [Funguje iba v systéme Windows] Toto funguje aj v bežných súboroch systému Windows. Kroky jednoducho prispôsobte priečinku, ktorý chcete
Základy Macromedia Flash: 5 krokov

Základy Macromedia Flash: Toto je návod, ktorý sa zaoberá len niekoľkými vecami, ktoré môžete s programom Flash vykonávať. Konkrétnejšie, Flash Professional 8. Toto zahŕňa import zvuku, základné doplnenie pohybu a tvaru a filtre. Najprv len pár vecí; toto je možné použiť aj v iných verziách. Th
