
Obsah:
- Autor John Day [email protected].
- Public 2024-01-30 12:01.
- Naposledy zmenené 2025-01-23 15:06.
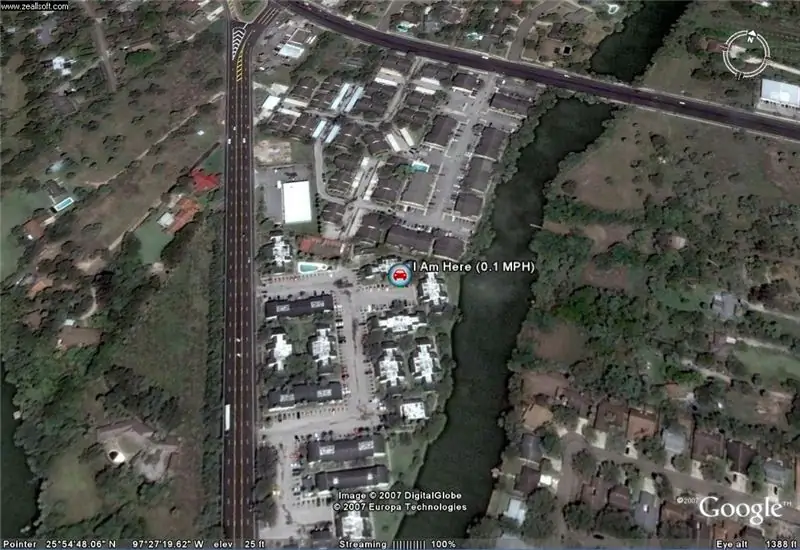
Ukážem vám, ako pripojiť zariadenie GPS k obľúbenému programu Google Earth bez použitia aplikácie Google Earth Plus.
Nemám veľký rozpočet, takže môžem zaručiť, že to bude čo najlacnejšie.
Krok 1: Zoznam softvéru, ktorý budete potrebovať
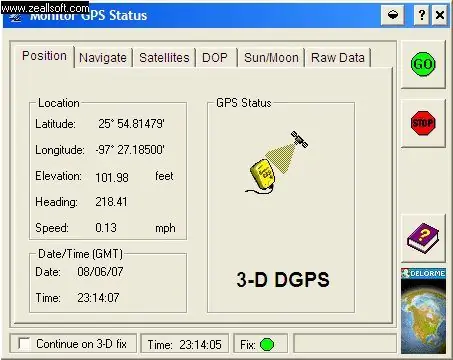
Toto je zoznam položiek a softvéru, ktoré budete potrebovať na to, aby sa to stalo: 1. Google EarthGoogle Earth si ju stiahnite zadarmo na Google.2. EarthbridgeEarthbridge je skvelý bezplatný program, ktorý umožňuje používanie GPS. Ak chcete komunikovať s aplikáciou Google Earth.3. Ovládač sériovej emulácie DeLorme pre prijímače GPS Earthmate®, ktorý si môžete zadarmo stiahnuť na DeLorme.com4. a samozrejme, že váš Delorme Earthmate LT-20 GPS. Teraz budem predpokladať, že máte všetky tieto programy v tejto chvíli stiahnuté do počítača. Prvá vec, ktorú musíte urobiť, je uistiť sa, že vaše zariadenie Delorme GPS komunikuje s vašim DeLorme Ovládač sériovej emulácie pre Earthmate® potom, čo otvoríte sériový emulátor, ktorý by pri správnej inštalácii bol na vašom paneli úloh. Kliknite pravým tlačidlom myši a kliknite na monitor. Táto obrazovka sa teraz zobrazí.
Krok 2: 2. Opäť pravým kliknutím na váš emulátor umiestnený v systémovom paneli sa zobrazí možnosť PORT
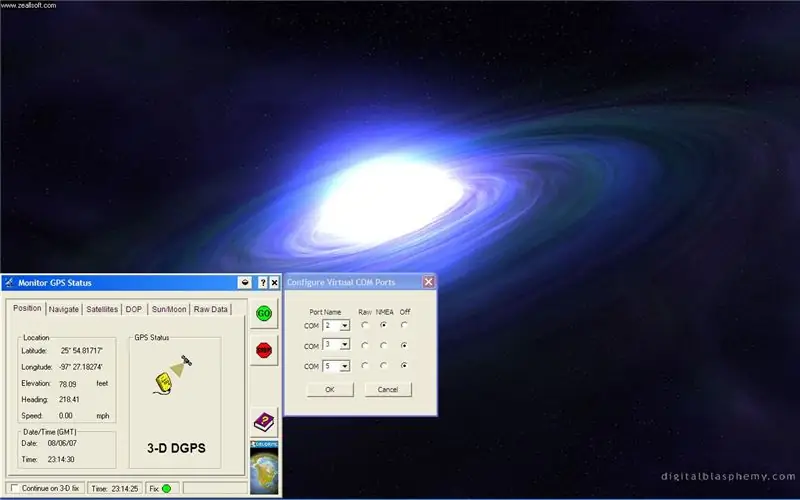
2. Pravým kliknutím znova na váš emulátor umiestnený na systémovej lište sa zobrazí možnosť PORT
Kliknite naň. Teraz si všimnete, že port 2 je NMEA, protokol, ktorý systém GPS použije na komunikáciu so servermi Earthbridge a Earthbridge a Google Earth. Komunikačný port 3 a 5 zostane VYPNUTÝ.
Krok 3: 3. KLIKNITE OK
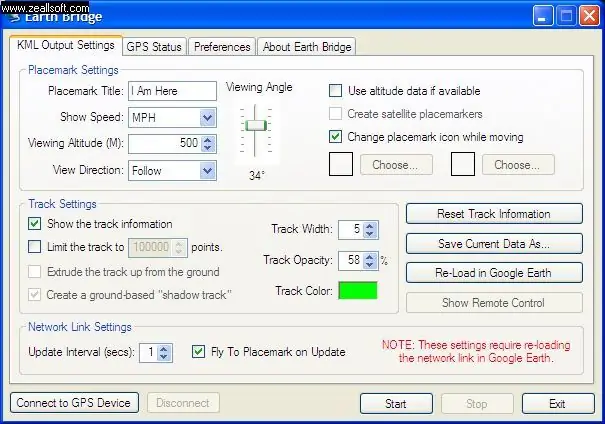
3. KLIKNITE OK
4. Otvorte aplikáciu EarthBridge
Krok 4: 5. Kliknite na kartu Predvoľby a všimnete si nasledujúcu obrazovku
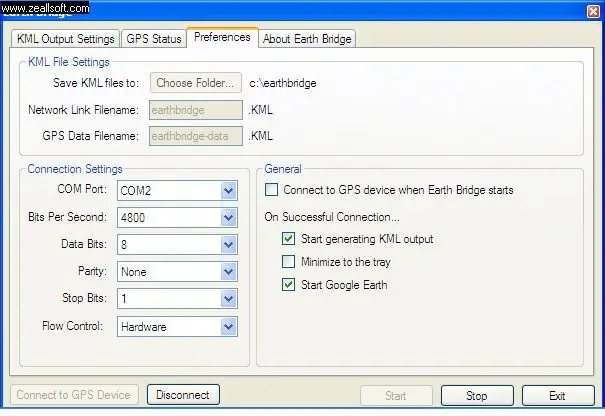
5. Kliknite na kartu Predvoľby a všimnete si nasledujúcu obrazovku.
Krok 5: Posledný krok
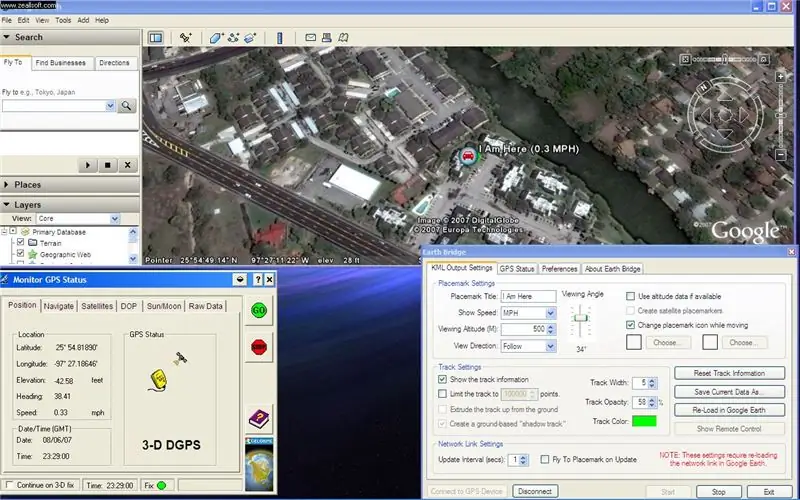
6. Nezabudnite na Port Com 2, v časti Nastavenia pripojenia vyberte
Port COM: COM2 bitov za sek. 4800 dátových bitov: 8 parita žiadny Stop bity: 1 Riadenie toku: hardvér Uistite sa, že sú začiarknuté aj políčka na spustenie aplikácie Google Earth. 7. Teraz vľavo dole vyberte: Pripojiť k zariadeniu GPS. A malo by to spustiť váš softvér Google Earth. Môžete zmeniť, ako často Earthbridge kontroluje údaje GPS, o 1, 2 alebo 3 sekundy a bude váš pohyb zobrazovať v aplikácii Google Earth. Pracujem na videu. Toto bol môj 1. návod na čokoľvek, dúfam, že je to užitočné, a umožní vám to zažiť veľa zábavy a skvelých nápadov. Obrázky budú čoskoro k dispozícii. Daj mi vedieť čo si myslíš. Nezabudnite ohodnotiť tento web ……………. čokoľvek to môže byť. Ďalší tutoriál Ak si so sebou vezmete prenosný počítač, možno budete chcieť uložiť mapu (z pamäte) aplikácie Google Earth do počítača. Sergio Moore mladší, 08.06.07
Odporúča:
Ako prepojiť dvojosový joystick s Arduino Uno: 5 krokov
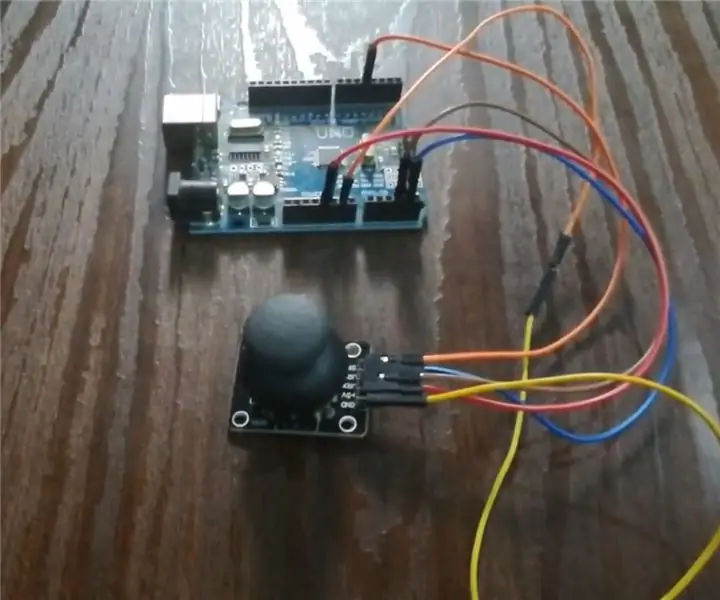
Ako prepojiť dvojosový joystick s Arduino Uno: Tu prepojíme jeden joystick duelovej osi s arduino uno. Tento joystick má dva analógové kolíky pre os x a os y a jeden digitálny kolík pre prepínač
Ako prepojiť maticu LED poháňanú MAX7219 8x8 s mikrokontrolérom ATtiny85: 7 krokov

Ako prepojiť maticu LED riadenú MAX7219 s mikrokontrolérom ATtiny85: Ovládač MAX7219 vyrába spoločnosť Maxim Integrated je kompaktný, sériový vstupno-výstupný ovládač so spoločnou katódou, ktorý môže prepojiť mikrokontroléry so 64 individuálnymi LED diódami, 7-segmentovými numerickými LED displejmi a až 8 číslic, zobrazenie stĺpcového grafu
Ako prepojiť modul GPS (NEO-6m) s Arduino: 7 krokov (s obrázkami)

Ako prepojiť modul GPS (NEO-6m) s Arduino: V tomto projekte som ukázal, ako prepojiť modul GPS s Arduino UNO. Údaje o zemepisnej dĺžke a šírke sa zobrazujú na LCD displeji a polohu je možné zobraziť v aplikácii. Zoznam materiálu Arduino Uno == > 8 dolárov GPS modul Ublox NEO-6m == > 15 dolárov 16x
Ako si vytvoriť skvelú robotickú ruku: 7 krokov (s obrázkami)

Ako si vytvoriť skvelú robotickú ruku: LeArm je vysoko výkonné programovateľné robotické rameno. Môže sa pohybovať veľmi flexibilne a chytiť sa v rôznych smeroch. Celokovová konštrukcia tela robí robotické rameno stabilným a krásnym! Teraz predstavujeme jeho montáž. Môžete mu teda dať
Ako vytvoriť MIDI mapu pre BCD3000 v Traktor Pro: 6 krokov

Ako vytvoriť MIDI mapu pre BCD3000 v Traktor Pro: To vás prevedie krok za krokom pri vytváraní vlastných MIDI máp tsi v Traktori Pro pre Behringer DEEJAY BCD3000
