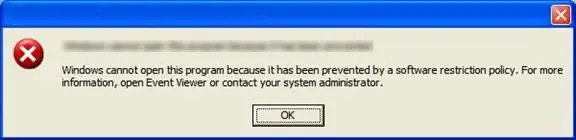
Obsah:
- Autor John Day [email protected].
- Public 2024-01-30 12:01.
- Naposledy zmenené 2025-01-23 15:06.
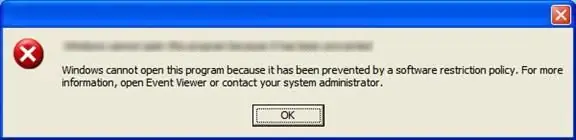
Školy s dobrým vzdelaním v oblasti IT (majú napríklad FTP pre študentov) by spravidla na počítačoch nastavili zásady obmedzenia softvéru (vo forme hier, škodlivého softvéru alebo hackovania). Hlavnou vecou, ktorú študenti dráždia, je neschopnosť hrať hry na školských počítačoch. Samozrejme, keď máte vykonávať prácu, urobte to radšej. Existuje tiež sklamanie z toho, že nemôžete spúšťať aplikácie produktivity (napr. Poznámkový blok ++). Potom sú tu aj kancelárie, ktoré ich majú. Nebudem to rozvádzať, pretože som len študent. Problémy sú však stále podobné. Ukážem všeobecnú metódu na prekonanie SRP a niekoľko skratiek a tipov na zvýšenie rýchlosti a účinnosti. NENESEM ZODPOVEDNOSŤ ZA VAŠE POUŽÍVANIE TOHTO NÁVODU NA POUŽITIE: Rýchle tipy nájdete v kroku 4.
Krok 1: Kontrola typu obmedzenia
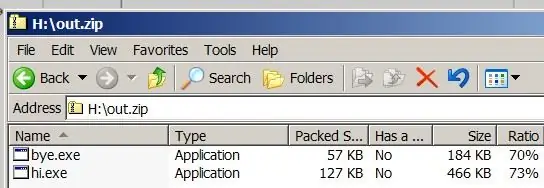
Prvá vec, ktorú by ste mali urobiť, je skontrolovať, do akej miery ste obmedzení. Ak ste príliš obmedzení, ani tento návod vám nemusí pomôcť.
1) Ak ste v škole a existuje tam predmet IT, skontrolujte, či sa učia programovací jazyk, ktorý obsahuje spustiteľné súbory (napr. C ++, Basic, Batch). Opýtajte sa jedného zo študentov, či má určitý názov súboru, ktorý im umožňuje spustiť program, ktorý zostavili, a kde funguje špeciálny názov súboru (napr. Iba v počítačových laboratóriách). Mal som šťastie (~ čokoľvek ~ *prevracia oči *) pri učení sa C ++ a potrebovali sme pomenovať kompilovaný súbor "cpp1.exe" (kde 1 môže byť ďalšie 1 miestne číslo), aby sme ho mohli spustiť. Bohužiaľ to fungovalo iba v konkrétnom počítačovom laboratóriu a pri každom spustení som musel zmeniť názov programu. Bolo to problematické … 2) Ak vyššie uvedené nefunguje alebo máte pocit, že to nie je najlepšie riešenie ako ja, mali by ste najskôr skontrolovať, či je možné spustiť z dočasného adresára. Najjednoduchším spôsobom je získať samostatný program (ten, ktorý na spustenie nepotrebuje knižnice DLL ani binárne súbory) a odoslať ho do komprimovaného archívu. Potom ho skúste spustiť priamo zo súboru.zip. Ak to funguje, máte šťastie a s najväčšou pravdepodobnosťou ste na ceste k spusteniu úplných programov v počítačoch. 3) Ak všetky testy nefungujú, ospravedlňujeme sa, nesplnil som okolnosti, aby som vám mohol pomôcť. Tento návod vám nebude nijako nápomocný. Prepáč. (Ešte lepšie je napísať správcom) Teraz viete, ktorú metódu použiť. Ak je to prvé, zbohom. Ja ti nepomôžem. Ak je to druhé, pokračujte.
Krok 2: Inicializácia súborov programu


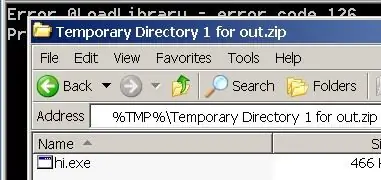
Teraz viete, že program môžete spustiť z dočasného adresára. Čo ďalej? Po prvé, uistite sa, že vaše programové súbory nie sú všade. Potrebujete ich rýchlo. Ak máte celý priečinok so všetkými súbormi, nebojte sa. Na koho smerujem vyššie uvedené, sú tí, ktorí majú programy, ktoré zdieľajú niektoré súbory, a nechcete kopírovať ďalšie položky. Keď to vyriešite, máte ešte jednu vec, ktorú musíte urobiť. Zkomprimujte spustiteľný súbor podobný testu a nezatvárajte ho ani žiadne varovné správy, ktoré sa zobrazujú kvôli chýbajúcim súborom runtime. Ak nemáte poruke, otvorte Poznámkový blok, napíšte „PAUSE“a uložte ho ako dávkový súbor (prípona.bat) a zazipujte. Keď je program spustený, choďte do Prieskumníka, do panela s adresou zadajte % TMP % a choďte. Toto je váš dočasný priečinok. Ak máte v možnostiach priečinka aktivované „Zobraziť skryté súbory a priečinky“, zobrazí sa vám adresár s názvom „Dočasný adresár n pre x“, kde n je iba číslo (zvyčajne 1) a x je názov vášho zipsu, na ktorom ste spustili príkaz program od. Ak ho nevidíte, zadajte ho priamo do panela s adresou. Tento priečinok teda nazveme „tmpdir“Ok, pre tých, ktorí skutočne potrebujú vidieť obrázky, tu sú. Zips je vonku.zip (z predchádzajúceho kroku).
Krok 3: Bežte! (nie, nie doslovne)
Jéj! Už ste skoro tam! Teraz je to takmer hotové. Teraz skopírujte všetky svoje knižnice DLL, súbory runtime atď. Do súboru tmpdir. Tiež musíte skontrolovať, či je hlavný program v pôvodnom priečinku programu, pretože niektoré programy majú adresár „Program“so všetkými programami, a preto všetko ostatné musí byť v priečinku v hierarchii priečinkov (v tomto prípade), skopírujte ho do adresára % TMP %).
Teraz buď riskujte a zatvorte chybu, rýchlo spustite program a modlite sa, aby všetko zapadlo na svoje miesto; alebo spustite hlavný exe v tmpdir a počkajte, kým sa dokončí načítanie, potom chybu zatvorte. Ak všetky vyššie uvedené kroky prebehli dobre, gratulujeme! Teraz môžete spustiť svoj obľúbený program (či už aplikácie alebo hry na zvýšenie produktivity) v škole, kancelárii alebo inde. Ešte kratšiu metódu, ktorú som práve zistil, pokračujte.
Krok 4: Skratka
V skutočnosti ste mohli všetko skopírovať do priečinka % TMP %. Prečo sa trápiť s tmpdir?
Mal som niekoľko dôvodov, prečo som tmpdir používal tak dlho a neexperimentoval som s ním. Bolo to preto, že tmpdir je vhodný pre núdzové zásuvky: priečinok sa zničí, akonáhle sa exe zatvorí. To je dobré, keď sa chcete skryť. Existuje teda vaše varovanie, ale samozrejme sa môžete rozhodnúť ignorovať. POZNÁMKA: Možno som to upravil, ale stále môžu existovať aktualizácie. Vráťte sa asi o týždeň.
Odporúča:
Inštalácia softvéru Arduino (IDE) na Jetson Nano Developer Kit: 3 kroky

Inštalácia softvéru Arduino (IDE) na Jetson Nano Developer Kit: Budete potrebovať Jetson Nano Developer Kit? Internetové pripojenie k vašej doske jetson pomocou ethernetového konektora alebo nainštalovanej wifi karty
Vytvorenie WiFi pripojenia pomocou ESP8266 a získanie lokálnej IP adresy: 3 kroky

Vytvorenie WiFi pripojenia pomocou ESP8266 a získanie lokálnej IP adresy: V tomto návode sa pozrieme na to, ako vytvoriť WiFi pripojenie k WiFi doske ESP8266. Pripojíme ho k lokálnej WiFi sieti
Získanie NES Roms na Jailbroken IPhone/iPod Touch bez počítača (Wi-Fi je potrebné) .: 4 kroky

Získanie NES Roms na Jailbroken IPhone/iPod Touch bez počítača (Wi-Fi je potrebné) .: Táto príručka vám poskytne spôsob, ako stiahnuť 69 ROM na váš iPhone/iPod touch! Je potrebná verzia 2.0+
Získanie operačného systému Windows 3.1 a 95 na zariadení Ipod Touch: 4 kroky

Získanie systému Windows 3.1 a 95 na zariadení Ipod Touch: Ahoj. pre tento projekt budete potrebovať niekoľko vecí a ja budem čo najkonkrétnejší k všetkému, čo odo mňa požadujete. po prvé, vaše požiadavky sú: Skutočné zariadenia: Ipod Touch, Iphone-nezáleží na tom, ktorej generácie som si celkom istý, že to bude fungovať na všetkých
Získanie systému Mac OS 7 na zariadení Ipod Touch .: 4 kroky
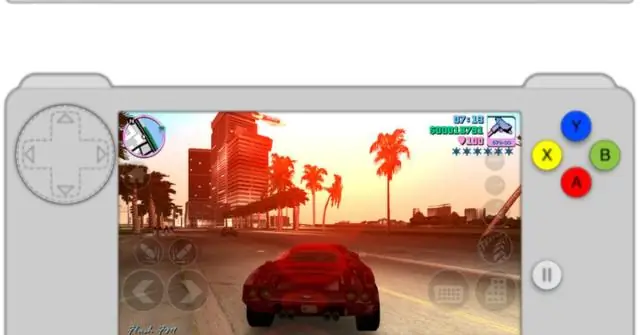
Získanie systému Mac OS 7 na zariadení Ipod Touch .: Ok, chlapci. ak ste si prečítali moje ďalšie pokyny, zistíte, že sa veľmi nudím, keď sám spustím iba dotykový operačný systém ipod. potrebujem viac. tak som sa rozhodol urobiť tento zábavný malý návod pre niektorých ľudí, ako som ja. Kurzy
