
Obsah:
- Autor John Day [email protected].
- Public 2024-01-30 12:01.
- Naposledy zmenené 2025-01-23 15:06.
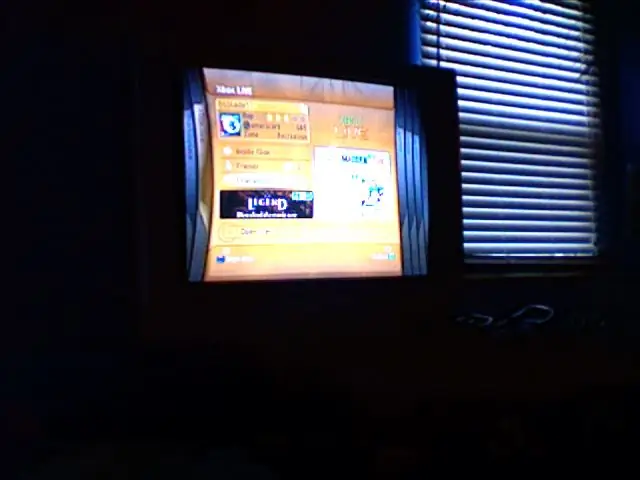
Videl som tu ďalší návod, ako to urobiť, ale bolo to strašne zlé a vynechalo toľko vecí, a tak som sa rozhodol vytvoriť si vlastný.
Krok 1: Čo budete potrebovať
Na to skutočne nepotrebujete veľa. Všetko, čo potrebujete, je: Mac (táto príručka je pre 10.4, ale som si istý, že bude veľmi podobný 10.5) A XBOX 360 (duh) Bezdrôtová sieť na pripojenie počítača Mac k (váš vlastný) Kábel ethernetu, ktorý bol dodaný s týmto bodom XBOXAT, VYHĽADÁVAJTE, AKO NASTAVIŤ STATICKÚ IP ADRESU A ROBIŤ TO.
Krok 2: Začnite
1. Otvorte predvoľby systému a prejdite na položku Sieť.
2. Uistite sa, že umiestnenie je nastavené na „Automaticky“a show je nastavená na „Vstavaný ethernet“. 3. Teraz, kde je napísané „Konfigurovať IPv4“, vyberte Manuálne. 4. Zadajte 10.0.0.1 ako IP adresu. 5. Zadajte 255.255.255.0 ako masku podsiete.
Krok 3: Teraz
Váš smerovač by mal mať adresu IP a zvyčajne je to 192.168.1.1. Skontrolujte to v spodnej časti smerovača. Malo by tam byť aj používateľské meno a heslo, tieto veci si zapamätajte. Teraz choďte do internetového prehliadača a na navigačnom paneli zadajte IP adresu smerovača. Požiada vás, aby ste zadali používateľské meno a heslo, znie to povedome? Akonáhle to urobíte, mali by ste prejsť na „Stav“na tejto webovej stránke a napísať si, aká je vaša IP adresa. Každý jeden je jedinečný.
Krok 4: Späť na Predvoľby systému
1. Vráťte sa teraz do Predvolieb systému a kliknite na „Zdieľanie“.
2. Kliknite na kartu „Internet“. 3. Uistite sa, že v rozbaľovacej ponuke je vybraté Letisko. 4. Kliknite na políčko vedľa položky „Vstavaný ethernet“a v hornej časti kliknite na „Štart“. 5. Pokračujte a pripojte svoj Mac k XBOX pomocou ethernetového kábla.
Krok 5: Teraz na vašom XBOXe
1. Prejdite na panel „Systém“na palubnej doske.
2. Prejdite nadol na položku „Nastavenia siete“. 3. Teraz vyberte položku „Upraviť nastavenia“. 4. Vyberte svoje nastavenia IP a zvoľte „Ručne“. 5. Teraz zadajte 10.0.0.2 ako svoju IP adresu, 255.255.255.0 ako masku podsiete a 10.0.0.1 ako bránu a kliknite na tlačidlo Hotovo. 6. Choďte do toho a hneď to vyskúšajte, zlyhá. 7. Teraz sa vráťte k úprave nastavení siete, tentoraz vyberte svoje nastavenia DNS a znova zvoľte „Ručne“. 8. Zadajte IP adresu, ktorá je v spodnej časti smerovača, ako váš primárny server DNS (môj by bol 192.168.1.1). 9. Teraz získajte adresu IP, ktorú ste získali predtým zo svojho smerovača, a zadajte ju ako sekundárny server DNS. 10. Vyberte položku hotovo a vyskúšajte si pripojenie.
Krok 6: Blahoželáme

Gratulujem. Teraz ste pripojení k XBOX Live bez toho, aby ste si museli kupovať jeden z tých smiešne drahých bezdrôtových adaptérov. Bavte sa!
Odporúča:
Používajte telefón ako druhý monitor: 5 krokov

Používajte telefón ako druhý monitor: Všetci máme skúsenosti s prácou z domu. Poskytuje nám luxus dokončenia práce alebo zadania z pohodlia domova. Všetci však chceme tieto úlohy splniť čo najefektívnejšie a najproduktívnejšie, aby
Používajte smartfón ako bezkontaktný teplomer / prenosný teplomer: 8 krokov (s obrázkami)

Používajte smartfón ako bezkontaktný teplomer / prenosný teplomer: Meranie telesnej teploty bezkontaktným / bezkontaktným teplomerom. Vytvoril som tento projekt, pretože Thermo Gun je teraz veľmi drahý, takže musím nájsť alternatívu k vlastnoručnému vyrobeniu. Cieľom je vytvoriť nízkorozpočtovú verziu. DodávkyMLX90614Ardu
Oceníte svoj projekt: Používajte grafické zobrazenie !: 14 krokov

Vážte si svoj projekt: Používajte grafické zobrazenie !: V našom dnešnom videu vám ukážem 1,8-palcový TFT displej. Jedná sa o grafický displej s rozlíšením 128 x 160 pixelov. Je väčší, ako je uvedené v ESP32 LoRa, a taktiež ukážem jeho využitie v tradičnom ESP32. Potom budeme mať montáž a zdroj
Lepší USB adaptér pre XBox: 8 krokov

Lepší USB adaptér pre XBox: Pri vytváraní a údržbe modifikovaného (alebo sériového) XBoxu je často užitočné mať možnosť prenášať súbory z počítača do XBoxu. Môžete použiť Action Replay a pamäťovú kartu XBox; Karty však majú obmedzený úložný priestor a akcia
Transformujte Ubuntu 8.04 tak, aby vyzeral ako Mac OSX: 6 krokov
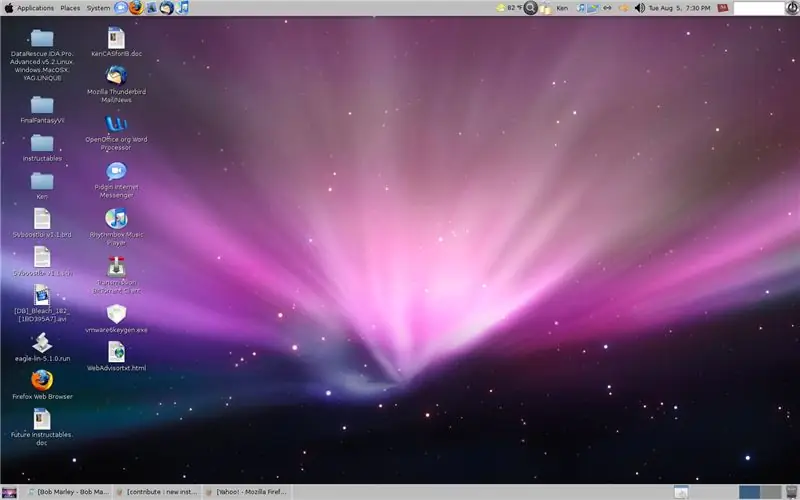
Transformujte Ubuntu 8.04 tak, aby vyzeral ako Mac OSX: Viete, pre všetkých tých milovníkov počítačov Mac, viete, tí, ktorí NEMAJÚ niekoľko tisíc, ktoré môžu minúť na jeden z týchto nádherných kúskov technológie, a spustili Ubuntu 8.04, toto je téma+ kurzor+ ikony+ mnoho ďalších na premenu vášho GUI tak, aby vyzeral šialene
