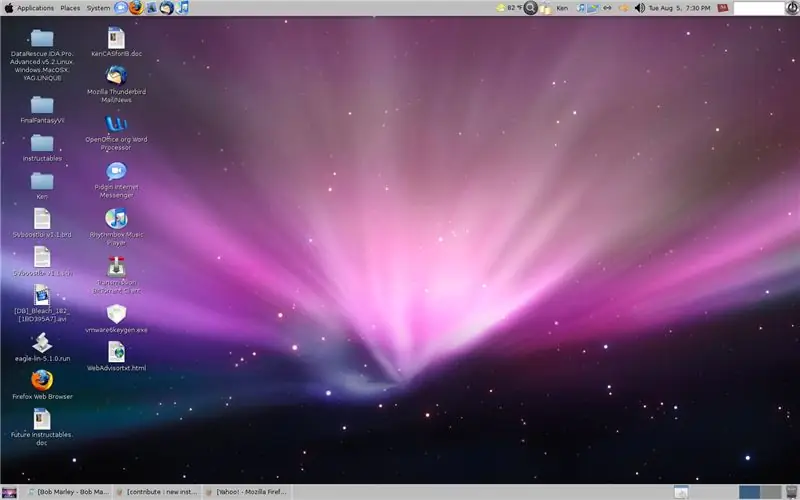
Obsah:
- Autor John Day [email protected].
- Public 2024-01-30 12:01.
- Naposledy zmenené 2025-01-23 15:06.
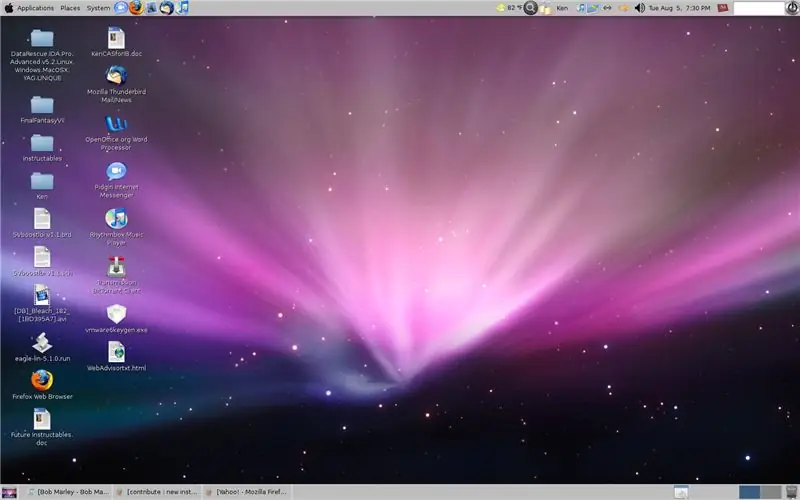
Pre všetkých tých milovníkov počítačov Mac, viete, tí, ktorí NEMAJÚ niekoľko tisíc, ktoré môžu minúť na jednu z tých krásnych technologických častí, a používajú Ubuntu 8.04, toto je téma+ kurzor+ ikony+ veľa ďalších na transformáciu vášho GUI bude vyzerať príšerne ako Mac OSX. (mínus dok … doky sú problémy …. Bude to fungovať v budúcnosti.) POZNÁMKA: TENTO NÁPAD A SÚBORY BOLO ODBERANÉ Z: https://linuxondesktop.blogspot.com/2008/05/transforming-your-ubuntu- 804-desktop-to.htmlJEDNO VLOŽIŤ DO FORMÁTU NÁVODU.
Krok 1: Inštalácia ikon, kurzora, GTK
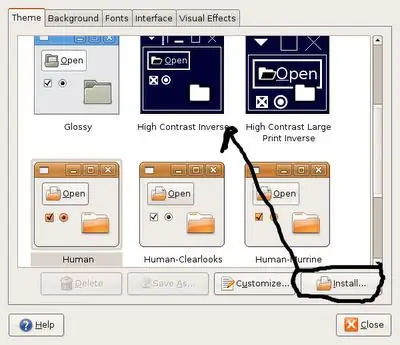
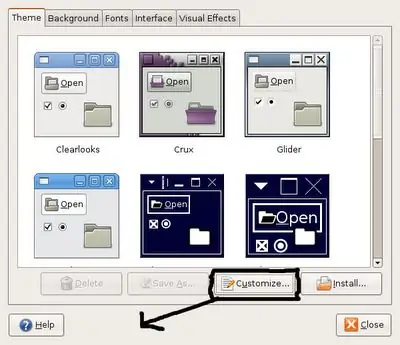
Správne, stiahnete si tarball zahrnutý v spodnej časti stránky, rozbalíte ho a prejdete na bit „zmeniť pozadie pracovnej plochy“kliknutím pravým tlačidlom myši na pracovnú plochu. Vyberte tému „Inverzný vysoký kontrast“, všetko bude prevrátené a bláznivé, ale nebojte sa, dobrý ol 'Ken vám pomôže.
Krok 2: Prispôsobenie témy
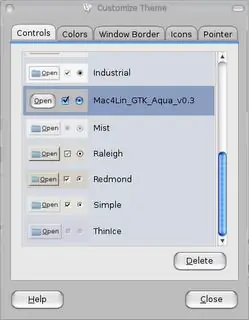
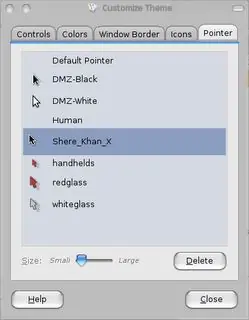
V možnostiach kliknite na položku Prispôsobiť, riaďte sa obrázkami.
Krok 3: Inštalácia Sudo Emerald
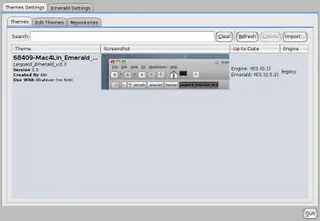
Ak ste v príkazových riadkoch terminálu noví alebo ste len trochu hrdzaví, použijeme príkaz „sudo“(super užívateľ). Na jeho použitie je potrebné heslo správcu (root) a budete mať plný prístup k prispôsobeniu počítača a všetkým príkazom terminálu. Budeme inštalovať niečo, čo sa nazýva „smaragd“, takže príkaz v okne terminálu vyzerá takto: sudo apt-get install emerald, keď požiada o ay/n, pokračujte zadaním y. NEXT:Stiahnite si tému Emerald Theme Mac OSX z tohto odkazu: https://gnome-look.org/content/show.php/Mac4Lin+Leopard+Emerald+Theme?content=68409NEXT: Ísť do systému -> Predvoľby -> Emerald Theme Manager Potom: Kliknite na import a ukážte na stiahnutý balík tém. v Správcovi tém nájdete tému Mac4Lin. Kliknite na ňu, potom obnovte program a ukončite program.
Krok 4: Pracovná plocha

Toto je tapeta pre Mac OSX: https://appleology.com/images/space-desktop-p.webp
Krok 5: Prihlasovacia obrazovka

Chcete teda jednoduchú prihlasovaciu obrazovku, ktorú používa Mac OS X? Žiaden problém! Odkaz. Ukončite. Užite si to.
Krok 6: Dok je čoskoro k dispozícii
Dokovanie a efekty, ktoré s ním súvisia, sa čoskoro dostavia!
- Ken
Odporúča:
Ako zabezpečiť, aby systém Windows 7 vyzeral ako Windows 95: 7 krokov

Ako vytvoriť systém Windows 7 tak, aby vyzeral ako Windows 95: Chcem vám ukázať, ako vytvoriť systém Windows 7 tak, aby vyzeral ako Windows 95 a zahrnoval som ďalší krok, aby vyzeral ako Windows 98 a je tiež pre ľudí, ktorí chcú vytvoriť svoj Windows 7. vyzerať ako Windows 98. Pre ľudí, ktorí chcú, aby Windows 7 vyzeral
Ako zaistíte, aby váš Firefox vyzeral úžasne a cool zadarmo !!!: 8 krokov

Ako zaistíte, aby váš Firefox vyzeral úžasne a cool zadarmo !!!: V tomto návode vám ukážem, ako dodať vášmu Firefoxu úžasný ukážkový vzhľad. zadarmo!! A používanie doplnku Mozilla je tiež bezpečné! Toto je môj prvý pokyn, takže nechajte komentáre, prosím, môj návod bol nedávno predstavený na Buzztrack
Ako zaistiť, aby Firefox vyzeral úžasne a cool zadarmo .. sekvencia: 4 kroky

Ako zaistiť, aby Firefox vyzeral úžasne a cool zadarmo …….. Sequil: Ahoj všetci. Tento návod je menším pokračovaním môjho prvého pokynu pre Firefox, ktorý je jedným z najobľúbenejších návodov pre Firefox na webe. Dnes vám predstavím tri: (nové a skvelé doplnky pre Firefox. Ak nemáte Firefox,
Ako zabezpečiť, aby systém Windows Vista alebo XP vyzeral ako Mac OS X bez ohrozenia počítača: 4 kroky

Ako zaistiť, aby systém Windows Vista alebo XP vyzeral ako Mac OS X bez ohrozenia počítača: Existuje jednoduchý spôsob, ako vytvoriť nudný starý Vista alebo XP tak, aby vyzeral takmer rovnako ako Mac OS X, je skutočne ľahké sa naučiť, ako na to! Ak chcete stiahnuť, navštívte stránku http://rocketdock.com
Ako dosiahnuť, aby váš počítač vyzeral ako Windows Vista!: 5 krokov

Ako chcete, aby váš počítač vyzeral ako Windows Vista !: Práve teraz vám ukážem, ako vytvoriť systém Windows XP, aby vyzeral ako Windows Vista. takže sa stavím, že sa niektorí z vás pýtajú …. čo je to Windows Vista … počuli ste už niekedy o Windows xp, takže je to údajne najlepší OS vôbec. Teraz sa stavím, že sa ma niektorí z vás pýtate, čo
