
Obsah:
- Autor John Day [email protected].
- Public 2024-01-30 12:01.
- Naposledy zmenené 2025-01-23 15:06.

TENTO PRÍRUČKA NIE JE DOKONČENÁ, KEĎ ZÍSKAM ŠANCI, PRIDÁM VIAC INFORMÁCIÍ. Ak potrebujete pomoc s opravou počítača alebo ak máte nejaké otázky, neváhajte mi napísať „V tomto návode vám poviem, ako opraviť základné problémy s hardvérom a softvérom počítača. Poviem vám, ako: 1. Problémy s pevným diskom 2. výmena pevných diskov 3. Problémy s napájaním 4. Problémy so systémom (Windows XP atď …) 5. Problémy s doskou 6. Problémy s CPU 7. RÁM 8. Aktualizácie rýchlosti TENTO NÁVOD NA POUŽÍVANIE BUDE ZMENENÝ KAŽDODENNE A NOVÝ ZAMESTNANEC BUDE PRIDANÝ KONTROLA.
Krok 1: Napájanie

Ak zapojíte počítač a stlačíte vypínač, nič sa nestane (nerozsvietia sa žiadne ventilátory ani svetlá) SKONTROLUJTE POISTKU V ZAPOJENÍ.
Počítač otvorte iba vtedy, ak viete, že funguje poistka v zástrčke. Problémy s napájaním: 1. Svetlo alebo ventilátor na napájacom zdroji nefungujú. 2. Nič nefunguje v počítači. (Pripojte niečo k napájaniu USB, aby ste zistili, či je k nemu napájanie) 3. Z počítača nevychádzajú žiadne svetlá / ventilátory ani pípanie. Ak sa vám stane niečo z vyššie uvedeného, pokúste sa vymeniť napájací zdroj. To sa môže stať odstránením skrinky počítača a vybratím zdroja PSU (obrázok nižšie. Zdroj je držaný iba niekoľkými skrutkami. Vložte nový napájací zdroj a Skúste to a počítač by mal fungovať.
Krok 2: Zlyhanie systémového disku

Ak zapnete počítač a zobrazí sa správa SYSTEM DISK FAILURE, PROSÍM VLOŽTE SYSTÉMOVÝ DISK A STLAČTE AKÝKOĽVEK kľúč, znamená to, že je problém s vašim pevným diskom. Najprv skontrolujte, či na akejkoľvek jednotke nie je disketa alebo disk CD/DVD. Potom reštartujte počítač. Ak vyššie uvedený odsek nefungoval, prečítajte si nižšie. Na vyriešenie tohto problému môžete najskôr skúsiť preinštalovať operačný systém. Môžete to urobiť vložením disku Windows XP/Vista atď. A potom reštartujte počítač. Ak sa načítava disk, postupujte podľa pokynov na obrazovke a ak to nefunguje, prečítajte si nižšie. Ak ste do počítača pridali nový pevný disk, ktorý používa rovnaký zdroj napájania ako váš pevný disk, môže sa stať, že budete dostávať menej energie, čo spôsobí jeho poruchu.. Ak ste pridali nový disk DVD / CD, odpojte z neho napájaciu zástrčku a skúste reštartovať počítač. Ak sa pevný disk načíta, problém bol v tom, že pevný disk potrebuje viac energie. Ak chcete stále používať nový pevný disk, môžete si kúpiť nový zdroj, ktorý má vyšší výkon. to dodá novému hardvéru potrebný výkon a tiež dodá potrebnému výkonu pevný disk.
Krok 3: Súbor chýba alebo je poškodený

Ak sa vám zobrazí čierna obrazovka s nápisom CHÝBA ČASTO SÚBOR, alebo JE KORUPOVANÝ, dá sa to veľmi jednoducho opraviť. Stačí vložiť vdovský disk xp/vista, ktorý ste dostali k počítaču, a potom počítač automaticky preinštaluje chýbajúci súbor.
Krok 4: Zlyhanie systémového disku (je potrebný nový pevný disk)

Ak ste skúsili krok 2 a váš počítač stále hlásil ZÁVADU SYSTÉMOVÉHO DISKU, pravdepodobne budete potrebovať nový pevný disk.
POZOR !! VÝMENA TVRDÉHO DISKU BUDE AKO NOVÝ POČÍTAČ, VŠETKY INFORMÁCIE, KTORÉ BOLI V POČÍTAČI, BUDÚ NA STAROM DISKU, A NIE NOVOM. !! Výmena pevného disku je jednoduchá. najskôr otvorte počítač a pod diskom DVD a CD sa pozrite na pevný disk. (obrázok nižšie) Teraz vyberte káble zo zadnej strany pevného disku. a skontrolujte, či ide o pevný disk IDE alebo SATA. Pevné disky na obrázku nižšie sú SATA, SATA kábel je červený kábel, ktorý sa pripája k pevnému disku zo základnej dosky. Kábel IDE je ten, ktorý pripája jednotku DVD/CD k základnej doske. dajú sa použiť aj na pevných diskoch, preto si ich pred kúpou nového pevného disku overte. zapamätajte si SATA: malý poškodený kábel IDE: hrubý kábel s asi 24 kolíkmi na každom konci (konce sú dlhé obdĺžniky) po odstránení tvrdého ponoru ho prineste do počítačovej predajne a požiadajte ho o ďalší pevný disk, rovnaký alebo požadovaný pevný disk. 80 GB pevný disk Max 7200 otáčok za minútu si môžete kúpiť za 30 GBP. Aby ste namontovali pevný disk, vložte ho do tempa pod diskovými jednotkami, zaistite ho 4 skrutkami a vložte doň káble IDE alebo SATA. potom zapojte napájací kábel. Zapnite počítač a preinštalujte operačný systém pomocou disku, ktorý ste dostali s počítačom. Teraz je váš počítač v poriadku. P. S, možno budete musieť stiahnuť ovládače pre svoje zvukové karty atď.
Odporúča:
Porucha napájania striedavým prúdom, dióda LED podporovaná batériou: 8 krokov

Porucha napájania striedavým prúdom, dióda LED napájaná batériou: Počas nedávneho výpadku napájania, v najtmavších hĺbkach môjho suterénu … by svetlo bolo skutočne veľmi praktické. Moja baterka bola bohužiaľ vzdialená niekoľko tmavých miestností. Trochu som sa pohrával, našiel som svetlo a vybral som sa do rodinnej izby. Moja w
Ako odosielať veľké súbory z počítača do počítača: 6 krokov

Ako odosielať veľké súbory z počítača do počítača: S pokrokom technológie sa veľkosť súborov stále zvyšuje. Ak sa venujete kreatívnemu remeslu, ako je návrhárstvo alebo modelovanie, alebo len fandíte, prenos veľkých súborov môže byť problém. Väčšina e -mailových služieb obmedzuje maximálne veľkosti príloh na približne 25
Oprava problému so šumom pri klikaní na 27 -palcovom displeji Apple: 4 kroky

Oprava problému s hlukom pri kliknutí na 27 -palcovom displeji Apple: Už niekedy váš obľúbený displej začal pri použití vydávať veľký hluk? Zdá sa, že sa to stane potom, čo sa displej používa niekoľko rokov. Odladil som jeden z displej si myslel, že vo chladiacom ventilátore je zachytená chyba,
Oprava problému s neslávne známou obrazovkou IBook: 4 kroky
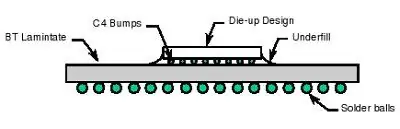
Oprava problému s neslávne známou obrazovkou IBook: Niektoré iBook G3s majú problém s tým, že ich obrazovky majú pri zavádzaní čiary alebo zostávajú čierne. Problém je s grafickým čipom. Aby sme tento problém vyriešili, musíme spájkovacie perličky v grafickom čipe znova pretaviť. V tomto návode používam tepelný gu
Ako opraviť nepodporované dátové súbory a sťahovať obľúbené video súbory pre prenosný počítač PSP: 7 krokov

Ako opraviť nepodporované dátové súbory a stiahnuť si obľúbené video súbory do prenosného počítača PSP: Použil som Media Go a urobil som niekoľko trikov, ako podporiť nepodporované video súbory, aby fungovali na mojom PSP. Toto sú všetky moje kroky, ktoré som urobil , keď som prvýkrát začal používať svoje nepodporované video súbory na mojom PSP. Funguje 100% so všetkými mojimi video súbormi na mojom PSP Po
