
Obsah:
- Autor John Day [email protected].
- Public 2024-01-30 12:01.
- Naposledy zmenené 2025-01-23 15:06.
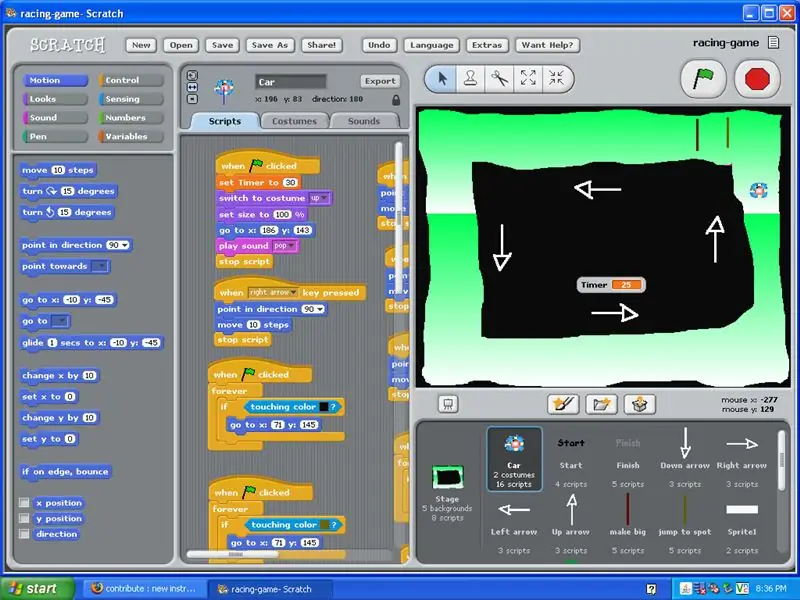
Tento tutoriál vám ukáže, ako vytvoriť závodnú hru v programe Scratch.
Krok 1: Skôr ako začnete, potrebujete …
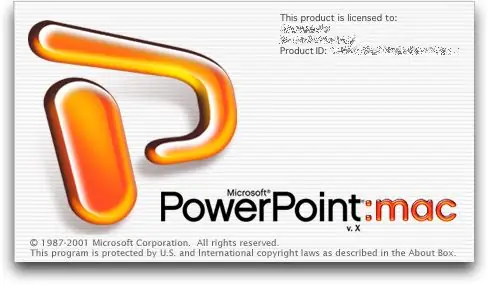
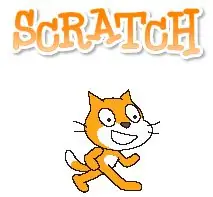
PowerPoint: Nákup pre Mac alebo PC. Scratch: Zadarmo na
Krok 2: Vytvorenie pozadia
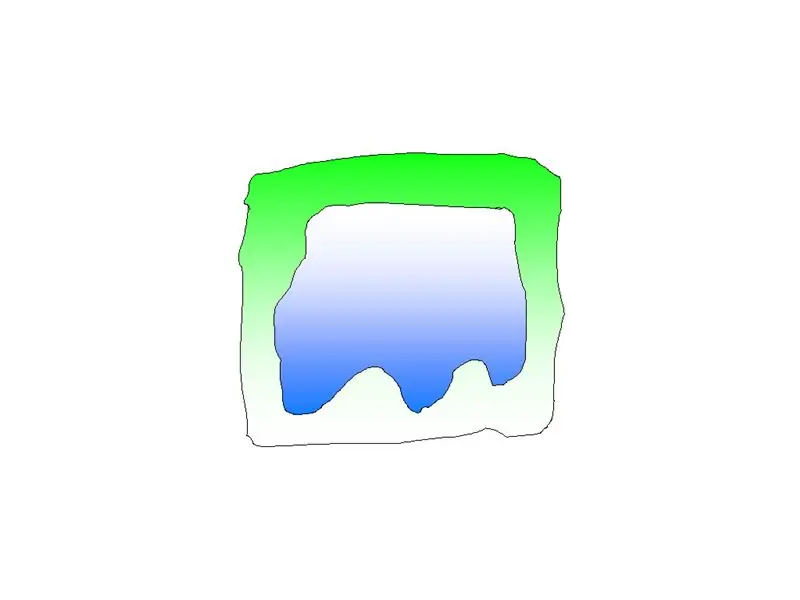
1) Použite bezplatný nástroj na kreslenie a nakreslite stopu.
2) Uistite sa, že v strede necháte priestor pre premennú „Časovač“. Tiež sa uistite, že je dostatočne veľký, aby auto mohlo prejsť. 3) Pretekárske trate sú uložené v javisku sprite vo vnútri Scratch. 4) Nezabudnite pomenovať každé pozadie ako úroveň 1 alebo úroveň, aby ste vedeli, keď príde na programovanie, ktoré je ktoré.
Krok 3: Tipy na pozadie
1) NEPOUŽÍVAJTE na trati slová na začiatku a na konci. *Dôvodom je to, že ak urobíte na trati chybu, je ťažké ju napraviť. Tiež v programe Scratch umožňuje iba jeden text na sprite.2) V neposlednom rade. Nech to vyzerá WAY COOL
Krok 4: Obrazovka výhry a straty
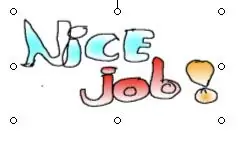
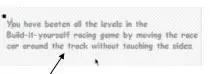
1) Obrazovky „vyhráte“a „prehráte“by ste mali vytvoriť na karte pozadia pod spriteom scény. 2) Uistite sa, že správa je jasná, výstižná a presvedčivá. 3) Používajte farebné prechody a kreslite ručne!
Krok 5: Vytvorenie grafiky automobilu Racer
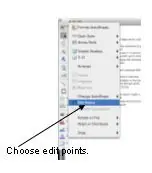
1) Vytvorte si vlastnú grafiku pretekára v programe PowerPoint, ako je táto.
2) Nechajte oko prasknúť, aby ho ľudia videli z diaľky. 3) Používajte gradientové farby, ako pri obrazovkách výhier a prehier. 4) Ručne nakreslite grafiku. Nepoužívajte nástroj kruh na vytvorenie kruhu, nakreslite ho a potom, ak sa vám nepáči, upravte ho. 5) Hneď ako budete hotoví, vyberte všetky svoje tvary pretekárov a začnite kresliť a kliknúť na zem.
Krok 6: Konvertovanie grafiky
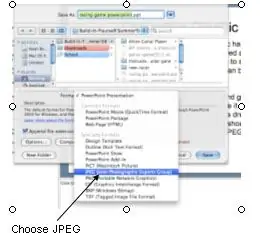
1) Potom, čo je grafika zoskupená a uložená ako prezentácia. Musíte ho uložiť ako súbor JPEG, aby ste ho mohli importovať do programu Scratch.
2) Najprv prejdite na súbor a uložte ho ako … Ďalej, kde sa uvádza, že formát, mala by existovať rozbaľovacia ponuka a mala by existovať možnosť JPEG. Vyberte JPEG a uložte.
Krok 7: Import grafiky do nuly
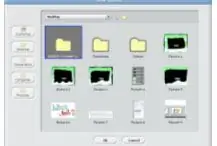
1) Keď už máte prácu s grafikou v programe PowerPoint hotovú, je čas ich importovať do programu Scratch.
2) V programe Scratch nájdite tlačidlo priečinka priamo nad poľom sprite a nájdite súbor, ktorý chcete importovať. 3) Keď je všetko hotové, grafika by sa mala objaviť v okne sprite. 4) Keď je grafika importovaná správne, môžete ju naprogramovať.
Odporúča:
Automatické skórovanie pre golfovú hru Executive Par 3: 12 krokov (s obrázkami)

Automatické skórovanie pre golfovú hru Executive Par 3: Nedávno som uverejnil návod na vytvorenie zábavnej hry na uvádzanie, ktorá je prenosná a dá sa hrať vo vnútri aj vonku. Hovorí sa mu „Executive Par 3 Golf Game“. Navrhol som repliku skóre, aby zaznamenala skóre každého hráča pre 9 „jamiek“. Ako v
Ako vytvoriť hru pre viacerých hráčov s ovládačmi Arduino: 6 krokov

Ako vytvoriť hru pre viacerých hráčov s ovládačmi Arduino: Zaujímalo vás niekedy, ako vývojári hier vytvárajú úžasné hry, ktoré si ľudia na celom svete radi zahrajú? Dnes vám k tomu dám len malú nápovedu tým, že vytvorím malú hru pre viacerých hráčov, ktorú bude ovládať buď ovládanie Arduino
Vytvorte si svoju prvú závodnú hru: 10 krokov

Vytvorte si svoju prvú závodnú hru: Ak ste urobili nejaké kódovanie v Pythone a chceli by ste napísať hru, ktorú možno máte v hre Pygame Zero. V tomto tutoriáli napíšeme jednoduchú závodnú hru
Test grafiky ILI9341 TFT LCD SPI displej: 6 krokov

Grafický test ILI9341 TFT LCD SPI displej: Rozhranie 2,8 palcového SPI TFT s čipom ILI9341 k Arduino Uno
(Ľahké) Grafiky ATI v systéme Linux pomocou Fglrx: 3 kroky

(Ľahké) Grafiky ATI v systéme Linux pomocou Fglrx: Dobre, potom, čo ste si nainštalovali Linux, ak sa chcete zbaviť poskytovaných základných ovládačov videa, musíte nainštalovať fglrx. fglrx je ovládač videa poskytovaný spoločnosťou AMD/ATI pre grafické karty Radeon a FireGL pre Linux a existuje mnoho ďalších
