
Obsah:
- Krok 1: Zhromaždite materiály
- Krok 2: Pripravte nováčika
- Krok 3: Testujte a opravte disk Virginity
- Krok 4: Klonujte svoj MacBook
- Krok 5: Vykašlite sa na svoju knihu
- Krok 6: Awaken the Beast - Vložte nový disk
- Krok 7: Do nekonečna a ZA! - Inštalácia Leoparda
- Krok 8: Staňte sa cestovateľom času
- Krok 9: Oslávte úschovu údajov
- Autor John Day [email protected].
- Public 2024-01-30 12:01.
- Naposledy zmenené 2025-01-23 15:06.

Môj pevný disk Mac bol poriadne tučný a plný, bolo to nechutné. Tento problém sa stáva mnohým ľuďom, ktorí si kúpili pôvodné MacBooky. Cítia výrazne tesné stlačenie malého pevného disku. Kúpil som si svoj macbook pred 2 rokmi a bol dodaný s pevným diskom 60 Gig, čo zjavne nestačí na náš vek plný informácií. Rýchlo som sa naplnil a musel som vymazať a znova vymazať staré informácie. Po vymazaní priečinka s obrázkami som stratil celý pokyn, aby som uvoľnil miesto pre ďalšie.
Takto som upgradoval svoj pevný disk na 320 gigabajtov pri inovácii na Mac OS X Leopard a inštalácii Time Machine. To všetko pri zachovaní bezpečnosti všetkých mojich starých aplikácií a údajov. Ak budete postupovať podľa týchto pokynov: Vaša predchádzajúca práca bude skamenená. Vaša súčasná práca bude zachovaná.. A váš mac sa stane priestranným palácom, ktorý bude obsahovať všetku vašu prácu.
Krok 1: Zhromaždite materiály



Pokiaľ ide o sumu inovácie, ktorá vás vyjde s cenovkou ~ 150 dolárov, je dosť malá. Každý deň som odstraňoval veci a snažil som sa uvoľniť miesto pre každodenné činnosti. Teraz robím oveľa viac videí a moje programy bežia bez „upchávania“plnením stieracích diskov. Čo budete potrebovať, a odkazy vám ukážu, kde ich nájdete:
- Kryt disku Sata ~ 13 dolárov
- 250 pevný disk ~ 115 dolárov
- Niekoľko hodín strávených s počítačom
Voliteľné bity:
- Mac OS X - Leopard
- 500 Gig Drive ~ 99 dolárov
Krok 2: Pripravte nováčika


Otvorte balík, v ktorom prišiel váš nový pevný disk. Roztomilé, že? Je to ako novonarodené zviera bremena, pripravené splniť vaše rozkazy. Teraz si musíte obliecť postroj.
Teraz otvorte kryt pevného disku a vložte do neho pevný disk, malo by sa jednoducho zapojiť. Keď je všetko zatvorené, dobre zaskrutkujte dve skrutky a mali by ste byť pripravení ich zasunúť. Alebo je to….
Krok 3: Testujte a opravte disk Virginity



Váš nový pevný disk je čistý produkt, ktorý ste práve kúpili u akéhokoľvek predajcu, ktorého ste si vybrali. Je čistý a prázdny ako čerstvo napadaný sneh, však? Mrzí ma, že vás sklamem, ale nemôžete to brať ako samozrejmosť. Aj keď to vyzerá nevinne, môže to mať aj svoju temnú stránku. Čo musíte urobiť, je úplne vynulovať váš disk, ktorý úplne vymaže všetko, čo je na ňom, a vyhľadá miesta, ktoré môžu byť poškodené, a ako také ich ohraničí. Najprv by ste mali zapojiť nový kryt pevného disku s novým diskom. Teraz by ste mali otvoriť Disk Utility. Nájdete ho v Applications/Utilities/Disk Utility. Vpravo by ste mali vidieť novú ikonu pevného disku.
- Kliknite na ňu a potom vyberte kartu Vymazať.
- Kliknite na tlačidlo Možnosti zabezpečenia
- Vyberte položku Nulové údaje a kliknite na tlačidlo OK
- Teraz stlačte Vymazať
Tento proces bude chvíľu trvať. Choď si urobiť kávu.
Krok 4: Klonujte svoj MacBook



Na zaistenie toho, že budete mať všetky svoje súbory a aplikácie, budete musieť klonovať svoj mac. Stiahnite si tento program: Super Duper, je bezplatný a pomôže vám vytvoriť obraz disku, ktorý môžete uložiť na nový pevný disk a z ktorého ho neskôr môžete spustiť. Vďaka Super Duper a vášmu novému disku je to na vašom počítači Mac neuveriteľne jednoduché.
- Stiahnite si a nainštalujte Super Duper
- Otvorte program
- Vľavo vyberte aktuálny pevný disk a vpravo nový externý disk USB
- Vyberte položku Zálohovať - všetky súbory
- Kliknite na položku Kopírovať teraz
Aj toto bude nejaký čas trvať, mne to trvalo 3 hodiny. Možno je toto vhodné obdobie na večeru.
Krok 5: Vykašlite sa na svoju knihu




Teraz ste pripravení odstrániť toto škaredé preplnené črevo z vášho MacBooku a nechať priestrannú dutinu pripravenú na vyplnenie. Táto úloha je pomerne jednoduchá, ale zahŕňa ovládanie na vašom MacBooku, takže ak si chcete zachovať predstavy, že existuje niečo iné ako biele cukríky a krémová macbookness, mali by ste nechať svoj starý pevný disk extrahovať niekým iným. Tu je návod, ako vždy, obrázky vám ukážu každý krok.
- Zhromaždite súpravu skrutkovača, počítača a externého pevného disku
- Vyberte batériu.
- Odskrutkujte dve skrutky, ktoré držia pamäť a pevný disk. Tieto sú obrátené k zadnej časti prenosného počítača, pozrite sa na obrázok tri.
- Odstráňte kovový držiak.
- Potiahnutím za plastovú západku vľavo vyberte pevný disk.
Hotový! Teraz musíme nainštalovať nový disk:
Krok 6: Awaken the Beast - Vložte nový disk



Teraz máte dva duplikáty disku sediace mimo počítača-oba sú tiež zavádzacie. To znamená, že môžete vziať nový disk, vložiť ho do počítača a nechať ho bežať tak, ako predtým … okrem toho, že teraz budete mať oveľa viac miesta. Čo by ste však mali urobiť, je:
- Take old drive; odskrutkujte ho z puzdra.
- Zaskrutkujte kryt na nový pohon.
- Znovu vložte do pozície pre pevný disk a zatlačte, kým nepôjde ďalej.
- Odskrutkujte kovový držiak.
- Znovu vložte batériu.
- Otočte prenosný počítač, otvorte ho a stlačte tlačidlo ZAPNÚŤ.
JE NAŽIVE! Váš počítač by mal byť teraz plne funkčný a s veľkým počtom ďalších gigabajtov priestoru na čokoľvek, čo potrebujete uložiť. To sú 3/4 postupu zálohovania. Sľúbil som ti však viac. Na skutočnú fosilizáciu vášho Macu potrebujete stroj času, aby ste si vytvorili obrázok vášho Macu v aktuálnom čase. Predíde sa tým v budúcnosti problémom so stratou údajov.
Krok 7: Do nekonečna a ZA! - Inštalácia Leoparda



Sme blízko úplnému vynoveniu vášho Macu a ochrane vašich dát do nekonečna a ešte ďalej. Posledné kroky, ktoré musíme urobiť, sú nainštalovať Leopard a nastaviť Time Machine. Po pridaní dvoch položiek bude váš systém chránený do budúcnosti a zachová sa aj minulosť. Najprv budete potrebovať DVD a nejaký čas. Okrem toho je to celkom jednoduchý proces, ktorý zahŕňa vloženie disku DVD do zásuvky a postupovanie podľa pokynov.
- Reštartujte počítač
- Vyberte archív a nainštalujte ho. Neinštalovať znova.
- Vyberte požadovaný jazyk.
- Potom vyberte jednotku, ktorú ste práve nainštalovali.
Tento proces aktualizácie trvá asi dve hodiny. Choď sa občerstviť
Krok 8: Staňte sa cestovateľom času




Jednou z najúžasnejších vecí na operačnom systéme, ktorý ste si práve nainštalovali, je nová aplikácia s názvom Time Machine. To nepretržite robí snímky z disku vášho počítača a ukladá ich, takže v prípade, že budete mať problém a prídete o niektoré údaje … môžete sa jednoducho pozrieť v čase. Na to budete potrebovať externý pevný disk. Akonáhle máte tento disk, nastavenie pre Time Machine je veľmi jednoduché:
- Pripojte prenosný disk
- Vyberte disk v rozbaľovacom okne ako záložný disk.
- Ak sa okno nezobrazí, zapojte disk a kliknite na hodiny na hornom paneli v blízkosti ikony wifi.
- Prepnite prepínač do polohy zapnuté a začne zálohovať celý váš disk.
Krok 9: Oslávte úschovu údajov

Ak ste vykonali oba kroky, vaše údaje teraz žijú v peknom veľkom dome a máte starú verziu počítača, z ktorej môžete kedykoľvek spustiť. Zavádzanie starého disku: Pripojte starý pevný disk v kryte k disku USB a reštartujte počítač. Keď uvidíte sivú obrazovku, podržte stlačené tlačidlo alt/možnosť a poskytne vám možnosť zavedenia z iného disku. Vaša minulosť sa tak navždy zachová. Váš darček sa neustále zálohuje. A máte veľa priestoru pre budúce projekty.:. Zbláznite sa a urobte niečo!-BG
Odporúča:
Inovujte robot Heathkit Hero Jr moderným hardvérom: 4 kroky

Inovujte robot Heathkit Hero Jr pomocou moderného hardvéru: Ide skôr o nedokončenú prácu, než o dokončený projekt, na to pri čítaní pamätajte. Vďaka Trochu o tomto robotovi, kde som ho získal a o mojich plánoch s ním. (Obrázok z projektu Deň hviezdnych vojen 2015) Pravdepodobne to bolo niekedy o 20
Inovujte sprievodcu inštaláciou Mantis Claw: 7 krokov

Upgrading Mantis Claw Install Guide: this is upgraded mantis claw, we use laser cutting, make it fast and Cheap.You can get here here SINONING the shop for diy accessories parts
Inovujte DIY Mini DSO na skutočný osciloskop s úžasnými funkciami: 10 krokov (s obrázkami)

Inovujte DIY Mini DSO na skutočný osciloskop s úžasnými funkciami: Minule som sa podelil o to, ako vytvoriť Mini DSO s MCU. Ak chcete vedieť, ako ho postaviť krok za krokom, pozrite si môj predchádzajúci návod: https: //www.instructables. com/id/Make-Your-Own-Osc … Pretože sa o tento projekt zaujíma veľa ľudí, strávil som niekoľko
Inovujte na Magic Mouse V2: 3 kroky

Inovácia na Magic Mouse V2: S príchodom nabíjateľnej jednočlánkovej batérie AA so vstavanou nabíjačkou a ochranným obvodom sa mi podarilo jednoduchým spôsobom previesť kúzelnú myš na verziu 2. Túto konverziu môže vykonať ktokoľvek dokonca sa dotknúť elektronických
Zálohovanie fotografií Arduino WiFi: 9 krokov
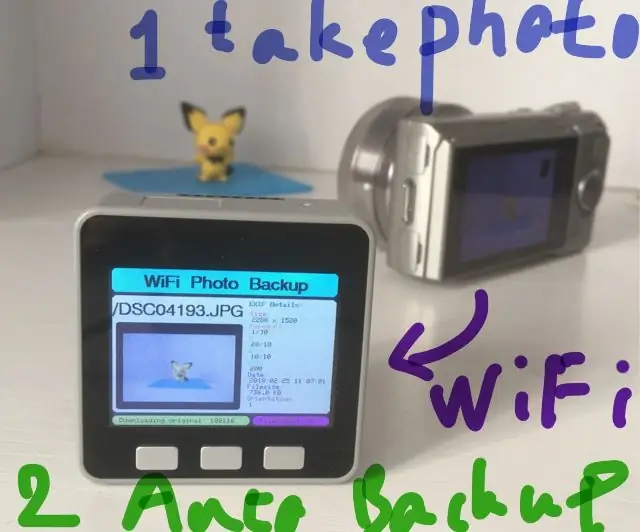
Zálohovanie fotografií Arduino WiFi: Tento návod ukazuje, ako vytvoriť prenosné zariadenie na zálohovanie fotografií Arduino WiFi pomocou M5STACK
