
Obsah:
- Krok 1: Pripojte sa k skupine Google
- Krok 2: Spájkujte dosku
- Krok 3: Naprogramujte Eprom
- Krok 4: Pripojte sériový kábel
- Krok 5: Pripojte sériové záhlavie
- Krok 6: Stiahnite si nejaký softvér
- Krok 7: Stiahnite si Xmodem
- Krok 8: Vezmite si nejaký softvér
- Krok 9: Presuňte súbor MBASIC.COM na dosku
- Krok 10: Spustite program Basic a napíšte program
- Krok 11: Zostavte program
- Autor John Day [email protected].
- Public 2024-01-30 12:01.
- Naposledy zmenené 2025-01-23 15:06.

Máte nedostatok pamäte vo svojom Picaxe alebo Arduine? Ale počítač je pre túto prácu nadbytočný? Pozrite sa na tento jednodoskový počítač s otvoreným zdrojovým kódom, ktorý je možné naprogramovať v jazykoch ako C, Basic, Forth, Pascal alebo Fortran. Táto doska používa lacné integrované obvody a zámerne používa veľké čipy, takže je ľahké ich spájkovať. Používa operačný systém s názvom CPM, ktorý beží na modeli Z80, ktorý bol populárny koncom 70. až polovicou 80. rokov minulého storočia. Výsledkom je, že je k dispozícii najmenej gigabajt softvéru vrátane programovacích jazykov, tabuľkových programov a textových procesorov. CPM je textový operačný systém a je jednoduchou verziou systému DOS. Táto doska je ideálna, ak staviate veľmi komplexný systém automatizácie robotov alebo domácností a neustále zisťujete, že jednočipové počítače, ako sú obrázky, arduinos a atmegas, jednoducho nemajú Pamäť. Moderná technológia znamená, že pevné disky a disketové mechaniky môžu existovať na jednom pamäťovom čipe a počítače, ktoré predtým potrebovali trojfázové napájanie, je teraz možné emulovať na doske napájanej batériami. Na celom svete sa stavia niekoľko dosiek N8VEM od skupiny priateľských nadšencov https://groups.google.com.au/group/n8vemBoards sú návrhom s otvoreným zdrojovým kódom a môžete si postaviť vlastný alebo si ho kúpiť od nadšenca v USA za priaznivú cenu (20 dolárov). Epromy je možné kúpiť predprogramované alebo si môžete naprogramovať vlastné. Dajme dohromady a uvidíme, čo to dokáže …
Krok 1: Pripojte sa k skupine Google

Skupinu môžete prehľadávať https://groups.google.com.au/group/n8vem, ale ak odošlete žiadosť o pripojenie sa k skupine, môžete prispieť do diskusie. K dispozícii je knižnica súborov a množstvo obrázkov pracovných dosiek. Pred niekoľkými týždňami som skupine poslal správu a požiadal som o pripojenie. Objednal som si dosku a tá prišla o týždeň neskôr, čo je z USA do Austrálie veľmi rýchle. Nemal som veľa častí, takže som dostal zoznam dielov odtiaľ https://n8vem.googlegroups.com/web/TestPrototype_BOM_PART-LIST.lst?gda=6DMrhVQAAABRoI8ydU505jGCwGWcAnRLVYTZaCdyJias028kLbDjM7mHeIlRNZNuWyWm5kKNAJr2D8gD3ctlIYKczaAghgqdUwk_6Qi3BU8HCN0q6OYwM6JXPqrFQS5SIfKND7QsaYYQuite niekoľko obchody majú diely, vrátane Digikey, Jameco a Futurlec. Všetky logické čipy sú špecifikované ako časti LS. LS je trochu stará škola a čipy spotrebúvajú viac energie a sú teplé. Nahradil som všetky čipy LS za modernejší rad HCT. HCT sú priamo kompatibilné, ale spotrebúvajú oveľa menej energie. Podobne som išiel na CMOS Z80, CMOS UART (16C550) a vstupný/výstupný čip CMOS (82C55). Doska dorazila zhruba v rovnakom čase ako diely a bolo načase začať spájkovať.
Krok 2: Spájkujte dosku

Spájkovanie bolo veľmi jednoduché a bolo hotové za hodinu a pol. Rozhodol som sa zapojiť veľké čipy a menšie čipy priamo spájkovať. Najväčším problémom bolo mierne ohnúť všetky čapy čipu, aby sa zmestili do dosky. Existuje čip hodín v reálnom čase, ktorý som nepotreboval, takže som ho vynechal. Môže byť pridaný neskôr. Tiež som dal DC dosku na moju dosku a 5V regulátor. Táto doska je taká účinná, že nepotrebuje ani chladič na regulátore. Spustil som to z 9V bradavice. Eprom má na okne štítok, inak by sa mohol vymazať, ak vyjde na slnko. Schéma je tu https://n8vem.googlegroups.com/web/Printing+TestPrototype- sch.pdf? maD Ale pomohlo mi porovnať s mojím prvým počítačom, ktorý mal 8 čipov RAM, aby som získal 64 kB. Táto doska má pol meg na jednom čipe. CPU je Z80. Z80 pochádzal z čipu 8080 a 8080 priniesol aj 8086, 80286 až 80586, ktoré sa nazývalo pentium, pretože patentový úrad povedal, že nemôžete patentovať čísla. Pokyny k strojovému kódu 8080 v Z80 stále existujú v moderných počítačoch.
Krok 3: Naprogramujte Eprom

Ak nechcete eprom programovať, môžete si vždy kúpiť predprogramovaný, keď získate dosku. Ale napadlo mi, že by som mohol použiť naprogramované epromy v niektorých ďalších projektoch, a tak som dostal programátora a gumu. Tieto stáli kedysi tisíce. Ale vybral som si programátor za 34 dolárov vrátane poštovného (hľadajte eprom programátor na ebay) a guma bola 25 dolárov vrátane poštovného. Programátor je dodávaný s vlastným softvérom a ak mu poviete číslo čipu, poskytne vám obrázok o tom, ako čip vložiť a nastaviť všetky prepínače. Epromy sú prázdne, ale jednu som naprogramoval, potom som ju vymazal na 5 minút a preprogramoval, aby som skontroloval, či všetko funguje. Celý obrázok rom je tu https://n8vem.googlegroups.com/web/ROMIMAGE.zip?gda = 5RkX1kEAAABRoI8ydU505jGCwGWcAnRLTpwShSoH8O7HvxGhdHl1lXeXmbZQXujx0V3ulhJIKNrhtrFcBixfottYTQUy-Muj7WbB0sVAO2Hmgtm1PE2x tento operačný systém Je to niečo podobné ako váš inštalačný disk XP, ibaže toto ide do čipu. Rozbaľte súbor, spustite programátor, načítajte súbor.bin a naprogramujte čip. Môžete si prečítať údaje a skontrolovať, či prešli. Jediným háčikom tohto programátora je, že potrebuje paralelný port. Niektoré novšie počítače nemajú paralelný port. Postavil som si predlžovací kábel paralelného portu, aby som nemusel stále siahať za počítač. Skladá sa zo zástrčky IDC D25 a zásuvky IDC D25 a 2 metrov plochého kábla. Pomocou zveráka zatlačte zástrčku na konektor. Programátor vôle, ktorý som kúpil, nezobrazuje všetky nastavenia potrebné na naprogramovanie 1 megabajtového epromu. Na ľavej strane čipu v spodnej časti je potrebné presunúť prepojku. Nastavenia sú však v príručke, čo je súbor s názvom Willem PCB5.0 Manual.html v sekcii príručky. Toto má oveľa viac podrobností o nastaveniach.
Krok 4: Pripojte sériový kábel
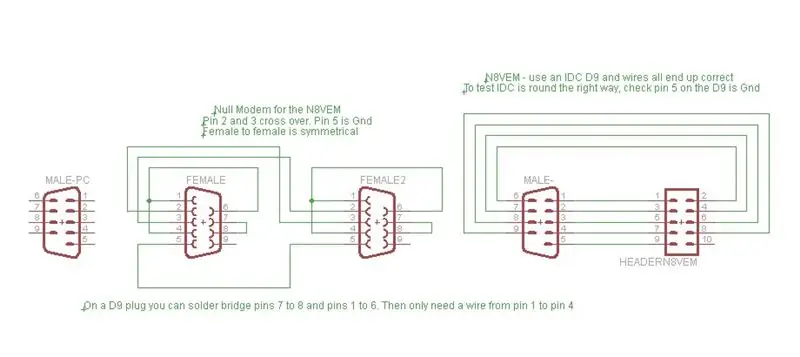
Ak sa vrátite ku kroku 2, môžete na obrázku vidieť sériový kábel. Existujú tri časti: 1) Môj predlžovací kábel, ktorý pochádza zo zadnej strany počítača. Toto je dúhový kábel. Postavil som ho rovnakým spôsobom ako predlžovací kábel programátora, okrem toho, že tento používa zástrčku a zásuvku D9 IDC. Je skutočne užitočné, aby ste nemuseli stále siahať za počítač. Predĺžovací kábel má na jednom konci zásuvku a na druhom konci samec.2) Nulový modem. Ide o spojenie žena - žena. Okruh som získal odtiaľto https://www.beyondlogic.org/serial/serial.htm (posuňte sa trochu nadol). V zásade nulový modem spája piny 7 a 8, spája piny 1, 4, 6 a prepína piny 2 a 3. Z 9 -kolíkového pripojenia sa potom stane 3 -vodičové pripojenie -uzemnenie, prenos dát a príjem dát. Trochu to zjednodušuje RS232.3) 10kolíkový konektor na doske k zástrčke D9. Viac o tom na nasledujúcej strane. Na schéme sa mužský konektor D9 vľavo pripája k počítaču. Nulový modem je spojenie žena - žena s pripojeniami v zástrčkách. Mohol som to všetko zapojiť s oveľa menším počtom zástrčiek, ale nulový modem budem používať v iných projektoch.
Krok 5: Pripojte sériové záhlavie

Záhlavie na doske je navrhnuté tak, aby prechádzalo na 9 -pásmový kábel IDC a potom na zástrčku D9. Jediným trikom je, že 10 -cestný konektor je navrhnutý tak, aby pojal 10 -pólový plochý kábel. Ak používate 9 -cestný kábel, v chýbajúcom vodiči je medzera. Na pomoc pri objasnení tohto problému som urobil záber. Ak ho zapojíte správne, potom kolík 1 na doske prejde na kolík 1 na D9. Pin 5 na D9 by sa mal pripojiť k zemi na doske. Ak sú tieto dva prepojené, ostatné vodiče budú tiež v poriadku.
Vodič 1 je vľavo od oboch pohľadov na plochý kábel. Ak chcete, môžete použiť plochý kábel s farbami. Špinavé veci na zástrčke IDC sú tavné lepidlo. Pravdepodobne to nie je potrebné, ale robí to veci o niečo silnejšími.
Krok 6: Stiahnite si nejaký softvér
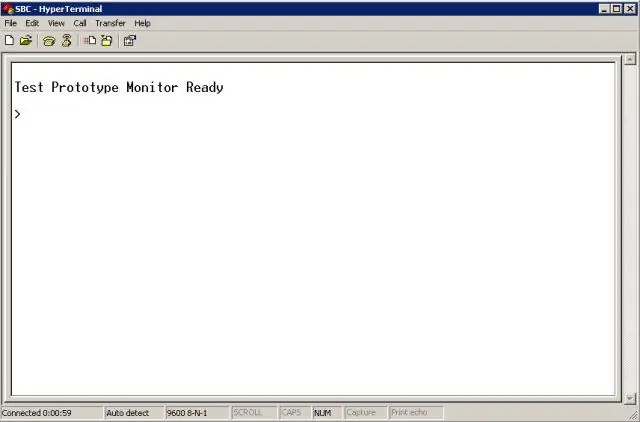
Potrebujeme na doske nejaký softvér a skôr, ako budeme môcť sťahovať programy, budeme potrebovať modemový program. Budeme používať xmodem, čo je štandard, ktorý existuje už roky. Xmodem existuje ako program CPM a v počítačových programoch existuje mnoho foriem, ako napríklad hyperterminál. Môžeme to teda použiť na komunikáciu medzi starou a novou technológiou. Poďme chytiť hex súbor z Xmod tu: https://n8vem.googlegroups.com/web/xm50_LB1.zip?gda=O2tYn0EAAABRoI8ydU505jGCwGWcAnRL1RQ8Aj5bHZQJ6hxcf7VyVbwBih-m421sIN3Oibiyd_vhtrFcBixfottYTQUy-Muj7WbB0sVAO2Hmgtm1PE2xNgUnzip ju a budete mať dva súbory. Potrebujete ten, ktorý končí na.hex. Teraz to musíme poslať na tabuľu. Pre tento jednodoskový počítač potrebujete terminálový program, ktorý emuluje monitor a klávesnicu. Windows má jeden s názvom hyperterminál, ktorý sa zvyčajne skrýva v priečinku štart/programy/príslušenstvo. Alebo môžete použiť hyperterminál súkromný. Alebo Teraterm. Alebo absolutetelnet. Alebo program založený na dos, ktorý sa nazýva conex. Existuje mnoho terminálových programov, pretože takto ste sa vytočili na internet pred širokopásmovým pripojením. Spustíme hyperterminál. Poskytne vám tri obrazovky a budete potrebovať všetky nastavenia správne! Akonáhle to raz zadáte, môžete túto reláciu uložiť a vytvorí sa malý súbor s koncovkou.ht. Ak potom kliknete na daný súbor (presuňte ho na plochu, aby ste ho mohli nájsť neskôr), spustí sa hyperterminál so všetkými správne nastavenia. Prvá obrazovka = pomenujte pripojenie. Nazvite to SBC a zvoľte ikonu. Druhá obrazovka. Nastavte komunikačný port. Môj počítač má na obrazovke nastavenia predvolený formát COM2 a je potrebné ho zmeniť na COM1. Pokračujte a prepnite na COM1. Tretia obrazovka. Prenosové rýchlosti atď. Nastavte bity za sekundu na 9600. 8 Dátové bity. Parita k žiadnemu. Stop bity na 1. A Flow control na None. Pravdepodobne budete musieť zmeniť iba bity za sekundu a ovládanie toku. Teraz sa vám zobrazí obrazovka terminálu. Pripojte dosku k sériovému portu a zapnite napájanie. Mali by ste dostať uvítaciu správu. Ak nie, choďte do skupiny Google a požiadajte o pomoc. Teraz je čas hovoriť s predstavenstvom!
Krok 7: Stiahnite si Xmodem
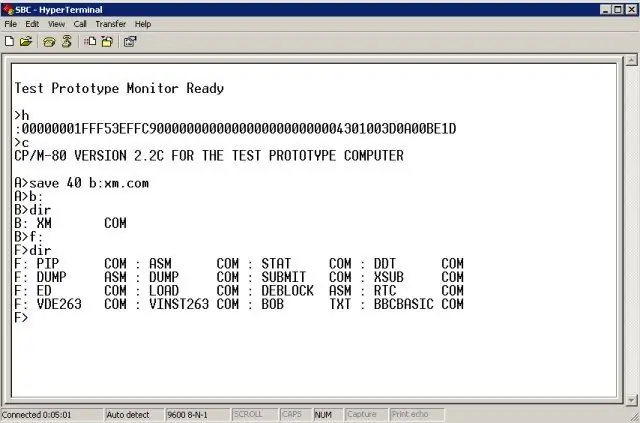
Ak ste si kúpili čip RAM podporovaný batériou, budete to musieť urobiť iba raz. Ostatní skutočne pracujú na tom, aby to vložili na čip eprom, takže to vo veľmi blízkej budúcnosti možno nebudete musieť urobiť vôbec. Do výzvy> zadajte h
Nepíš nič iné. Nepíšte Enter. Stačí jedna h, malé alebo veľké písmená. Kurzor prejde o jeden riadok nadol, ale nič iné sa nestane. Teraz kliknite v hornej časti hyperterminálneho programu na ponuku Prenos. Kliknite na položku Odoslať textový súbor. V súbore Filename použite na vyhľadanie hexadecimálnu kópiu xmodemu, ktorý ste stiahli. Hovorí sa mu XM50LB1. HEX Na nájdenie bude možno potrebné zmeniť predvolené vyhľadávanie súboru *.txt na *.hex. Kliknite na ok a veľa čísel prejde po obrazovke asi 30 sekúnd. Počkajte, kým sa nezastavia. Potom jedenkrát stlačte písmeno c, znova bez zadávania. Počkajte 2 sekundy a CPM sa zobrazí s výzvou A>. Teraz zadajte nasledujúci príkaz a stlačte kláves Enter: Uložte 40 b: xm.com Teraz zadajte B: a zadajte, ak chcete prejsť na jednotku B, zobrazí sa výzva B>. Teraz zadajte DIR a zadajte zoznam súborov. V tomto počítači sú tri jednotky, A, B a F. Čo je na každej z nich vidieť, zadajte písmeno jednotky, potom dvojbodku, potom kláves Enter a potom DIR. Na obrázku je snímka obrazovky.
Krok 8: Vezmite si nejaký softvér
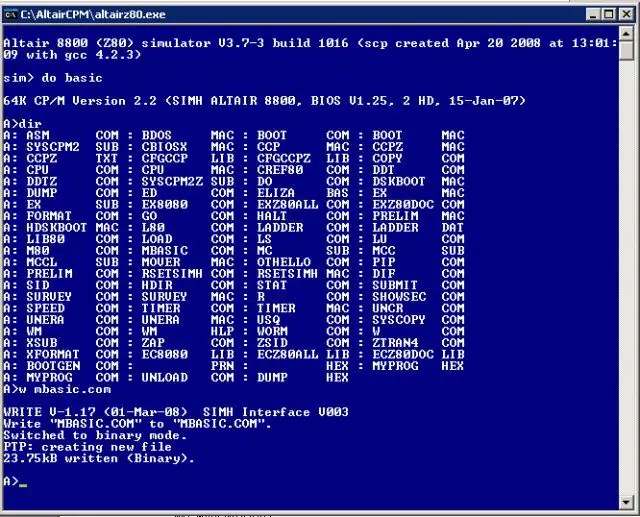
Existuje množstvo softvéru CPM. Eghttps://www.loomcom.com/cpm/cpm_cdrom/https://www.gaby.de/ecpmlink.htm Ale skúsme niečo jednoduché. Začnime s pridaním niekoľkých čísiel a vytlačením odpovede. Na to potrebujeme kópiu jazyka Basic. K dispozícii je veľa kópií, ale poďme trochu odbočiť a porozprávať sa o simulátore Altair. Tento malý program je úplnou emuláciou zariadenia CPM spusteného na počítači. Má veľkú softvérovú knižnicu, vhodne zabalenú do častí veľkosti disku a beží oveľa rýchlejšie ako skutočný počítač s CPM, čo je pri kompilácii veľmi praktické. Simulátor je tu: https://www.schorn.ch/cpm/intro.php Stiahnite si softvér a stiahnite si minimálne obraz disku CPM2.2 a zhruba v polovici stránky základný obrázok. Dajte ich všetky do rovnakého adresára. Keď ste tam, pozrite sa na všetky ostatné jazyky, ako sú C Cobal, Fortran, Pascal. Ak spustíte program AltairZ80.exe, zobrazí sa okno dos. Ak ste si stiahli súbor basic.dsk, môžete ho spustiť pomocou príkazu Do basic v simulátore. Potom DIR vypíšte zoznam súborov (ktoré sú na jednotke A: a B:) Chceme MBASIC, ktorý sedí na disku A. Ak ho chcete skopírovať do adresára PC, zadajte W MBASIC. COM a súbor sa uloží do adresár, v ktorom sa nachádza program altair. Opačne to môžete urobiť pomocou príkazu R, ktorý prenáša súbory z počítača na disky simulátora altajru. Skutočne, ak chcete hrať s CPM, je to skvelý spôsob, ako to urobiť bez toho, aby ste museli čokoľvek vytvárať alebo kupovať. Ak chcete uložiť súbory na virtuálny disk, opustite simulátor altajru pomocou ctrlE (ovládací kláves a E). Tým sa ukončí a uloží. Ak nechcete uložiť žiadne zmeny, zatvorte okno pomocou klávesu X v pravom hornom rohu.
Krok 9: Presuňte súbor MBASIC. COM na dosku
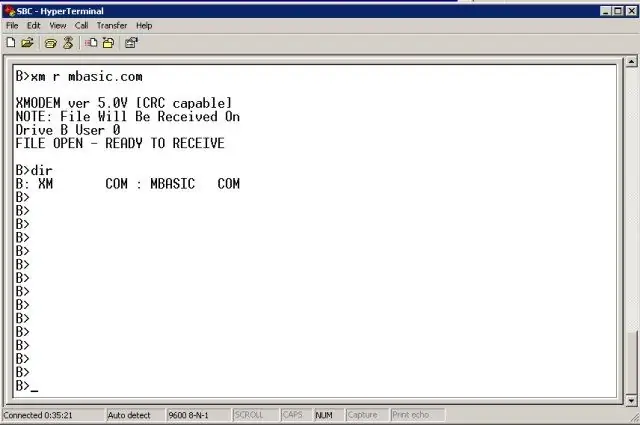
Prenesieme Basic na dosku.
V hyperterminálnej relácii prejdite na jednotku B: a napíšte XM R MBASIC. COM a potom zadajte. Tým sa spustí program xmodem a bude tam sedieť a čakať, kým príde súbor. Teraz prejdite do ponuky hyperterminálov a kliknite na položku Prenos a potom na položku Odoslať súbor. Vyhľadajte súbor MBASIC. COM. V sekcii protokolu vyberte Xmodem. V hyperterminále je to tretí dole. Kliknite na odoslať a po niekoľkých sekundách súbor napriek tomu prejde. Trvá to asi minútu. Ak to funguje, mali by ste dostať výzvu B>. Napíšte DIR a skontrolujte, či tam je. (Ignorujte všetky B> na obrazovke - niekoľkokrát omylom stlačím kláves Enter)
Krok 10: Spustite program Basic a napíšte program
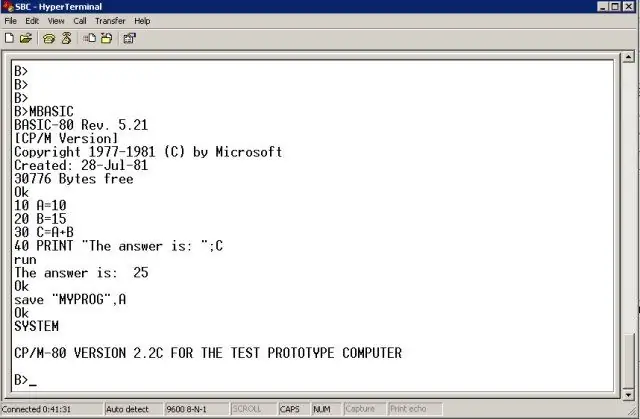
Teraz môžeme na tabuli spustiť Basic a napísať malý program. Napr. Mbasic10 A = 2020 B = 3030 C = A+B40 vytlačiť „Odpoveď je:“; CRUNSave „MYPROG“, ANE máme fungujúci počítač.
Krok 11: Zostavte program
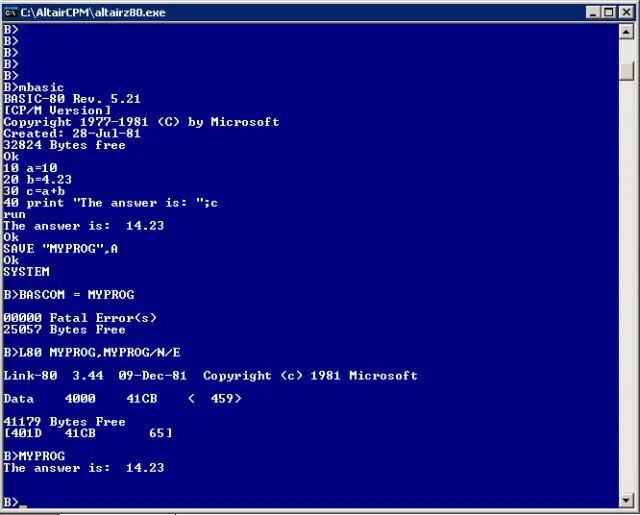
Ak sa cítite skutočne nadšení, môžete si zostaviť program. Výsledkom bude súbor.com (ekvivalent súboru.exe v počítači). Súbory Com je možné spustiť ako nezávislé programy a dokonca je možné ich nastaviť tak, aby sa automaticky spúšťali pri spustení dosky. Teraz môže doska fungovať ako samostatný ovládač bez toho, aby ste museli byť pripojení k počítaču. Doska N8VEM môže kompilovať programy na doske alebo môžete použiť simulátor altajru. Ten je rýchlejší, ale na tom vlastne nezáleží. Ak chcete kompilovať programy, potrebujete nasledujúce: MBASIC. COM, BRUN. COM L80. COM BCLOAD, BASLIB. REL AND BASCOM. COMC je trochu iný, ale myslím, že stále používa linker L80. Pozrite si snímku obrazovky, ako napísať a skompilovať a spustiť program. A zostaňte naladení, pretože čoskoro budú k dispozícii pevné disky, mini LCD displej, displej, ktorý používa starý monitor vga https://www.tvterminal.de/index.html#english s rozhraním klávesnice, jednotkou flash a vstupom a výstupné dosky!
Odporúča:
Palubný panel motocykla Raspberry Pi: 9 krokov (s obrázkami)

Palubný panel motocykla Raspberry Pi: Ako študent multimédiá & Komunikačná technológia v Howest Kortrijk, som musel vytvoriť vlastný projekt internetu vecí. To by spojilo všetky moduly sledované v prvom roku do jedného veľkého projektu. Pretože vo svojom voľnom čase veľa jazdím na motocykli,
TripComputer - GPS palubný počítač a meteorologický modul pre vaše vozidlo: 11 krokov (s obrázkami)

TripComputer - GPS palubný počítač a modul predpovedí počasia pre vaše vozidlo: Chladný projekt maliny pi, ktorý používa modul GPS Breakout a 2 malé displeje Digole, aby mal na palubnej doske navigačný počítač
Postavte 15 $ počítač: 11 krokov

Postavte si 15 $ počítač: V Indonézii nájdete toľko obchodov s odpadmi v každom meste. V obchode s nevyžiadanou poštou môžete predať staré / pokazené veci, ako napríklad elektronický nástroj, fľašu, kov a čokoľvek! Tiež si môžeme niečo kúpiť. Úžasné je, že ak si kúpime niečo
Postavte počítač Raspberry Pi za menej ako 140 dolárov: 17 krokov

Postavte počítač Raspberry Pi za menej ako 140 dolárov: Aktualizácia z marca 2017: Vytvorte počítač s procesorom Raspberry Pi s prijateľným výkonom za nízku cenu na použitie v triede študentov stredných škôl. Väčšina ľudí pozná operačné systémy Windows alebo MAC. Linux je iný operačný systém. Jedným z cieľov tohto pokynu
Ard-e: robot s Arduinom ako mozog: 9 krokov

Ard-e: robot s Arduinom ako mozog: Ako vytvoriť open source robot ovládaný Arduino za menej ako 100 dolárov. Našťastie po prečítaní tohto návodu budete môcť urobiť prvý krok v robotike. Ard-e stál asi 90 až 130 dolárov v závislosti od toho, koľko náhradnej elektroniky máte
