
Obsah:
2025 Autor: John Day | [email protected]. Naposledy zmenené: 2025-01-23 15:06

V tomto návode ukážem, ako pripojiť NodeMCU V2 Amica (ESP8266) cez I2c k OLED displeju na základe známeho čipu SSD1306. Pre OLED v tomto návode použijeme OLED štít, ktorý je dodávaný s pájkami 0, 96 palcový OLED a 3 tlačidlá + 3 LED diódy pripojené k MCP23008 …. Je veľmi ľahké realizovať systémy ponúk a ďalšie komplexné funkcie s týmto štítom …..
Krok 1:



Kusovník
- Modul NodeMCU V2 Amica
- OLED štít
- Breadboard
Krok 2: Zapojenie
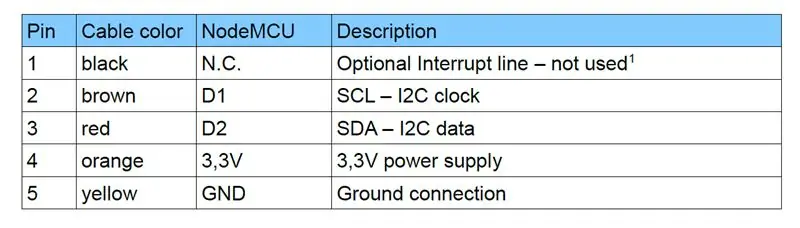
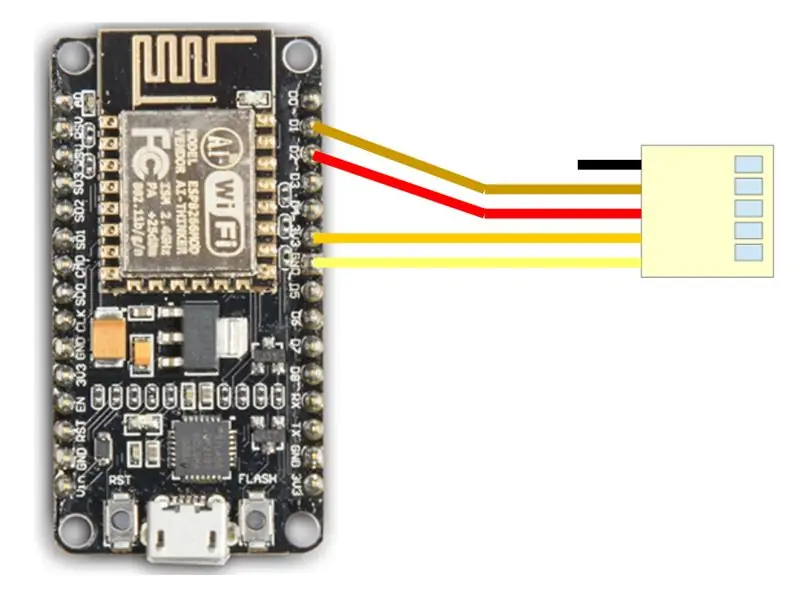
Štít je dodávaný s farebným prepojovacím káblom - zapojenie nájdete na obrázkoch nižšie.
Krok 3: Nainštalujte ovládače NodeMCU
Modul NodeMCU obsahuje čip CP2102 pre rozhranie USB. Ak je NodeMCU prvýkrát pripojený k počítaču, ovládač sa zvyčajne nainštaluje automaticky. Niekedy tento postup zlyhal. V takom prípade musíte nainštalovať ovládač
www.silabs.com/products/development-tools/software/usb-to-uart-bridge-vcp-drivers
ručne v správcovi zariadení Windows.
Krok 4: Príprava Arduino IDE - pridajte NodeMCU
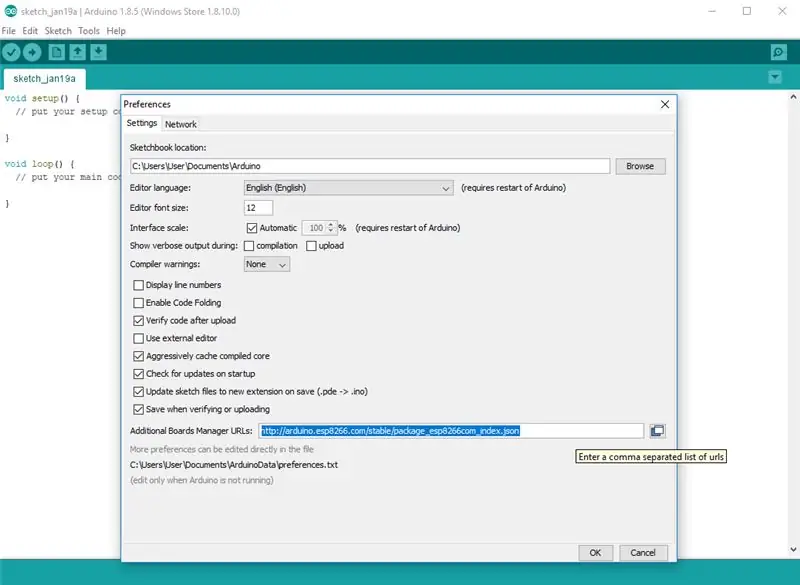
Modul NodeMCU nie je súčasťou Arduino-IDE. Najprv ho musíme nainštalovať. Otvorte súbor/predvoľby v Aduino-IDE a do poľa Adresy URL dodatočného správcu dosiek vložte nasledujúci odkaz:
Zatvorte toto okno pomocou tlačidla OK.
Krok 5: Príprava Arduino IDE - Nainštalujte modul NodeMCU
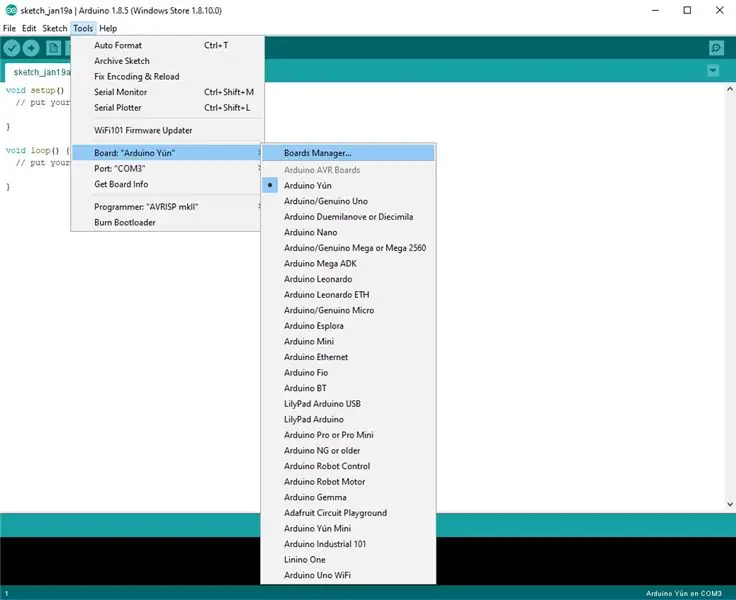
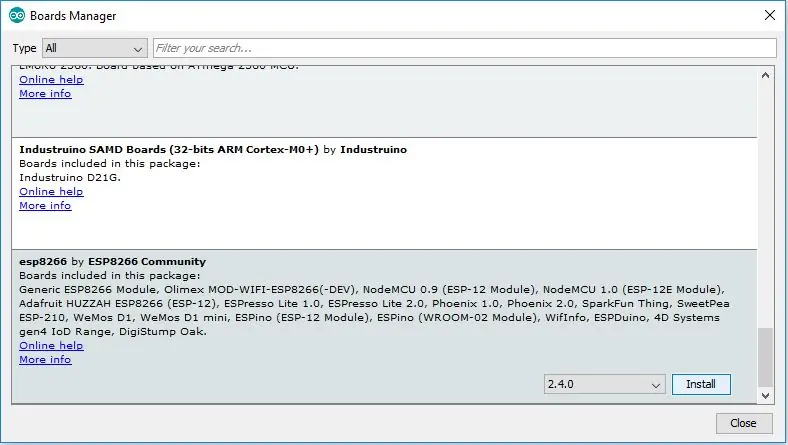
Teraz otvorte správcu rady: Nástroje / Správna rada / Správca rady
Prejdite na položku ESP8266 a nainštalujte ju.
Krok 6: Príprava Arduino IDE - konfigurácia modulu NodeMCU
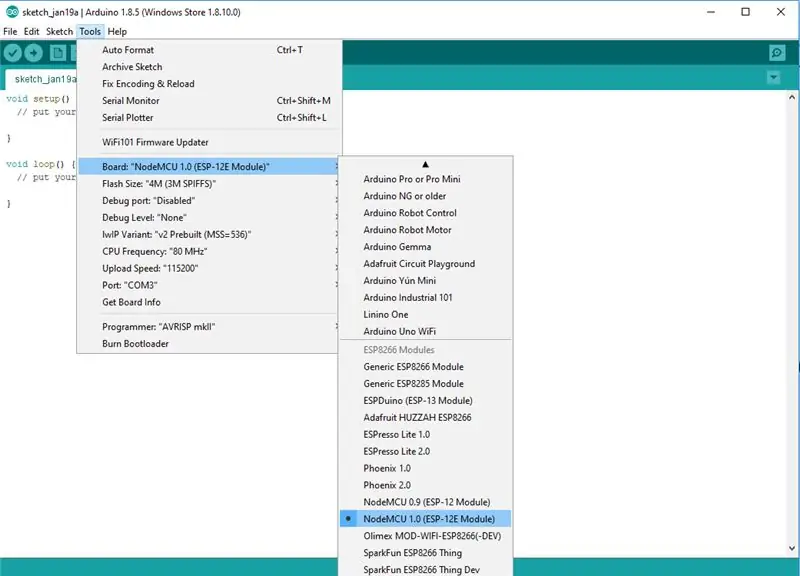
Teraz si môžete vybrať NodeMCU 1.0 (modul ESP-12E). Nastavte frekvenciu CPU na 80 MHz, veľkosť blesku na „4M (3M SPIFFS)“, prenosovú rýchlosť podľa vášho výberu a port COM. 8 z
Krok 7: Nainštalujte knižnice
Knižnica Adafruit SSD1306:
Začnite inštaláciou knižnice podpory pre OLED displej, budete ju potrebovať na rozhovor s čipom OLEDcontroller. Ak máte záujem pozrieť sa na kód, používame úložisko knižníc Adafruit SSD1306 na GitHub. Knižnicu si môžete stiahnuť aj priamo ako súbor ZIP pomocou tohto odkazu:
github.com/adafruit/Adafruit_SSD1306/archi…
Premenujte nekomprimovaný priečinok Adafruit_SSD1306 a skontrolujte, či priečinok Adafruit_SSD1306 obsahuje Adafruit_SSD1306.cpp a Adafruit_SSD1306.h
Umiestnite priečinok knižnice Adafruit_SSD1306 do priečinka arduinosketch/ knižníc/ priečinka.
Knižnica Adafruit GFX:
To isté musíte urobiť pre knižnicu Adafruit_GFX, ktorá je k dispozícii tu:
Premenujte nekomprimovaný priečinok Adafruit_GFX a skontrolujte, či priečinok Adafruit_GFX obsahuje Adafruit_GFX.cpp a Adafruit_GFX.h
Umiestnite priečinok knižnice Adafruit_GFX do priečinka arduinosketch/ knižníc/ priečinka rovnako ako v prípade knižnice SSD1306
Knižnica Adafruit MCP23008
To isté musíte urobiť pre knižnicu Adafurit_MCP23008, ktorá je k dispozícii tu:
Premenujte nekomprimovaný priečinok Adafruit_MCP23008 a skontrolujte, či priečinokAdafruit_MCP23008 obsahuje Adafruit_MCP23008.cpp a Adafruit_MCP23008.h
Umiestnite priečinok knižnice Adafruit_MCP23008 do svojho priečinka arduinosketch/ knižníc/ priečinka rovnako ako do vyššie uvedených knižníc.
Krok 8: Demosoftware
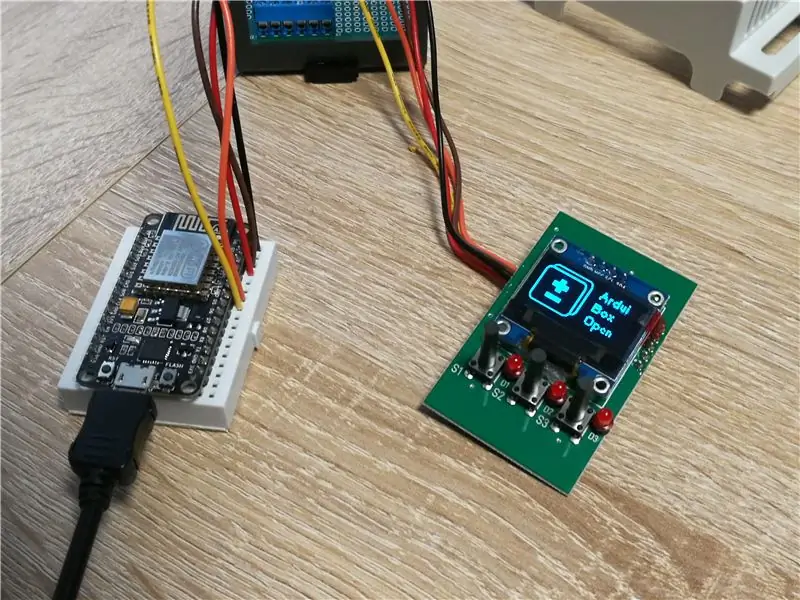
Po inštalácii knižníc Adafruit reštartujte Arduino IDE. Teraz by ste mali mať prístup k ukážkovému kódu navigáciou v ponukách v tomto poradí: Súbor → Skicár → Knižnice → Adafruit_SSD1306 → SSD1306…
Musíte si stiahnuť náš ukážkový kód pre štít NodeMCU a OLED z
www.hwhardsoft.de/english/projects/displa…
teraz. Otvorte túto ukážku v Arduino IDE. Po kompilácii a nahraní musíte stlačením troch tlačidiel zobraziť rôzne obrazovky.
Naše demo obsahuje iba niekoľko ukážok možností motora Adafruit GFX. Na tomto odkaze nájdete ďalšie informácie o knižnici Adafruit
learn.adafruit.com/monochrome-oled-breakou…
Odporúča:
Ako prepojiť dvojosový joystick s Arduino Uno: 5 krokov
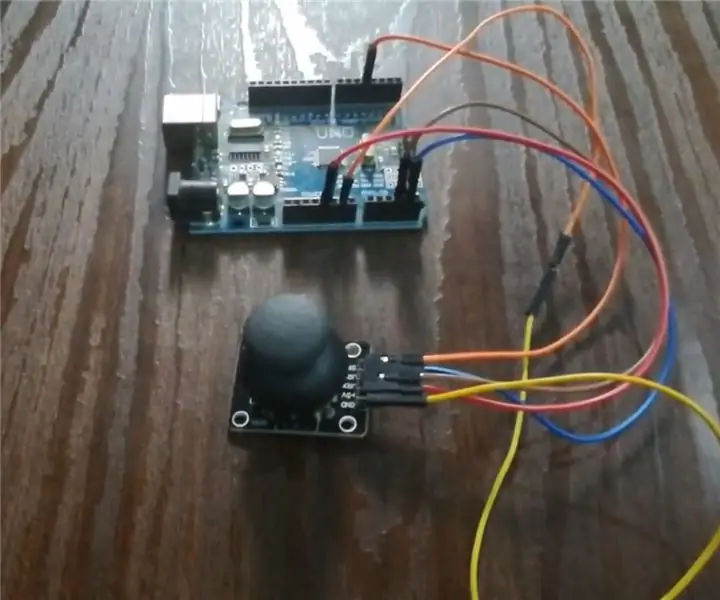
Ako prepojiť dvojosový joystick s Arduino Uno: Tu prepojíme jeden joystick duelovej osi s arduino uno. Tento joystick má dva analógové kolíky pre os x a os y a jeden digitálny kolík pre prepínač
Ako prepojiť maticu LED poháňanú MAX7219 8x8 s mikrokontrolérom ATtiny85: 7 krokov

Ako prepojiť maticu LED riadenú MAX7219 s mikrokontrolérom ATtiny85: Ovládač MAX7219 vyrába spoločnosť Maxim Integrated je kompaktný, sériový vstupno-výstupný ovládač so spoločnou katódou, ktorý môže prepojiť mikrokontroléry so 64 individuálnymi LED diódami, 7-segmentovými numerickými LED displejmi a až 8 číslic, zobrazenie stĺpcového grafu
Ako prepojiť modul GPS (NEO-6m) s Arduino: 7 krokov (s obrázkami)

Ako prepojiť modul GPS (NEO-6m) s Arduino: V tomto projekte som ukázal, ako prepojiť modul GPS s Arduino UNO. Údaje o zemepisnej dĺžke a šírke sa zobrazujú na LCD displeji a polohu je možné zobraziť v aplikácii. Zoznam materiálu Arduino Uno == > 8 dolárov GPS modul Ublox NEO-6m == > 15 dolárov 16x
Ako prepojiť displej 16x4 s Arduino: 6 krokov

Ako prepojiť displej 16x4 s Arduino: Úvod Nedávno som dostal niekoľko bezplatných vzoriek LCD od svojich priateľov na FocusLCDs.com. Jeden z nich je LCD monitor s rozmermi 16 x 4; P/N: C164AXBSYLY6WT. Namiesto HD44780 bežne používaného v štítoch LCD používa radič ST7066U (pozri technický list tu). Ja niesom
Ako prepojiť DeLorme Earthmate GPS LT-20 s Google Earth a vytvoriť tak skvelú mapu sledovania GPS .: 5 krokov

Ako prepojiť DeLorme Earthmate GPS LT-20 s Google Earth a vytvoriť tak skvelú mapu sledovania GPS .: Ukážem vám, ako pripojiť zariadenie GPS k obľúbenému programu Google Earth bez použitia aplikácie Google Earth Plus. Nemám veľký rozpočet, takže môžem zaručiť, že to bude čo najlacnejšie
