
Obsah:
- Autor John Day [email protected].
- Public 2024-01-30 12:01.
- Naposledy zmenené 2025-01-23 15:06.
Toto vám ukáže, ako upraviť fotografiu tak, aby vyzerala ako miniatúrny model. Budete potrebovať Gimpand akúkoľvek leteckú fotografiu. Ak máte spustené okná, budete potrebovať aj doplnok pre rozmazanie zaostrenia
Krok 1: Výber obrázka
Tento krok je veľmi dôležitý. Metóda, ktorú vám ukážem, nemusí na niektorých obrázkoch fungovať správne, v skutočnosti nemusí fungovať dobre na mnohých obrázkoch. Zdá sa, že letecké snímky fungujú najlepšie. Pamätajte si, že predstierate miniatúrny model a je ťažké ich fotografovať. Najľahší spôsob fotografovania modelu je tesne nad ním. Obrázok, ktorý som si vybral, je letecký záber na budovu montáže vozidla v Kennedyho vesmírnom stredisku. Vrelo odporúčam použiť tento obrázok na prvý pokus. (kliknite pravým tlačidlom myši a kliknite na „uložiť obrázok ako“)
Krok 2: Pridajte vrstvu
Po načítaní obrázka do programu Gimp (Súbor> Otvoriť) musíme na vrch pridať prázdnu vrstvu. V okne Vrstvy kliknite na novú vrstvu a pomenujte ju ľubovoľne. Ak sa vám okno Vrstvy nezobrazí, stlačte Ctrl-L (alebo ho vyberte z ponuky Dialógové okná)
Krok 3: Pridajte prechod
V okne Vrstvy vyberte novú vrstvu kliknutím na ňu. Teraz kliknite na nástroj Prechod v okne Gimp. Potom kliknite a podržte v spodnej časti obrázka a potiahnite myš do hornej časti obrázka, pri ťahaní sa zobrazí riadok, je dôležité, aby ste tento riadok ponechali rovný. ako len vieš. Uvoľnite myš, váš obrázok by teraz mal byť zospodu čierny a hore by mal vyblednúť a mal by vyzerať ako (druhý) obrázok nižšie. Ak má v spodnej časti bielu farbu a čiernu hore, kliknite na položku Farby a vyberte položku Invertovať.
Krok 4: Zmeňte krytie a kompenzujte objekty
Tento krok pomáha s realizmom, v neskoršom kroku pochopíte, prečo. V okne vrstiev kliknite na vrstvu so sivým prechodom a nastavte krytie (posuvník) na nižšie číslo, ponechajte vysoké číslo, aby ste mohli stále jasne vidíte gradient, ale chcete vidieť obrázok nižšie. budete sledovať objekty. 79 je dobré číslo. Teraz pre každý objekt (urobil som iba 6) pomocou výberu farby (kvapkadlo v okne gimpu) vyberte farbu v spodnej časti objektu. Potom kliknite na nástroj štetec (alebo ceruzku). vyplňte predmet farbou, ktorú ste práve vybrali. Ak sa pomýlite, kliknite na Control-z alebo zvoľte Späť v ponuke úprav. Ak je vaša kefa/ceruzka príliš veľká, pomocou posúvača mierky ju zmenšite/zväčšte. Ak je to ťažko viditeľné, môžete nepriehľadnosť zväčšiť alebo zmenšiť alebo priblížiť. (Nástroj na zväčšenie, stlačením ovládacieho klávesu oddialite), keď skončíte, nastavte krytie späť na 100 a vyplňte všetky medzery.
Krok 5: Rozmazajte obrázok
Tu sa stane kúzlo … V okne Vrstvy kliknite na oko vedľa vrstvy s prechodom. už by nemalo byť viditeľné. Teraz kliknite na vrstvu pozadia v okne vrstvy. v okne obrázka kliknite na položku Filtre, presuňte sa do podponuky rozmazania a potom kliknite na položku Rozostrenie zaostrenia. V okne rozmazania zaostrenia začiarknite políčko Použiť hĺbkovú mapu. Ako mapu použite vrstvu, ktorú ste vytvorili. Teraz sa rozhodnite, na čo chcete byť zaostrené, a posúvajte posúvač Ohnisková hĺbka, kým nie je zaostrený. Odporúčam urobiť to trochu rozostrené kvôli realizmu. (údajne je to fotografia, je ťažké ich zaostriť). Upravte polomer tak, aby sa vám páčilo množstvo rozmazania, a kliknite na tlačidlo ok.
Krok 6: To je ono
Hotovo. obdivujte svoju prácu a ukážte sa!
Odporúča:
MAG (miniatúrny automatický skleník): 9 krokov

MAG (miniatúrny automatický skleník): Moja matka je väčšinu času dosť zaneprázdnená. Chcel som jej teda pomôcť automatizáciou jej skleníkov. Týmto spôsobom môže ušetriť trochu času, pretože nebude musieť polievať rastliny. To dosiahnem pomocou MAG (Miniature Automatic Garden). Rovnako ako v
DIY miniatúrny solárny sledovač: 5 krokov (s obrázkami)

DIY Miniature Solar Tracker: V tomto projekte vám ukážem, ako vytvoriť solárny sledovač, ktorý, ako naznačuje názov, môže sledovať pohyb slnka po celý deň. A na konci vám ukážem rozdiel v získavaní energie medzi solárnym panelom namontovaným na solárnom sledovači
Miniatúrny uzamykateľný zosilňovač (a systém Sonar pre nositeľné zariadenia, atď.): 7 krokov
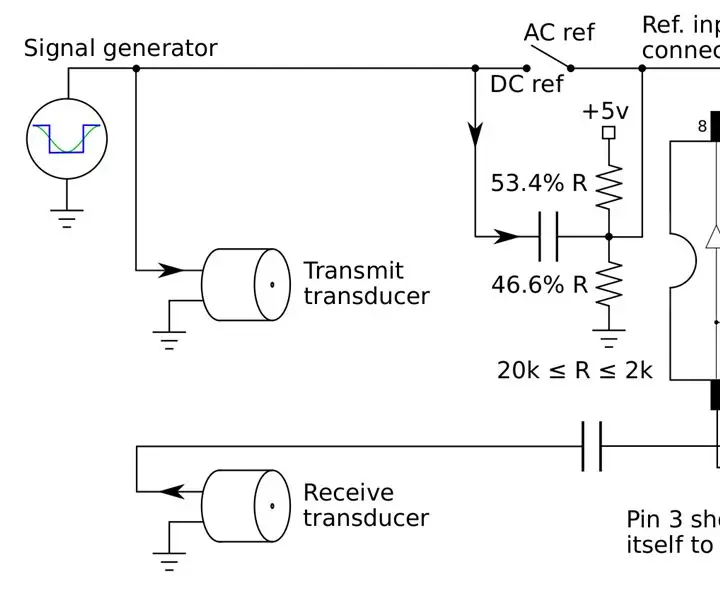
Miniatúrny nositeľný uzamykateľný zosilňovač (a systém Sonar pre nositeľné zariadenia, atď.): Postavte miniatúrny nízkonákladový zosilňovač, ktorý je možné vložiť do rámov okuliarov a vytvoriť systém sonarového videnia pre nevidomých alebo jednoduchý ultrazvuk. stroj, ktorý nepretržite monitoruje vaše srdce a pomocou systému Human-Machine Learning varuje pred
Ako vytvoriť miniatúrny počítač PowerTech (dračí autobus): 11 krokov

Ako postaviť miniatúrny počítač PowerTech (dračí autobus): | _ | _ | _ | _ | _ | _ | _ | _ | _ | _ | _ || _ | _ | _ | _ | _ | _ | _ | _ | _ | _ || _ | _ | _ | _ | _ | _
LED miniatúrny nendoroidný krb: 9 krokov (s obrázkami)

LED miniatúrny nendoroidový krb: Vaši nendoroidi si zaslúžia na Vianoce teplú a príjemnú noc pri ohni. Materiály: Miniatúrny drevený krb Adafruit Pro Trinket 5V* Mini PCB Neopixel 5 balení 30 AWG silikónový drôt Micro USB kábel (ideálne pravouhlý USB kábel) SolderHot g
