
Obsah:
- Krok 1: Skôr než začnete
- Krok 2: Nástroje
- Krok 3: Otvorte počítač
- Krok 4: Odpojte napájacie káble
- Krok 5: Odstráňte napájací zdroj
- Krok 6: Otvorte kryt napájacieho zdroja
- Krok 7: Získajte náhradný ventilátor
- Krok 8: Odstráňte starý ventilátor
- Krok 9: Pripojte nový ventilátor
- Krok 10: Otestujte napájací zdroj
- Krok 11: Znova pripojte a zapnite napájanie
- Autor John Day [email protected].
- Public 2024-01-30 12:01.
- Naposledy zmenené 2025-01-23 15:06.
Tento návod popisuje, ako vymeniť ventilátor za štandardný napájací zdroj počítača. Možno to budete chcieť urobiť, pretože ventilátor je poškodený, alebo nainštalovať iný typ ventilátora, napríklad osvetlený. V mojom prípade som sa rozhodol vymeniť ventilátor, pretože ventilátor môjho lacného zdroja začal vydávať dostatok hluku, aby ma rozptýlil … UPOZORNENIA
- Napájacie zdroje majú vo vnútri nebezpečné napätie, aj keď sú úplne odpojené. Kondenzátory na strane vedenia si zvyčajne zachovávajú svoj plný náboj, aj keď sú odpojené, a môžu spôsobiť bolestivý alebo dokonca smrteľný šok. Pokračujte, iba ak viete, čo robíte.
- Rozobratím napájacieho zdroja stratíte záruku.
- Otvorenie počítača môže spôsobiť stratu záruky, aj keď som sa s takýmto počítačom doteraz nestretol. Fidling s vnútornosťami môže tiež poškodiť ostatné súčasti, preto pokračujte iba vtedy, ak ste si sami sebou istí.
Aktualizácia-2011-05-02: Opravené vysvetlenie rozmerov ventilátora. Ďakujem KanyonKrisovi za opravu (pozri komentár v spodnej časti)
Krok 1: Skôr než začnete
Budete musieť vedieť, aký druh ventilátora musíte vymeniť. Jediným spôsobom, ako to zistiť, je zrejme otvoriť napájací zdroj a zistiť, aký typ je potrebný. V mojom prípade som ho musel otvoriť dvakrát; jedenkrát, aby ste zistili typ ventilátora, a druhýkrát ho vymeňte. Pre vašu bezpečnosť: Pred otvorením napájania sa pokúste čo najviac vybiť kondenzátory vo vnútri. Urobil som to zapnutím počítača a odpojením napájacieho kábla. Samozrejme, neexistuje žiadna záruka, že sa tým úplne vybijú kondenzátory. Ďalšou metódou je použiť rezistor 1 megaohm na skratovanie kondenzátorov. Kondenzátory sú veľké kondenzátory uvedené v kroku 6.
Krok 2: Nástroje
V závislosti od typu počítača a typu napájania budete potrebovať nasledujúce nástroje.
- skrutkovač (na otvorenie skrinky počítača a odstránenie skrutiek napájacieho zdroja)
- odstrihávač / odizolovač drôtu
- spájkovačka, spájkovačka a odpájkovacie čerpadlo (v prípade, že je potrebné spájkovať ventilátor)
- vysávač / nádoba na stlačený vzduch (na čistenie prachu)
Krok 3: Otvorte počítač
Najprv odpojte všetky káble pripojené k počítaču a otvorte kryt. Kryt je možné spravidla otvoriť bez nástrojov, ale v niektorých prípadoch budete musieť odskrutkovať kryt.
Krok 4: Odpojte napájacie káble
Odstráňte všetky káble prichádzajúce zo zdroja napájania na základnú dosku, pevné disky, optické jednotky, disketovú mechaniku a čokoľvek ďalšie, čo môžete mať. Niekedy existuje pripojenie k grafickému adaptéru a základná doska môže mať dve pripojenia na rôznych miestach. Odpojte všetky tieto položky. Nemusíte odpájať ostatné káble, ale možno budete musieť odstrániť niektoré dátové káble, aby ste sa dostali k napájacím konektorom. Pamätajte si, kde bolo všetko zapojené! Obvykle sa na každý konektor hodí iba jedno miesto, ale uistite sa, že viete, ako káble vrátiť. V niektorých prípadoch (napríklad pevné disky Serial ATA) existujú dva napájacie konektory, ale používate iba jeden (použitie oboch môže spôsobiť poškodenie jednotky). Najľahšou možnosťou je nasnímať fotografiu (ak máte digitálny fotoaparát).
Krok 5: Odstráňte napájací zdroj
Akonáhle sú káble odpojené, ste pripravení odpojiť napájanie z PC skrinky. Najprv odstráňte skrutky spájajúce napájací zdroj s puzdrom na zadnej strane počítača. Akonáhle sú tieto zariadenia mimo prevádzky, môžete zdvihnúť napájanie. V niektorých prípadoch (napríklad pri značkových počítačoch) nie je potrebné napájací zdroj vyskrutkovať, ale môžete ho odpojiť odstránením plastových úchytiek, ktoré ho držia dole.
Krok 6: Otvorte kryt napájacieho zdroja
Teraz, keď máte vypnuté napájanie, môžete odstrániť kryt a dostať sa tak k ventilátoru. Upozorňujeme, že otvorením krytu stratíte záruku. Puzdro sa zvyčajne otvára odskrutkovaním vrchnej časti. Ak nemáte šťastie, vrch bude prinitovaný, aby sa zabránilo falšovaniu, a budete musieť vyvŕtať nity (nie sú zahrnuté v tomto návode). Po otvorení krytu odskrutkujte ventilátor podľa obrázku. Štyri skrutky na zadnej strane držia ventilátor na mieste. Teraz môžete konečne zistiť, aký ventilátor si kúpiť. Upozorňujeme, že niektoré napájacie zdroje majú dva ventilátory, jeden vzadu a jeden v spodnej časti. Tiež umiestnenie ventilátorov sa môže líšiť od toho, čo som ukázal.
Krok 7: Získajte náhradný ventilátor
Kúpte alebo zachráňte ventilátor, ktorý sa veľmi zhoduje s existujúcim. Musíte vziať do úvahy veľkosť, napätie a prúd. Ďalej sa musíte uistiť, že je dostatočne výkonný na chladenie napájacieho zdroja. Musíte sa uistiť, že sa zmestí do vášho napájacieho zdroja, a tak si zaobstarajte taký, ktorý má rovnaké rozmery (alebo čo najbližšie; kutilský podnik zvyčajne dokáže odstrániť prebytočné kúsky;-))
Veľkosť je rozmery ventilátora. Môj ventilátor bol typ 80 mm (8 cm), čo znamená, že má rozmery 80 mm x 80 mm. Hodnoty napätia a prúdu sú uvedené na štítku. Obvykle tu môžete použiť bežný ventilátor PC skrine. Náhradu som vybral aj podľa jeho hlučnosti. O chladiacom výkone rozhoduje prietok v CFM, ktorý je ubúdajúcim vzduchom pohybujúcim sa na 1 inute (dá sa priblížiť otáčkami) ventilátora. Môj ventilátor napájania bohužiaľ nedal ani jeden, a tak som vybral jeden podľa výkonu vetra (cítiť ručne). V obchode s počítačovými časťami bolo predvedených niekoľko fanúšikov, takže som mohol porovnať prietok. Prípadne skúste vyhľadať špecifikácie na webovej stránke výrobcu ventilátora. Môžete sa pozrieť na tento web pre referenciu.
Krok 8: Odstráňte starý ventilátor
Po zakúpení náhradného ventilátora môžete starý ventilátor vybrať z napájania. Ak je ventilátor pripojený cez konektor na doske plošných spojov, môžete ho jednoducho odpojiť a zapojiť nový ventilátor. V mojom prípade to bolo priamo spájkované. Ak je to tak, uistite sa, že k novému ventilátoru dostanete rovnaký typ konektora. Ak je ventilátor spájkovaný, máte dve možnosti - odstrihnúť stredný drôt, spojiť a izolovať alebo, ako som sa rozhodol, odspájkovať z dosku plošných spojov a nový ventilátor priamo spájkujte. Toto je trochu väčší problém, ale výsledok vyzeral lepšie. Ak sa rozhodnete odspájkovať ventilátor, najskôr vyberte napájaciu dosku plošného spoja z puzdra. To je pripevnené niekoľkými skrutkami. Najlepšie je s ním hýbať čo najmenej, pretože sú pripojené desiatky vodičov. Zbytočný pohyb bude mať pravdepodobne za následok zlomenie drôtov, ktoré bude veľmi ťažké nájsť. Presunul som DPS len natoľko, aby som odstránil a vymenil ventilátor. Ďalšou výhodou je, že sa pravdepodobne nedotknete oblasti vysokého napätia na DPS.
Krok 9: Pripojte nový ventilátor
Pripravte nový vodič ventilátora na pripojenie. Kábel najskôr odstrihnite o niečo dlhšie ako originál. Dodatočná dĺžka má umožniť rôzne umiestnenie / vedenie drôtu. Ak existujú tri vodiče, budete potrebovať iba červený a čierny. Žltá je senzorový drôt, ktorý sa tu nepoužíva. Vodiče spájkujte na rovnaké miesto ako starý ventilátor. Dbajte na polaritu. Potom priskrutkujte ventilátor k puzdru a znova skontrolujte správnu orientáciu (obrátenie bude znamenať, že vzduch bude vháňať nesprávnym smerom).
Krok 10: Otestujte napájací zdroj
Akonáhle namontujete nový ventilátor, je dobré vyskúšať si, či napájací zdroj skutočne funguje a či sa ventilátor správne otáča. Tento krok som sám preskočil, takže budete musieť skontrolovať nasledujúci web, ktorý popisuje, ako ovládať napájací zdroj bez pripojenia k základnej doske. Http://www.overclock.net/faqs/15751-info-can- i-use-two-power.html
Krok 11: Znova pripojte a zapnite napájanie
Ak zdroj napájania funguje, môžete ho vložiť späť do puzdra a znova ho pripojiť k základnej doske. Uistite sa, že všetky konektory sú na správnych miestach. Znova zapojte všetky káble dozadu. Po pripojení napájajte počítač. Mal som chvenie, keď sa počítač najskôr odmietol spustiť, ukázalo sa, že som uvoľnil jednu stranu chladiča CPU a plávala bez kontaktu. Dbajte na to, aby ste pri výmene napájania nepokazili ostatné pripojenia, pred zapnutím všetko skontrolujte. Užite si svojho nového fanúšika! --- Toto je môj prvý pokyn, preto prosím upozornite na chyby / nedostatky
Odporúča:
Obnova starého napájacieho zdroja pre počítač: 12 krokov (s obrázkami)

Obnova starého napájacieho zdroja pre počítače: Od 90. rokov minulého storočia boli počítače napadnuté svetom. Situácia pokračuje dodnes. Staršie počítače do roku 2014 … 2015 sa väčšinou nepoužívajú. Keďže každý počítač má napájanie, existuje veľké množstvo z nich opustených vo forme odpadu.
Návrh obvodu napájacieho zdroja SMPS 12V 1A: 4 kroky
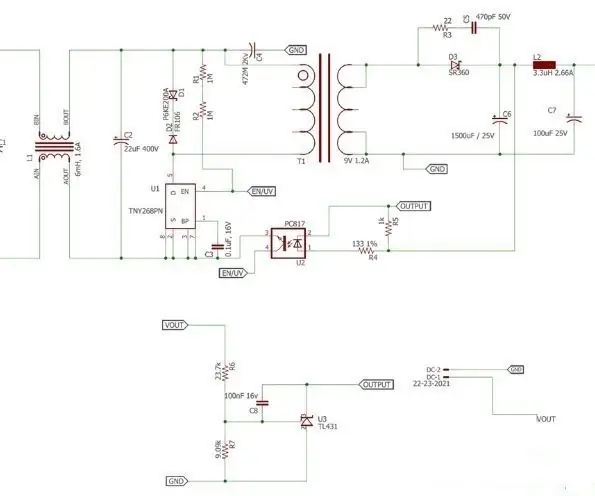
Návrh obvodu napájacieho zdroja SMPS 12V 1A: Hej, chlapci! Každé elektronické zariadenie alebo výrobok vyžaduje na svoju prevádzku spoľahlivú napájaciu jednotku (PSU). Takmer všetky zariadenia v našej domácnosti, ako napríklad televízor, tlačiareň, prehrávač hudby atď., Sa skladajú z integrovaného napájacieho zdroja, ktorý premieňa sieťový napájací zdroj
Základný obvod a teória napájacieho zdroja: 7 krokov
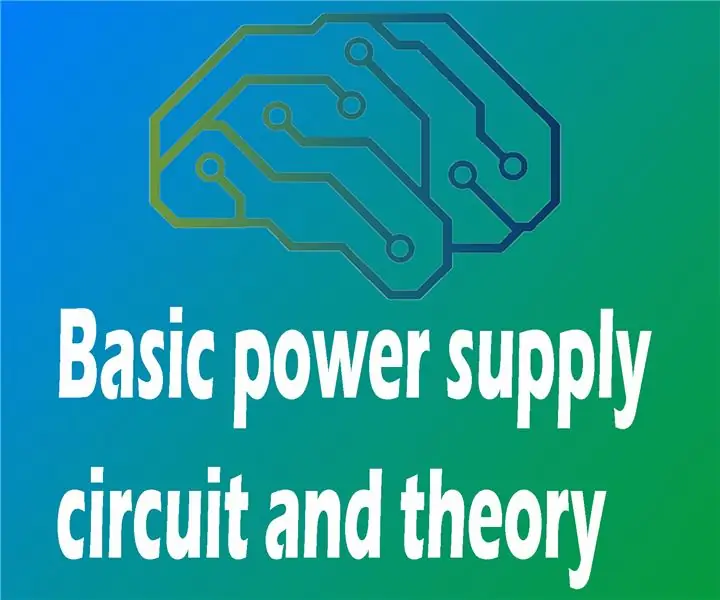
Obvod a teória základného napájacieho zdroja: V tomto projekte vám ukážem, ako si vytvoriť vlastný napájací zdroj pomocou základných komponentov. Pokryjem základnú teóriu o transformátoroch, vyhladzovaní a regulácii nápravy
Stavba napájacieho zdroja nastaviteľného stolného počítača: 4 kroky (s obrázkami)

Zostavenie napájacieho zdroja s nastaviteľnou lavicou: Používam starý napájací zdroj založený na lineárnom regulátore už mnoho rokov, ale maximálny výkon 15V-3A spojený s nepresnými analógovými displejmi ma prinútil vytvoriť si vlastný napájací zdroj. rieši tieto problémy. Pozrel som sa na ďalšie
Ako vytvoriť nastaviteľný stolný napájací zdroj zo starého napájacieho zdroja pre počítač: 6 krokov (s obrázkami)

Ako vytvoriť nastaviteľný napájací zdroj zo starého počítača: Mám starý počítačový napájací zdroj. Preto som sa rozhodol z neho vytvoriť nastaviteľný napájací zdroj. Na napájanie potrebujeme iný rozsah napätí alebo skontrolujte iný elektrický obvod alebo projekt. Vždy je preto skvelé mať nastaviteľný
