
Obsah:
- Krok 1: Vyberte server z regálu
- Krok 2: Odstráňte pamäťové moduly
- Krok 3: Odstráňte karty
- Krok 4: Odstráňte plastový oddeľovač kariet
- Krok 5: Odstráňte priečnik
- Krok 6: Odpojte Cdrom
- Krok 7: Odpojte konektor detekcie narušenia podvozku
- Krok 8: Odstráňte chladič Northbridge
- Krok 9: Odstráňte kryt procesora
- Krok 10: Odstráňte chladiče procesora
- Krok 11: Odpojte káble od základnej dosky
- Krok 12: Odstráňte dve ďalšie dosky
- Krok 13: Modré tlačidlo
- Krok 14: Vyčistite chladiče
- Krok 15: Naneste tepelný tuk
- Krok 16: Premiestnenie procesorov
- Krok 17: SKONTROLUJTE RAIDOVÝ KĽÚČ! Potom nainštalujte novú dosku
- Krok 18: Pripojte tri káble späť
- Krok 19: Nainštalujte chladiče procesora
- Krok 20: Nainštalujte chladič Northbridge
- Krok 21: Nainštalujte priečnik
- Krok 22: Nainštalujte kábel Cd Rom
- Krok 23: Nainštalujte konektor pre narušenie podvozku
- Krok 24: Nainštalujte ďalšie dve dosky
- Krok 25: Nainštalujte plastový oddeľovač kariet
- Krok 26: Nainštalujte ďalšie karty
- Krok 27: Nainštalujte pamäť
- Krok 28: Vráťte server späť do stojana
- Krok 29: To je ono
2025 Autor: John Day | [email protected]. Naposledy zmenené: 2025-01-23 15:06
Takto vymeníte základnú dosku Dell 6850. Ak nájdete náhradnú základnú dosku a nemáte žiadnu oficiálnu technológiu, ktorá by ju za vás mohla zmeniť, môžete to urobiť sami, nie je to také ťažké, ak viete o modrom tlačidle.
Jedná sa o tieto kroky: 1. vyberte server zo stojana (alebo ho nechajte, čokoľvek) 2. vyberte pamäťové moduly 3. vyberte všetky karty pcix, ktoré môžete mať 4. vyberte plastový rozdeľovač kariet 5. vyberte priečka 6. odpojte cdrom 7. odpojte konektor vniknutia do šasi 8. odstráňte chladič northbridge 9. odstráňte kryt z procesorov 10. odstráňte chladiče procesora 11. odpojte tri káble od základnej dosky 12. vyberte dve ďalšie dosky (iba použiteľné, ak máte tretí a štvrtý procesor) 13. potiahnite modré tlačidlo, položte základnú dosku dopredu a najskôr zdvihnite zadnú stranu 14. čisté chladiče 15. naneste na všetky štyri procesory a čip severnej mostovky ternárny tuk 16. premiestnite procesory z stará doska na novú dosku. uistite sa, že ste správne používali uvoľňovacie páčky. 17. vložte novú základnú dosku najskôr spredu nadol, potom ju posuňte späť a zároveň ťahajte modré tlačidlo nahor. (uistite sa, že modré tlačidlo zapadne na miesto, aby držalo základnú dosku na správnom mieste) 18. zapojte tri káble do novej základnej dosky 19. nainštalujte chladiče procesora 20. nainštalujte chladič northbridge 21. nainštalujte priečnik 22. nainštalujte kábel cd rom 23. nainštalujte konektor narušenia podvozku 24. nainštalujte ďalšie dve dosky. (platí len vtedy, ak máte tretí a štvrtý procesor) 25. nainštalujte plastový oddeľovač 26. nainštalujte všetky potrebné karty pcix 27. nainštalujte pamäťové moduly 28. vráťte server do stojana a zapnite ho Áno, toto nie sú dobré obrázky. Áno, vzal som ich s mizerným mobilom. Áno, niekoľko z nich som použil viackrát.:)
Krok 1: Vyberte server z regálu
Tento krok môžete preskočiť, ak chcete, ale je trochu jednoduchšie vykonať tento postup na lavičke alebo stole. Vľavo a vpravo vpredu vpredu sú malé modré záložky, na ktoré musíte zatlačiť. potom môžete potiahnuť server dopredu asi o 1/2 palca a on sa zdvihne a vyskočí z koľajníc. Je to ťažké!
Krok 2: Odstráňte pamäťové moduly
Ak máte v každom module nainštalované rovnaké množstvo pamäte RAM, nezáleží na tom, v akom poradí sa vrátia, stačí ich vytiahnuť a zatiaľ odložiť.
Krok 3: Odstráňte karty
odstráňte všetky karty pci/pcix, ktoré môžete mať na serveri
Krok 4: Odstráňte plastový oddeľovač kariet
Existujú dve malé čierne záložky, ktoré musíte zatlačiť, aby sa táto vec mohla uvoľniť. Ospravedlňujem sa za rozmazaný obrázok.
Krok 5: Odstráňte priečnik
Na bočných stenách sú dve čierne záložky, ktoré musíte zatlačiť smerom k zadnej časti servera. potom môžete zdvihnúť priečku. Buďte opatrní s káblom scsi pripevneným k lište, ak ho máte.
Krok 6: Odpojte Cdrom
je to kábel scsi na pravej strane, tesne za miestom, kde bývalo brvno.
Krok 7: Odpojte konektor detekcie narušenia podvozku
Je to až o štyri procesory (alebo o štvrtý procesorový slot, ak nemáte štvrtý procesor) na ľavej strane v prednej časti základnej dosky. má čierny a červený drôt a je ťažké ho uvoľniť. Je to blízko jedného z vstavaných konektorov scsi. Dávajte pozor, aby ste ho nerozbili!
Krok 8: Odstráňte chladič Northbridge
Pokyny k vašej novej základnej doske by mali obsahovať poznámku k tomuto kroku. Nedvíhajte chladič, kým tepelný tuk pod ním nepustí, alebo môžete poškodiť čip. Uvoľnite remienok a potom jemne otáčajte chladičom v smere a proti smeru hodinových ručičiek, kým nepocítite, že sa uvoľňuje. Potom jemne vytiahnite priamo hore.
Krok 9: Odstráňte kryt procesora
Toto je trochu ošemetné, pretože pri zdvíhaní na štyroch miestach musíte stlačiť nadol na dvoch miestach. Ide o to, uvoľniť klipy zatlačením nadol a potom zdvihnúť celý panel priamo hore. Ak sa to drží, je to len v zábere, pretože ste nezdvíhali priamo hore. Vyrovnajte ho zatlačením nadol na časť, ktorá je vyššie, a potom to skúste znova. Dve miesta, ktoré stlačíte, aby ste uvoľnili klipy, sú zreteľne označené. (vyhľadajte dva kruhy so symbolmi nadol)
Krok 10: Odstráňte chladiče procesora
opatrne vyberte chladiče procesora. Zatlačte modrú zarážku nadol a jemne pritiahnite nahor kovové tyče k sebe. Potom použite rovnakú metódu ako pri skrúcaní severného mosta, kým nepocítite, že je zadarmo. Ak to neurobíte správne, môže sa stať, že predčasne vytiahnete procesor. Ak vytiahnete procesor, jemne ho vytiahnite z chladiča, nadvihnite západku na pätici procesora úplne hore a vymeňte procesor (pozor na orientáciu! #1 a #2 sú o 180 stupňov od #3 a #4!), Nezabudnite zasunúť západku úplne nadol.
Krok 11: Odpojte káble od základnej dosky
Existujú tri káble (dva z nich sú veľmi tuhé), ktoré musíte odpojiť. Buď opatrný!
Krok 12: Odstráňte dve ďalšie dosky
Ak máte tretí a/alebo štvrtý procesor, budete mať tiež jednu alebo dve ďalšie dosky naľavo od severného mostíka. Tieto držia na svojom mieste ako moduly DIMM, jednoducho od nich zatlačte západky a vytiahnite ich. Pamätajte si, kam idú!
Krok 13: Modré tlačidlo
Toto je ošemetná časť! Priamo v strede dosky je modré tlačidlo. Ak ho vytiahnete nahor, pričom tlačíte celú dosku dopredu, posunie sa asi o 1/2 palca a uvoľní sa zo šasi. Potom stačí zdvihnúť zadnú stranu dosky nahor a von a predná časť bude nasledovať. Buď jemný!
Krok 14: Vyčistite chladiče
Použite čistiace podložky, aby ste odstránili všetky tepelné masti z chladičov!
Krok 15: Naneste tepelný tuk
Pomocou striekačiek plných termálneho tuku naneste materiál na každý procesor a čip Northbridge. Mali by ste ísť po špirále, ale v skutočnosti toho nie je dosť na to, aby ste to zvládli. Hovorí sa, aby sa vám tieto veci nedostali na kožu, ale musíte ich rozmazať. Používajte rukavice! Alebo si to dajte na prsty a očistite ich. Robím si srandu! Umyte si ruky !!
Krok 16: Premiestnenie procesorov
Opatrne vyberte procesory zo starej dosky a vložte ich (správne orientované) na novú dosku. Uistite sa, že zdvihnete páčky úplne hore a dozadu, aby ste vytiahli alebo vložili procesory, a tiež aby ste páčku zatlačili úplne dozadu a nadol, akonáhle bude procesor na svojom mieste.
Krok 17: SKONTROLUJTE RAIDOVÝ KĽÚČ! Potom nainštalujte novú dosku
Ak ste zaplatili za integrovaný RAID, bude nainštalovaný hardvérový kľúč RAID. Musíte to dostať zo starej dosky na novú. Nachádza sa v blízkosti zadnej strany dosky, nainštalovanej do modrej zásuvky. Ak chcete nainštalovať novú dosku, vložte najskôr prednú stranu, opatrne sa vyhnite plastovým bitom a káblom, ktoré sú v ceste, a potom umiestnite zadnú stranu nadol, a posuňte dosku smerom dozadu, pričom ťahajte za modrú západku, ktorá zaisťuje vec na mieste. Pred prechodom na krok 18 sa uistite, že je doska uzamknutá!
Krok 18: Pripojte tri káble späť
uistite sa, že sú správne usadené.
Krok 19: Nainštalujte chladiče procesora
Buď jemný. Zadná časť popruhu západky ide dovnútra, potom stlačte predné diely k sebe a zatlačte na modrý jazýček. Nasaďte aj kryt !!
Krok 20: Nainštalujte chladič Northbridge
Rovnaké ako pri vyberaní, naopak.
Krok 21: Nainštalujte priečnik
Malo by to zaklapnúť späť na miesto. Uistite sa, že kábel cd rom prechádza cez vrúbkovanú časť lišty.
Krok 22: Nainštalujte kábel Cd Rom
Musíte sa uistiť, že kábel je čo najrovnejší voči vonkajšej stene, aby doň nenarazil pamäťový modul („A“).
Krok 23: Nainštalujte konektor pre narušenie podvozku
Nezabudnite na tento!
Krok 24: Nainštalujte ďalšie dve dosky
Ak máte tretí a/alebo štvrtý procesor, nainštalujte prvú a/alebo druhú „inú“dosku vľavo od čipu Northbridge.
Krok 25: Nainštalujte plastový oddeľovač kariet
Pôjde to len jedným spôsobom. Uistite sa, že sa spustí, a potom si jemne myslíte, že ste ho dostali dovnútra.
Krok 26: Nainštalujte ďalšie karty
Uistite sa, že ste vložili všetky karty, ktoré ste vybrali- ak máte PERC, budete tiež musieť pripojiť interný kábel scsi, ktorý ide do základnej dosky.
(tento obrázok ukazuje PERC 4/DC bez nainštalovaného plastového rozdeľovača, uistite sa, že ste najskôr vložili delič !!)
Krok 27: Nainštalujte pamäť
Opatrne vložte všetky svoje pamäťové moduly. Keď stlačíte modré úchytky nadol, z prednej a zadnej časti modulu vychádzajú kovové hroty, ktoré ho držia na svojom mieste.
Krok 28: Vráťte server späť do stojana
Ak ste ho vybrali, vráťte ho späť, nasaďte vrchnú časť a zapáľte ho!
Možno budete musieť nastaviť niektoré možnosti systému BIOS, aby vyzerali ako vaša stará doska. POZNÁMKA: Môj PERC 4/DC nejako stratil svoje nastavenia, aj keď je batéria v poriadku a červené svetlo zostalo po celú dobu, čo som ju mal mimo server. Musel som ísť dovnútra a povedať mu, aby skopíroval konfiguráciu z diskov na nvram. Ak nie ste oboznámení s nastavením PERC, mali by ste to nechať urobiť spoločnosťou Dell, pretože ak vyberiete nesprávne možnosti, zničíte svoje pole a navždy prídete o údaje. Ale máte zálohu, nie ?!
Krok 29: To je ono
Dúfam, že vám to vyšlo. Možno nabudúce sa technik ukáže, že robí svoju prácu!
Odporúča:
Reproduktor základnej dosky PCB: 5 krokov (s obrázkami)

Reproduktor základnej dosky s plošnými spojmi: Typická technická a technická špecifikácia. Priemerná hodnota nuly! Typ: DSe eu ganhar algum dos principais prêmios eu pretendo levar na Universidade a availableibilizar para os alunos e profesores de vyuitarem to criaçã
Dezinfekčný box UV-C-výučba základnej verzie: 11 krokov (s obrázkami)

Dezinfekčný box UV-C-výučba základnej verzie: Steven Feng, Shahril Ibrahim a Sunny Sharma, 6. apríla 2020 Osobitné poďakovanie Cheryl za poskytnutie cenných spätných väzieb Verziu tejto inštrukcie pre dokument Google nájdete na stránke https://docs.google. com/document/d/1My3Jf1Ugp5K4MV … Výstražná kontrolka UV-C
Získanie práce s LoRa (SX1278/XL1278-SMT) pomocou SPI na module základnej dosky WeMos D1 ESP-12F ESP8277 s OLED: 7 krokov

Začíname pracovať s LoRa (SX1278/XL1278 -SMT) cez SPI na module základnej dosky WeMos D1 ESP -12F ESP8277 s OLED: Vypracovanie mi trvalo týždeň - zdá sa, že na to nikto predo mnou neprišiel - tak dúfam, že vás to zachráni nejaký čas! Nešikovne pomenovaný modul základnej dosky „WeMos D1 ESP-12F ESP8266 s 0,96 palcovou obrazovkou OLED“je vývojová doska za 11 dolárov,
Zostavenie základnej dosky (mínus procesor): 10 krokov
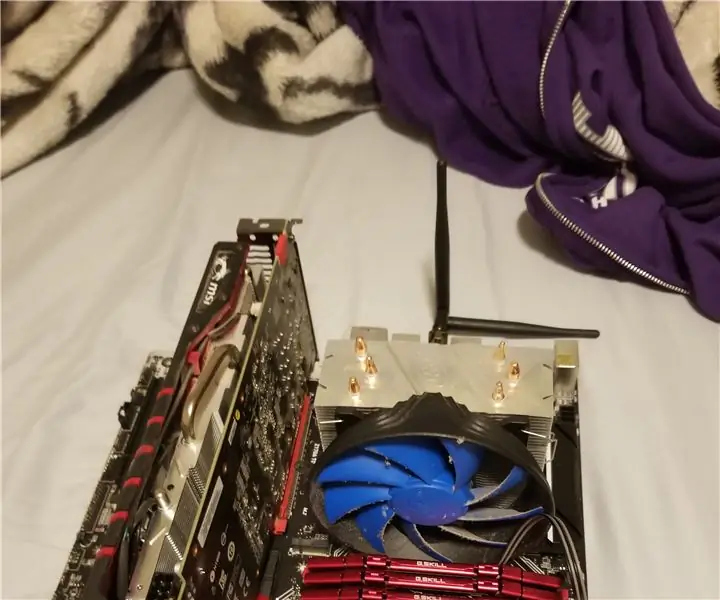
Zostavenie základnej dosky (mínus procesor): S týmto návodom sa naučíte zostavovať rôzne odnímateľné komponenty. z dôvodu nedostatku dostupnosti tepelnej pasty nedôjde k montáži procesora
Výmena tlačidlovej dosky Canon PowerShot SD750: 4 kroky

Výmena tlačidlovej dosky Canon PowerShot SD750: Kamera môjho brata bola žuvaná jeho nemeckým ovčiakom a spadla do vody. Okrúhla tabuľka tlačidiel, ktorá slúži na posúvanie sa v obrázkoch, sa zasekla pri posúvaní. Pokus o sušenie a čistenie jednotky bezvýsledne. Našiel som náhradnú dosku na
