
Obsah:
- Autor John Day [email protected].
- Public 2024-01-30 12:01.
- Naposledy zmenené 2025-01-23 15:06.
Tento návod vám ukáže, ako pridať text k obrázku pomocou príkazu previesť v systéme Linux. Jedným z cenných spôsobov, ako to využiť, je umiestnenie popisku k obrázku na účely dokumentácie. Ďalším použitím by bolo umiestnenie časovej pečiatky na obrázok, ktorý sa automaticky generuje webovou kamerou. Existuje mnoho možností prevodu, ktoré môžete použiť pri umiestňovaní textu na obrázok. Môžete si vybrať počiatočný bod textu (prostredníctvom súradnice výšky/šírky), farbu výplne textu, veľkosť bodu textu a použité písmo. Tento návod vám ukáže, ako to všetko urobiť. Hlavnou chybou tohto pokynu je, že to všetko musíte urobiť v operačnom systéme Linux. Neviem o takom nástroji, ako je prevod v systéme Microsoft Windows, ale kto niekedy robí niečo s príkazovým riadkom v systéme Windows? Tento návod je viac zameraný na používateľov Linuxu, ktorí chcú zo svojho počítača dostať maximum. Ak ste používateľom systému Windows a stále vás láka prečítať si tento návod, môže vás lákať stiahnuť a nainštalovať Linux. Neskôr môžem napísať návod, ako to urobiť, ale ak sa tomu chcete venovať sami, môžete ísť na stránku https://www.ubuntu.com/ a proces začať. Môžete z počítača urobiť počítač s dvoma bootmi (naozaj by som vám odporučil nainštalovať do počítača druhý pevný disk-stačí akákoľvek veľkosť). BTW, Linux je ZADARMO spolu so všetkým, čo má k dispozícii. Tiež je zatiaľ nezraniteľný voči vírusom.
Krok 1: Nástroj Linux na „konverziu“
Na splnenie úlohy pridania štítka k obrázku budeme pracovať úplne v okne terminálu Linux. Windows to nazýva príkazové okno, ale v systéme Windows sa používa len zriedka, s výnimkou starých časov, ktoré si to pamätajú z čias DOS. Používatelia Linuxu to hojne používajú. V prvom rade otvorte okno terminálu. V systéme Ubuntu Linux to urobíte výberom Aplikácie-> Terminál. Otvorí sa okno s príkazovým riadkom. Dostanete sa do svojho domovského adresára. Predpokladajme, že obrázok, s ktorým sa chcete hrať, je v podadresári „obrázky“. Ak sa chcete dostať do podadresára, zadajte „obrázky cd“. Zadajte čiarku „ls“a zistite, aké súbory sa tam nachádzajú. V mojom prípade chcem pracovať so súborom s názvom „sunset1.jpg“. Tiež sa chcete uistiť, že príkaz konvertovať je k dispozícii vo vašom systéme. Jedným zo spôsobov, ako to urobiť, je zadať príkaz „ktorý prevádza“. Ak je k dispozícii, jeho umiestnenie sa vytlačí na obrazovku. V mojom prípade je to na "/usr/bin/convert". Ďalší spôsob, ako zistiť, či je k dispozícii, je zadanie príkazu „previesť“na príkazovom riadku. Ak tam je, vytlačí sa dlhý popis príkazu so všetkými dostupnými možnosťami. Ak tam nie je, zobrazí sa „convert: command not found“. Predpokladajme, že je k dispozícii. Ak zadáte holý príkaz „previesť“, uvidíte, že je to veľmi účinný nástroj s mnohými funkciami. Podrobnejší popis príkazu convert nájdete na: https://linux.about.com/od/commands/l/blcmdl1_convert.htmPre naše účely chceme na napísanie titulku použiť iba argument „-draw“k fotke.
Krok 2: Pridanie titulky
Môj pôvodný obrázok bude súbor s názvom sunset1.jpg. Toto je fotka, ktorú som urobil na nedávnej ceste do Egypta a Jordánska (Všetky fotografie si môžete pozrieť na https://www.datasink.com/egypt2009.shtml). Ponechám pôvodný obrázok na mieste a kvôli bezpečnosti uložím zmeny v nových názvoch súborov. Pôvodný obrázok je zmenšenou verziou oveľa väčšieho obrázka, ktorý bol 7 megapixelovým obrázkom. Použil som inú schopnosť príkazu "konvertovať", aby som zmenil veľkosť menšej verzie pre tento pokyn. Tento obrázok má 640 x 480. To znamená, že je 640 pixelov široký a 480 pixelov vysoký. Tieto informácie použijeme na určenie, kam chceme umiestniť popis. Tu je príkaz, ktorý produkuje sunset2.jpg: konvertovať -bodová veľkosť 20 -vyplniť žltý -nakresliť 'text 270, 460 "Západ slnka nad Nílom"' sunset1-j.webp
Krok 3: Automatizácia označovania obrázkov
Videli ste, ako ručne pridávate popis k obrázku z príkazového riadka. Funguje to dobre, ak máte k dispozícii iba niekoľko fotografií, ale pracovať týmto spôsobom môže byť dosť únavné. Ak máte na spracovanie veľké množstvo obrázkov, možno budete chcieť v Linuxe použiť nejaký skriptovací jazyk. Jednou z možností je použiť shell skript. Používam skriptovací jazyk Perl. Práve to používam pre všetky druhy CGI skriptov na webe. Ďalšími možnosťami sú Java, C ++, PHP a Python. Čokoľvek použijete, musíte byť schopní vytvoriť reťazec príkazového riadka a shell na jeho spustenie. Tento spôsob využívam predovšetkým vtedy, keď raz za minútu automaticky vložím časovú pečiatku do obrázka, ktorý generuje moja webová kamera. V skripte Perl sformulujem aktuálnu časovú pečiatku (dátum a čas) a potom ju prekryjem na aktuálnom obrázku. Na fotografiu som vložil aj adresu svojej webovej stránky. Môžete vidieť, že priložený obrázok bol urobený 2. februára o 13:07. Mám v počítači skript, ktorý beží raz za minútu. Zachytí obrázok z webovej kamery, vloží názov webovej stránky a časovú pečiatku a potom ich nahrá na môj web. MÔŽETE to vidieť v praxi na stránke https://www.datasink.com/webcam.shtml. Hovorím „môžem“, pretože k tomu dochádza iba vtedy, keď je počítač zapnutý. Nenechávam to cez noc alebo keď som preč. Ak by som chcel označiť celý adresár obrázkov, vytvoril by som na to skript Perl. Jedným zo spôsobov, ako to urobiť, je vytvoriť textový súbor, ktorý obsahuje celý zoznam obrázkov v adresári, jeden na riadok. Za názvom obrázku v každom riadku bude text titulku. Vytvoril by som slučku, ktorá by prevzala štítok a použila ho na obrázok. Samozrejme, že by bol problém s horizontálnym vycentrovaním štítku. Pravdepodobne by som musel vypočítať skutočnú šírku titulku a potom upraviť horizontálny argument.
Odporúča:
Odstráňte pozadie viacerých obrázkov pomocou Photoshopu 2020: 5 krokov

Odstránenie pozadia z viacerých obrázkov pomocou Photoshopu 2020: Odstránenie pozadia z obrázku je teraz veľmi jednoduché! Takto môžete pomocou programu Adobe Photoshop 2020 odstrániť pozadie viacerých (dávkových) obrázkov pomocou jednoduchého skriptu
Vytvorte klasifikátory obrázkov OpenCV pomocou Pythonu: 7 krokov
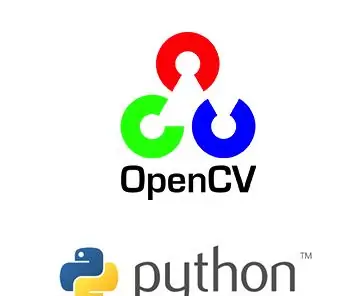
Vytváranie klasifikátorov obrázkov OpenCV pomocou Pythonu: Haarove klasifikátory v pythone a opencv sú pomerne zložité, ale jednoduché úlohy. Často sa stretávame s problémami pri detekcii a klasifikácii obrázkov. najlepším riešením je vytvoriť si vlastný klasifikátor. Tu sa naučíme vytvárať vlastné klasifikátory obrázkov pomocou niekoľkých
Ukladanie obrázkov pre vašu úlohu: 4 kroky (s obrázkami)

Ukladanie obrázkov pre vašu úlohu: 1. Otvorte nový dokument Google a pomocou tejto stránky uložte svoje obrázky. Použite ctrl (ovládací prvok) a písmeno „c“kľúč na kopírovanie.3. Použite ctrl (ovládací prvok) a " v " kľúč na vloženie
Už nikdy nevkladajte pokyny pomocou príkazu Jott: 4 kroky
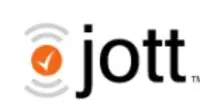
Už nikdy nezadávajte pokyny pomocou Jott: Ste unavení z písania svojich pokynov? Čo keby ste ich mohli namiesto toho povedať? S Jottom môžete. Jott je bezplatná služba, ktorá prepisuje váš hlas do textu. Potom môžete vziať tento text a skopírovať ho do pokynov bez toho, aby ste
(Ľahké) Grafiky ATI v systéme Linux pomocou Fglrx: 3 kroky

(Ľahké) Grafiky ATI v systéme Linux pomocou Fglrx: Dobre, potom, čo ste si nainštalovali Linux, ak sa chcete zbaviť poskytovaných základných ovládačov videa, musíte nainštalovať fglrx. fglrx je ovládač videa poskytovaný spoločnosťou AMD/ATI pre grafické karty Radeon a FireGL pre Linux a existuje mnoho ďalších
