
Obsah:
- Krok 1: Nájdite súbor papiernictva na úpravu…
- Krok 2: Identifikácia dielov…
- Krok 3: Rodové ohýbanie …
- Krok 4: Zmena iba časti grafiky …
- Krok 5: Uložte si prácu…
- Krok 6: A teraz bez pohlavia …
- Krok 7: Počkajte! Meno je príliš modré…
- Krok 8: Teraz náročná časť …
- Krok 9: Otestujte výsledky…
- Krok 10: Extra !!
- Autor John Day [email protected].
- Public 2024-01-30 12:01.
- Naposledy zmenené 2025-01-23 15:06.
V tomto návode ukážem postup na odstránenie pohlavia papiernictva s oznámením narodenia pridaním ružovej a žltej verzie. Na vykonanie grafických zmien budete potrebovať Photoshop alebo podobný editor. Tiež by bolo vhodné nainštalovať balík Apple Developer's Tools z pôvodného inštalačného disku DVD systému Mac OS X a použiť nástroj Editor zoznamov vlastností. Súbory zoznamu vlastností môžete upravovať pomocou textového editora, ale je to oveľa menej intuitívne a elegantné … Keď Apple prvýkrát predstavil Leopard (Mac OS X verzus 10.5), jednou z naozaj úhľadných funkcií bola funkcia Stationery v aplikácii Mail. Dodali niekoľko profesionálne navrhnutých šablón, vďaka ktorým je odosielanie veľmi efektívnych e -mailov veľmi jednoduché. Niektoré z nich dokonca mali možnosť zmeniť základnú farbu! Toto bolo obzvlášť dôležité v papiernictve „Oznámenie o narodení“. V určitom bode počas siedmich aktualizácií Leoparda boli pôvodné papiernictvo nahradené ešte lepšie zostavenými šablónami. Jednou z obetí bolo bohužiaľ to, že menej z nich malo funkciu zmeny farby. Najviac sklamaním je, že „oznámenie o narodení“je teraz k dispozícii iba v modrej farbe! Čo keď chcete oznámiť dievča? Čo keď oznamujete svoj nový zábavný systém s vysokým rozlíšením? Budete potrebovať/chcieť niečo iné ako modrú! Minulý týždeň som sa rozhodol naučiť sa vytvárať vlastné súbory predlohy pre poštu. Súčasťou procesu je pochopiť, ako funguje súčasné papiernictvo. Je oveľa jednoduchšie upraviť to, čo už existuje, ako vytvárať nové od začiatku. Výsledky sú tiež okamžite potešujúce, ako sme v dnešnej dobe očakávali.
Krok 1: Nájdite súbor papiernictva na úpravu…
Kancelárske potreby pre poštu sa nachádzajú na ktoromkoľvek z troch miest. Pôvodné súbory sú umiestnené v priečinku Library (Knižnica) v hlavnom adresári pevného disku. doplnkové papiernictvo môže byť tiež umiestnené v knižnici vášho domovského priečinka alebo v knižnici siete. Vo všetkých prípadoch idú v knižnici rovnakou cestou. Pretože existuje veľmi málo vlastných papiernictiev, pravdepodobne máte v poštovej knižnici iba papiernictvo dodané spoločnosťou Apple. Nájdete ich podľa tejto cesty:/Knižnica/Podpora aplikácií/Apple/Mail/Papiernictvo/Apple/Obsah/Zdroje/Konkrétne papiernictvo, ktoré budeme upravovať, sa nachádza v priečinku Oznámenia, ktorý nasleduje po ďalšej ceste: Oznamy/Obsah/ Zdroje/Baby.mailstationery Pred úpravou tohto súboru si vytvorte záložnú kópiu. Najjednoduchšou technikou zálohovania je vybrať súbor Baby.mailstationery a vybrať položku ponuky: Finder -> Komprimovať „Baby.mailstationery“. Toto skopíruje pôvodný súbor do súboru zip v rovnakom priečinku. Tento krok nepreskočte! Ak originál úplne zlikvidujete, vždy ho môžete obnoviť pomocou zálohy.
Krok 2: Identifikácia dielov…
Súbor Baby.mailstationery je to, čo Apple označuje ako balík. Je to vlastne skrytý priečinok obsahujúci všetky časti, ktoré definujú súbor. K balíku sa dostanete kliknutím pravým tlačidlom myši (so stlačeným klávesom Ctrl) a výberom položky Zobraziť obsah balíka. V kontextovom menu nájdete ešte jeden priečinok s obsahom a ďalší priečinok so zdrojmi! Nakoniec v priečinku Zdroje nájdeme všetky diely, ktoré tvoria naše papiernictvo: baby_clip-j.webp
Krok 3: Rodové ohýbanie …
Vyberte všetky položky označené ako „grafický komponent“pomocou klávesu Command. Skupinu môžete buď presunúť do Photoshopu (alebo vami preferovaného grafického editora) v doku, alebo pravým tlačidlom myši (so stlačeným klávesom Control) kliknúť na ktorúkoľvek z vybratých položiek a vybrať „Otvoriť pomocou …“a vybrať grafický editor. Som iba poskytne pokyny pre Photoshop. Ak používate iný grafický editor, možno budete musieť nájsť inú techniku. Začnite s najkomplexnejším obrázkom, aby ste našli techniku zmeny farby. Budú nasledovať jednoduchšie položky. Vybral som sa experimentovať so súborom „Frames.png“. Zmena tejto modrej stužky na ružovú vyžaduje iba manipuláciu s odtieňom/sýtosťou obrázku. V ponuke „Obraz -> Úpravy“zvoľte „Odtieň/sýtosť“. Ak chcete získať peknú ružovú farbu, potiahol som nastavenie Hue až na -180 a zvýšil svetlosť asi na 10. Tieto čísla môžete vyladiť, ak nemám rada ružovú, ktorú som použila. Pamätajte si tieto čísla! Budú sa musieť opakovať v každom súbore. Zatiaľ nič neukladajte. Pokračujte v úprave pozadia (bg_pattern) a rámovania obrázkov (bbg, lbg, rbg a tbg) pomocou rovnakého postupu ako na páse s nástrojmi.
Krok 4: Zmena iba časti grafiky …
So zvyšnými položkami je práca s trochou náročnejšia. Chceme zmeniť iba odtieň obmedzenej časti obrázkov. Urobíme to tak, že vyberieme iba tie časti obrázku, ktoré chceme zmeniť, a upravíme odtieň iba vybranej časti. Najťažší bude obrázok klipu pre dieťa, takže ním začneme … Keďže je obrázok relatívne malý, najskôr ho priblížime o 300%. Teraz použijeme položku ponuky Vybrať -> Rozsah farieb … na výber pozadia. Prečo pozadie? Je toho viac, takže výber je oveľa jednoduchšie. Stačí kliknúť na pozadí a nastaviť neostrosť, aby bola detská spona jedinou ružovou oblasťou. Teraz začiarknutím políčka Invertovať zvrátite výber, aby ste získali iba detskú sponku … Kliknite na tlačidlo OK a pokračujte v uplatňovaní rovnakých zmien odtieňa, ako sú uvedené vyššie. Opakujte rovnaký postup s obrázkami „letter_bg“a „bottom“a bannermi. Tieto, budete chcieť trochu obmedziť neostrosť, aby ste zostrili výber.
Krok 5: Uložte si prácu…
Teraz, keď sú všetky súbory zafarbené, použite položku ponuky Súbor -> Uložiť pre web a zariadenia… a uložte každý jpegs ako jpeg (80% kvalita) s príponou „.pink“pred príponou „.jpg“. Nakoniec uložte súbor Frames.png ako 24bitový súbor PNG so zachovaním priehľadnosti. To je dôležité, pretože-j.webp
Krok 6: A teraz bez pohlavia …
Teraz chceme vytvoriť žlté obrázky pre tie, ktoré nie sú pohlavia alebo sú rodovo závislé. Opäť začíname so súborom Frames.png, aby sme našli našu základnú zmenu farby. Pretože sme už vykonali zmenu farby, musíme sa k nej vrátiť pred zmenou. Našťastie vo všetkých prípadoch to bol len jeden príkaz. Jednoducho môžeme vybrať položku ponuky Upraviť -> O krok späť. Teraz sa jednoducho vrátime späť na položku Obraz -> Úpravy -> Odtieň/Sýtosť, aby sme upravili svoju žltú farbu. Teraz úprava odtieňa -140 a sýtosť na +60 nám dáva skvelú žltú … Postupujte podľa rovnakých nastavení pre všetky súbory a potom ich uložte rovnakým spôsobom, ale tentoraz použite značku „žltá“ako v programe Frames.yellow. png. Nezabudnite chytiť testovaciu farbu! V tomto prípade je „#d0b379“farba, ktorú potrebujeme zaznamenať. Keď skončíte, dávajte pozor, aby ste neuložili žiadny z dokumentov Photoshopu cez pôvodnú modrú grafiku. Tieto si musia zachovať svoju pôvodnú slávu … Zatvorte všetky grafické obrázky a dávajte pozor, aby ste pre každú inštanciu vybrali možnosť Neukladať. Teraz sa náš priečinok so zdrojmi rozšíril na 36 súborov. Nebojte sa premenovať pôvodné grafické súbory. Pokiaľ je názov jedinečný pre ostatné dve farby, budú v poriadku.
Krok 7: Počkajte! Meno je príliš modré…
Teraz, keď sú všetky naše grafiky pohromade, musíme urobiť malú úpravu súboru content.html. V súčasnej dobe už vie, kde sa všetka grafika zmestí, ale budeme chcieť zmeniť farbu textu nadpisu. Jednoducho k tomu musíme pridať štítok. Otvorte súbor content.html vo svojom obľúbenom editore kódu. Osobne používam TextWrangler. Ak práve nechcete pridať tento bezplatný nástroj na počítač Mac, môžete zmeniť príponu súboru na „txt“a upraviť ho v programe TextEdit. Po dokončení ho pomenujte späť na content.html. Pri kontrole Quicklook súboru html budeme chcieť upraviť definíciu farby riadka Taylor Ethen Andrews. Pri pohľade na kód nájdeme nasledujúce: Taylor Ethan Andrews V definícii chceme zapísať kód farby „#71acae“a do riadka pridať a identifikátor, aby bolo možné farbu zmeniť. Aby sme to urobili, jednoducho pridáme text class = "title-font" na koniec definície. To je všetko! Uložte súbor a pokračujte ďalším krokom.
Krok 8: Teraz náročná časť …
Ak ste si nenainštalovali Apple Developers Toolkit, nasledujúce bude oveľa ťažšie. Áno. môžete ho upraviť v textovom editore, ale to bude vyžadovať takmer úplné prepísanie. Použitie Editora zoznamu nehnuteľností to výrazne zjednoduší. Toto je časť, ktorá vám povie, ako to všetko funguje. Tí, ktorí sa nechcú nič naučiť, si môžu stiahnuť tento súbor nižšie. Tí, ktorí sa chcú učiť, čítajte ďalej … Otvorte ho dvojitým kliknutím na súbor Description.plist. Ak je nainštalovaný Editor zoznamu vlastností, otvorí súbor. V celom súbore nájdete každú grafiku definovanú jedným názvom súboru. Každú inštanciu musíme previesť do slovníka troch názvov súborov. Vyberte hodnotu „bg_pattern.jpg“v časti Obrázky na pozadí -> položka 1 a skopírujte ju do schránky. Teraz zmeňte typ na slovník. Rozbaľte zoznam kliknutím na šípku vľavo od „položky 1“alebo stlačením šípky doprava na klávesnici. Teraz sa ikona Pridať zmení na „Pridať dieťa“. Kliknite naň … Napíšte farbu a prilepte jej hodnotu. Kliknite na „Pridať položku“a pomenujte druhú farbu a za ňou názov súboru. Teraz zopakujte pre tretiu farbu. Tento postup zopakujte pre všetky obrázky na pozadí, obrázky a dva súbory zložených obrázkov. Teraz, keď sú naše obrázky definované, definujme farbu písma. Vyberte riadok „Názvy priečinkov“, kliknite na „Pridať položku“, pomenujte ho „Farby písma“a priradte jeho typ ako slovník. Otvorte ho a pridajte ďalší slovník podľa názvu triedy, ktorý sme priradili definícii písma. Pridajte tri farebné položky a dajte im hodnoty, ktoré sme si predtým zapísali. Teraz musíme definovať časť úprav papiernictva. Zabráni sa tým zmene farby počas písania a klikania. Kliknite na položku Pridať položku, pomenujte ju Letter Rectangle a nastavte ju ako slovník. Teraz kliknite na šípku vľavo a kliknite na položku Pridať dieťa. Pomenujte dieťa, horný okraj a nastavte ho na 24. Kliknite na položku Pridať položku, pomenujte ju Šírka a nastavte ju na hodnotu 456. Nakoniec vytvorte nové pole s názvom Predvolená farba a nastavte ho na modrú. Uložte svoju prácu … Ak ste si nevšimli, V obrázkoch na pozadí som urobil preklep tým, že som nesprávne pomenoval súbor lbg.pink.jpg. Výsledkom bolo, že obrázok na ľavom pozadí sa nezmenil. Posledná grafika ukazuje opravu.
Krok 9: Otestujte výsledky…
Ak všetko prebehlo dobre, mali by ste byť schopní otvoriť Kancelárske potreby v aplikácii Mail a kliknutím na ikonu alebo pozadie ukážky zmeniť jej farby. Teraz používatelia počítačov Mac … Oznamte svoje novonarodené dcéry, dvojčatá alebo nové systémy HD Entertainment! Ako cvičenie skúste pridať úplne iná grafika na pozadí ako ostatné papiernictvo. Ďalší zdroj: Dokument vývojára spoločnosti Apple o programe MailBONUS !!! Nižšie nájdete dva inštalačné balíky. BabyColors nainštaluje túto úpravu. StickyColors nainštaluje niekoľko farebných možností do lepkavého výberu v časti Kancelárske potreby.
Krok 10: Extra !!
Po dokončení tohto pokynu som sa ďalej učil, ako zostaviť papiernictvo. Vytvoril som dve, ktoré považujem za celkom cool. Môžete si stiahnuť inštalátor a nainštalovať ho do svojho počítača Mac. Ak sa vám to páči a chceli by ste to zdieľať, pošlite tento návod svojim priateľom. Veľká poznámka: Alternatíva k Sticky s oveľa väčším priestorom, aby sa do nej zmestila vaša poznámka. Ručná karta: Podobá sa tým transparentom, ktoré vidíte na letiskách. Prosím nedistribuujte tento balík mimo príručky Instructables.
Odporúča:
Domáci Breadboard pomocou kancelárskych sponiek: 16 krokov
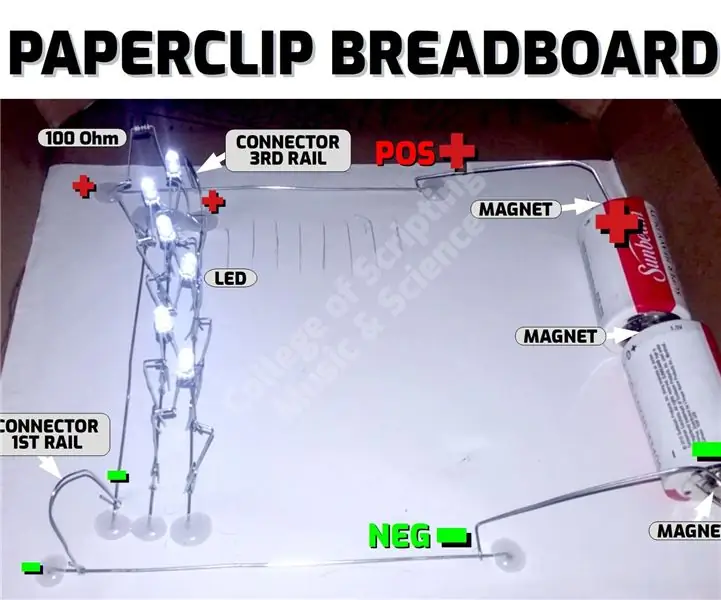
Domáca doska na chlieb pomocou kancelárskych spôn: Domácu dosku vyrobíme pomocou kancelárskych sponiek vložených do lepenky. Potom pomocou kancelárskych spôn spojíme naše elektronické súčiastky s lištami na spinky. Hovoríme tomu krimpovanie kancelárskych sponiek. Nikdy nie je potrebná žiadna spájka! Toto sú VEĽMI SILNÉ SPOJENIA!
Prispôsobenie vizualizéra PulseSensor spúšťacej udalosti (monitor proti produktivite): 8 krokov

Prispôsobenie programu PulseSensor Visualizer spúšťacej udalosti (Anti-Productivity Monitor): V tomto návode sa naučíte, ako upraviť program PulseSensor Visualizer Program na spustenie udalosti vo webovom prehliadači. Tento projekt nazývam Monitor proti produktivite, pretože aj keď máme veľa nástrojov, ktoré nám pomáhajú monitorovať naše životné funkcie
Prispôsobenie zvončeka videa na zvonkohru digitálnej piesne: 5 krokov

Prispôsobenie zvončeka videa na zvonček digitálnej piesne: Krátky príbeh, Best Buy mi povedal, že nemôžem nainštalovať zvonček Simplisafe Doorbell na zvonkohru melódie piesne. Po prečítaní stoviek príspevkov sa hovorí, že sa to nedá. Simplisafe povedal, že sa to nedá urobiť, ale napriek tomu dodal súpravu. Sada konektorov je určená pre bar
Zvonkohra na kancelárskych dverách: 5 krokov
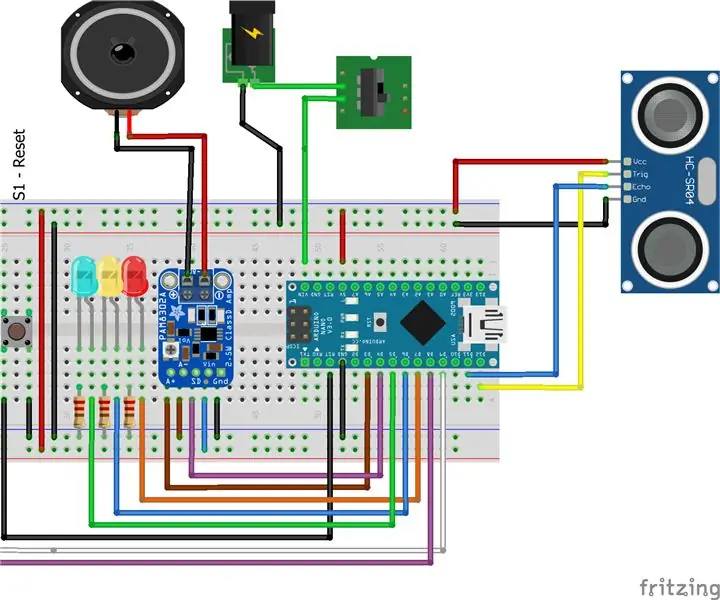
Zvonkohra do kancelárie: Tento zvonček do dverí som vytvoril, aby som informoval našu kanceláriu, keď ľudia prídu k dverám technickej podpory. Často nie je zrejmé, či je niekto v kancelárii, pretože nemáme „recepčného“. Tento rýchly a jednoduchý výstražný systém založený na arduine
Prispôsobenie telefónneho slúchadla mobilnému telefónu: 7 krokov (s obrázkami)

Prispôsobenie telefónneho slúchadla mobilnému telefónu: Bill Reeve ([email protected]) Prispôsobené pokynom od myši ([email protected]) Vyhlásenie: Tu popísaný postup pre vás nemusí fungovať - to je riziko, ktoré máte zobrat. Ak to nefunguje alebo ak niečo pokazíte, nie je to
