
Obsah:
- Autor John Day [email protected].
- Public 2024-01-30 12:02.
- Naposledy zmenené 2025-01-23 15:06.
Tento návod je pre tých z nás, ktorí chcú mať úplný prístup k našim vopred zakúpeným médiám prostredníctvom našich zariadení iPod. Myslím, že tento systém by mohol fungovať aj pre iné prenosné zariadenia, ktoré budú fungovať prostredníctvom iTunes, ale nie som si celkom istý. Veci, ktoré budete potrebovať: iTunes Audiokniha (alebo mnoho audiokníh) na disku CDiPod - Uprednostňuje sa ten, ktorý má veľkú úložnú kapacitu, ale tieto pokyny vám ukážu, ako minimalizovať veľkosť súboru. ČAS - Ľahko to nájdete v priestoroch, kde nič nerobíte! VOLITEĽNÉ: Audacity (Získajte stabilnú verziu.) LAME MP3 Encoder (Získajte tento pred sebou install Audacity) Pri inštalácii Audacity by mal automaticky vyhľadať LAME MP3 Encoder, ak si dobre pamätám. Ak nie, požiada vás o lokalizáciu. Umiestnite ho teda na ľahko dostupné miesto.*Nezodpovedám za to, čo robíte s týmto pokynom.*
Krok 1: Vaše audioknihy
Ako ste si určite všimli, audioknihy prichádzajú na MNOHOM disku CD. Niektoré som videl so štyrmi diskami a iné s dvanástimi. V každom prípade to bude trvať veľa času. Uistite sa, že všetky disky sú dosť čisté; príliš veľa škrabancov a nebude to správne čítať, keď ho budete trhať.
Krok 2: Príprava iTunes
Keď otvoríte iTunes, predvolený formát pre všetky súbory je.mp4 (to zahŕňa.m4a a.m4v {zvuk a video}). Toto zmeníme. Chcete, aby iTunes kopírovalo stopy vo formáte.mp3, takže ich neskôr budete môcť zmeniť. Postupujete takto: „Upraviť“> „Predvoľby“> „Nastavenia importu …“Od tohto bodu budete chcieť kliknúť na prvú rozbaľovaciu ponuku uvedenú ako „Importovať pomocou:“a zvoliť „Kodér MP3“. Vyberte nasledujúcu rozbaľovaciu ponuku („Nastavenie:“) a zvoľte „Vlastné …“. Zhodujte sa s nastaveniami na obrazovke, ktorá sa zobrazí až k tomuto: Stereo Bit Rate: 96 kbps (Unchecked) Use Variable Bit Rate Encoding (VBR) Sample Rate: Automatické kanály: Mono (začiarknuté) Inteligentné úpravy kódovania (začiarknuté) Frekvencie filtra pod 10 Hz Potom kliknite na tlačidlo „OK“. Uistite sa, že je začiarknuté aj políčko „Použiť opravu chýb“. Viem, že väčšina ľudí chce mať stereofónny zvuk, dokonca aj ja. Stereo zvuk je skvelý pre hudbu, ale je to len niekto, kto číta do mikrofónu. Ide o to: obmedzte veľkosť ukladacieho priestoru prepnutím na mono kanál. Keď skončíte s kopírovaním zvukových kníh, môžete ho zmeniť späť na vyšší bitový tok a stereo kanál, aby sa vaša hudba správne ripovala.
Krok 3: Príprava disku
Vložte disk do svojej diskovej jednotky. Keď to iTunes prečíta, malo by sa vás opýtať, či chcete disk CD importovať do svojej knižnice. Zatiaľ kliknite na „Nie“. Keď sa pozriete na zoznam skladieb, uvidíte pomerne veľa položiek! Vyberte všetky stopy, na ktorých je telo textu; pokúste sa vyhnúť skladbám, ktoré vám hovoria iba o vypnutí diskov CD. Ak sa nemôžete vyhnúť týmto nepríjemným rozmazaniam, budete musieť získať Audacity. Uistite sa, že máte zvýraznené všetky stopy. Teraz postupujte nasledovne: „Rozšírené“> „Pripojiť skladby CD“Teraz by ste mali vidieť, že všetky vybraté stopy sú uzavreté v jednej zátvorke. To znamená, že viac skladieb bude uložených ako jedna vo vašej knižnici. Uistite sa, že všetky stopy MIMO držiaka nie sú označené. Jediná položka, na ktorú by ste mali kliknúť, je tá, ktorá má zátvorku. Teraz kliknite na „Importovať disk CD“. Tento krok zopakujte pre všetky disky vo svojej knihe.
Krok 4: Po ripovaní
Teraz, keď máte súbor skopírovaný do počítača, nájdite ho v knižnici iTunes. Keď ho nájdete, kliknite naň pravým tlačidlom myši a zvoľte „Získať informácie“. Keď sa zobrazí táto obrazovka, kliknite na kartu „Informácie“. Toto je základný prehľad toho, ako by mala táto stránka vyzerať. NÁZOV ARTISTALBUM ARTISTALBUMGENRE Do príslušných polí zadajte všetky potrebné informácie a kliknite na tlačidlo „OK“.
Krok 5: Jemné doladenie toho, ako váš iPod ukazuje knihu
Preferujem mať na svojom zariadení iPod obal albumu, ale nie je to potrebné. Ak chcete nájsť obal albumu, vytiahnite obrázky Google (alebo Yahoo!). Do vyhľadávacieho panela zadajte meno autora a knihy, potom kliknite na „Hľadať obrázky“. Keď nájdete dobrý obrázok, kliknite naň a potom kliknite na „Zobraziť obrázok v plnej veľkosti“. Kliknite pravým tlačidlom myši na obrázok a zvoľte „Kopírovať obrázok“. Prejdite do iTunes a kliknite pravým tlačidlom myši na vybrané skladby a potom zvoľte „Získať informácie“. Kliknite pravým tlačidlom myši na sekciu „Umelecké dielo“a zvoľte „Prilepiť“. Potom kliknite na „OK“. Audiokniha sa tak zobrazí ako viac položiek v podponuke „Audiokniha“vášho iPodu. Aby bolo cestovanie o niečo jednoduchšie, odporúčam nastaviť si inteligentný zoznam skladieb. Ak to chcete urobiť, podržte kláves „Shift“a kliknite na ikonu „Pridať zoznam skladieb“v ľavom dolnom rohu hlavnej obrazovky iTunes. Keď podržíte „Shift“, malo by to vyzerať ako prevodový stupeň. Keď sa zobrazí obrazovka nastavenia inteligentného zoznamu skladieb, nastavte ju podľa obrázku.
Krok 6: Jemné doladenie zvukových súborov
TENTO KROK JE ÚPLNE VOLITEĽNÝ! Ak vám budú prekážky na konci každej stopy prekážať, budete chcieť nainštalovať nasledujúci disk, budete si chcieť nainštalovať Audacity a nastaviť ho pomocou LAME MP3 Encoder, aby ste ich mohli vybrať z súbory. Otvorte Audacity a potom v ponuke „Súbor“vyberte „Otvoriť“. Prejdite do priečinka „Hudba iTunes“a vyberte priečinok autora vašich kníh. Vyberte jednu skladbu naraz, s ktorou chcete pracovať. Po krátkej chvíli by ste mali vidieť rozsah zvukového súboru v hlavnej časti obrazovky Audacity. Stačí zvýrazniť krátku časť na konci, ktorá obsahuje správu „Vložiť ďalší disk“. HRAJTE VYBRANÝ BLURB, ABY SOM SA Uistili, že NEODSTRAŇUJETE ŽIADNY PRÍBEH! Keď ste s výberom spokojní, stlačte kláves „Odstrániť“na klávesnici. Keď ste pripomienku na konci odstránili, prejdite na „Súbor“> „Exportovať ako MP3 …“. Uistite sa, že názov súboru a adresár sú rovnaké ako pri načítaní súboru. Audacity sa vás opýta, či chcete prepísať súbory, ktoré sa už v tomto priečinku nachádzajú, kliknite na „Áno“.
Krok 7: Nastavenie vecí vo vašom zariadení iPod
Jednoducho zvýraznite súbory na každom disku a potom ich presuňte myšou na názov vášho iPodu v ponuke „Zariadenia“. Potom presuňte názov svojich inteligentných zoznamov skladieb aj do zariadenia iPod. Teraz môžete ísť!
Odporúča:
Literárne hodiny vyrobené z čítačky elektronických kníh: 6 krokov (s obrázkami)
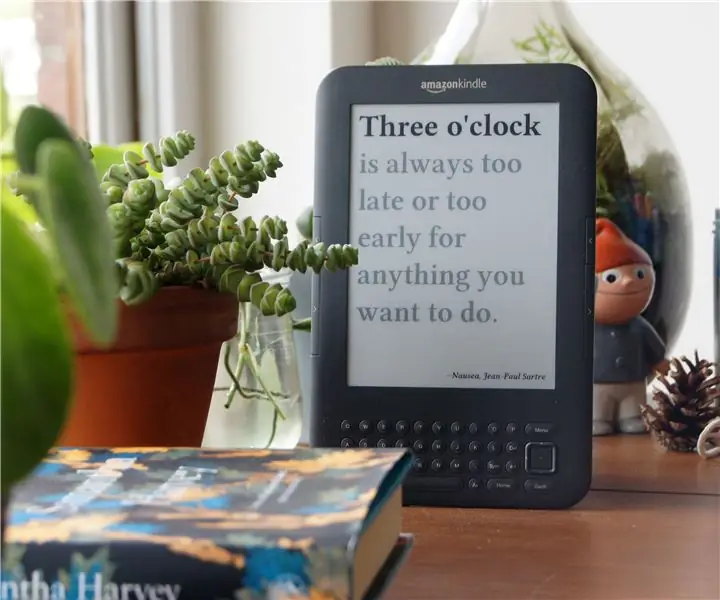
Literárne hodiny vyrobené z čítačky elektronických kníh: Moja priateľka je * veľmi * vášnivá čitateľka. Ako učiteľka a vedkyňa anglickej literatúry číta v priemere osemdesiat kníh ročne. Na jej zozname želaní boli hodiny do našej obývačky. Mohol som si kúpiť nástenné hodiny z obchodu, ale kde je zábava
Uvoľnite miesto na disku v systéme Windows 10 pomocou Čistenia disku: 7 krokov

Uvoľnite miesto na disku v systéme Windows 10 pomocou Čistenia disku: Čistenie pevného disku nevyžaduje použitie nástrojov tretích strán. Môžete to urobiť rýchlo pomocou vstavanej aplikácie Windows 10 s názvom “ Čistenie disku ” a je zadarmo. Skôr než začnete, budete potrebovať nasledujúce položky: 1) Deskop alebo prenosný počítač 2) Windows 10 i
Ako vytvoriť prehrávač zvukových kníh pre svoju babičku: 8 krokov (s obrázkami)

Ako vybudovať prehrávač zvukových kníh pre svoju babičku: Väčšina zvukových prehrávačov dostupných na trhu je vytvorená pre mladých ľudí a ich hlavnou funkciou je prehrávanie hudby. Sú malé, majú viacero funkcií, ako je náhodné prehrávanie, opakovanie, prehrávanie rádia a dokonca aj prehrávanie videa. Všetky tieto funkcie robia obľúbené prehrávanie
Vytvorte dock pre iPod nano z mini docku pre iPod: 5 krokov

Vytvorte dokovací stanicu IPod Nano z mini dokovacej stanice pre iPod: Vysvetľuje, ako ľahko previesť starý dock určený pre ipod mini na použitie s ipod nano (prvý aj druhý gen raz). Prečo? Ak sa vám páči, mal som iPod mini a dok preň mi zostal, a teraz si kúpil iPod nano a celkom úprimne povedané
Povoliť formátovanie disku NTFS na disku USB: 4 kroky
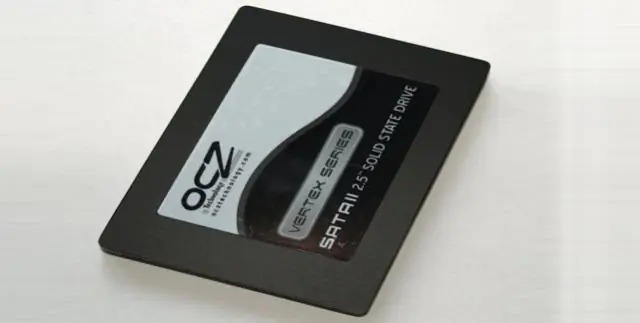
Povoliť formátovanie disku USB pomocou systému NTFS: Toto je najľahší spôsob, ako naformátovať disk USB pomocou systému súborov NTFS v systéme XP. Našiel som to na internete. Poznámka: Po formátovaní NTFS musíte vždy používať Bezpečné odstránenie, nemôžete rýchlo odstrániť disk! Ospravedlňte moje chyby, som z Maďarska
