
Obsah:
- Autor John Day [email protected].
- Public 2024-01-30 12:02.
- Naposledy zmenené 2025-01-23 15:07.
Tento návod vám ukáže, ako používať dotykovú aplikáciu iphone/ipod „iCam“a počítač, aby ste zistili, čo sa deje pomocou vašej webovej kamery, nech ste kdekoľvek. Toto je môj prvý pokyn, takže prosím bez ostrej kritiky. Nevadí mi žiadna spätná väzba, ktorú na mňa máte, ale nebuďte „hlúpi @$$, namiesto toho môžete použiť skype“. Konštrukčná kritika je v poriadku, lol. Ďakujem za prečítanie!
Krok 1: Stiahnutie ICam pre váš Iphone/ipod Touch
Táto aplikácia „iCam“bude fungovať pre akýkoľvek iphone (iphone, 3g, 3gs) a môže byť použitá s edge, 3g alebo wifi. Aplikáciu je možné použiť aj s akýmkoľvek dotykom na ipod, aj keď iba dotykom môžete používať iba Wi -Fi. Najprv choďte do obchodu s aplikáciami vo svojom zariadení iPhone alebo ipod touch. Ďalej choďte na vyhľadávanie. Ďalej sa dotknite vyhľadávacieho panela, zadajte „iCam“a kliknite na vyhľadávanie. Potom otvorte aplikáciu a klepnite na tlačidlo 4,99 dolárov. Klepnite na nákup. Zadajte svoje ID iTunes a počkajte, kým sa nainštaluje. (Ak máte jailbreaknutý iphone/ipod a máte „inštalačný“a/alebo „mobilný inštalačný balík“, môžete túto aplikáciu získať zadarmo. Táto metóda sa považuje za pirátsku. Túto metódu neschvaľujem a robíte to na svojom na vlastné riziko, ale ak sa budete riadiť týmto pokynom a za aplikáciu skutočne zaplatíte, je to zákonné).
Krok 2: Stiahnutie programu ICam do počítača
Počítačový program je bezplatný, stačí si kúpiť aplikáciu iphone/ipod. Prejdite na stránku https://skjm.com/icam/Next, kliknite na položku „Kliknutím sem získate ďalšie informácie“Ďalej si stiahnite program do príslušného systému. Urobím to pre počítač so systémom Mac. Ak však budete postupovať podľa týchto krokov (pomocou programu pre počítač), malo by to byť podobné, ak nie rovnaké. Potom po stiahnutí otvorte súbor dmg a presuňte aplikáciu do priečinka s aplikáciou na počítači Macintosh HD. (Otvorte súbor.exe pre počítač a nainštalujte ho ako bežný program).
Krok 3: Nastavenie ICam
Program pre váš počítač sa nazýva „iCamSource“. Pre uľahčenie som ťahal ten svoj k doktorovi na svojom počítači Mac. Otvorte iCamSource a nastavte používateľské meno a heslo. Tieto je možné ľahko zmeniť a je to len na overenie, keď sa pokúsite zobraziť svoje súbory prostredníctvom zariadenia ipod/iphone. Nezabudnite, že pre používateľské meno a heslo použite niečo bláznivé. Niektorí ľudia používajú svoje mená (nie múdre) a keď som práve zadal „Scott“ako používateľské meno a „Scott“ako heslo (na svojom iphone), aby som zistil, čo sa stane (Bol som s priateľom Scottom; to nie je moje meno) a nízko, a hľa, niekto mal nainštalovanú kameru a mohli sme sa pozerať (technicky je to narušenie súkromia, ale neexistuje spôsob, ako zistiť, či niekto používa vaše používateľské meno a heslo-icamsource vám nepovie „iphone“používa sa „alebo“ste sledovaní”alebo niečo podobné. Teraz môžete nastaviť svoju citlivosť rýchlosti a vybrať, odkiaľ má video a/alebo zvuk pochádzať (použil som vstavanú kameru a mikrofón) a akonáhle budete pripravení, kliknete na „Štart“a fotoaparát sa zapne.
Krok 4: Nastavenie zariadenia Iphone/ipod Touch
Akonáhle je iCamSource na vašom počítači spustený, prejdite na „iCam“z vášho iphone/ipod touch. Zadajte užívateľské meno a heslo, ktoré ste si vybrali predtým, a kliknite na hotovo. iCam sa načíta so 4 snímkami (ak máte viac kamier). Ako vidíte z môjho, pod používateľským menom a heslom mám nastavenú iba jednu kameru. Klepnite na požadovaný rámček, ktorý chcete zobraziť a sledovať a počúvať v reálnom čase, čo sa deje. V tejto aplikácii sú bohužiaľ reklamy, ale sú malé a vyladím ich. Teraz môžete na diaľku sledovať, čo sa deje, nech ste kdekoľvek. Je to skvelé pre internáty, byty, na sledovanie psa alebo dieťaťa atď. Áno, ak niekto vtrhne a ukradne ho, máte smolu. Odporučil by som nejaký druh softvéru na detekciu pohybu. Ale ak to používaš na špehovanie spolubývajúceho, si zlatý. Túto jeseň pôjdem na vysokú školu a túto aplikáciu budem používať veľmi často. lol Ďakujem a bavte sa!
Odporúča:
RABBIT RABBIT KDE STE ?: 3 kroky

RABBIT RABBIT KDE SI?: Som z Taiwanu a mám 13 rokov a volám sa Chia-Ying Wu. Naša rodina má králika, často sa s nami hrá na schovávačku. Rád sa skrýva v kúte vedľa sedačky, ale pretože mu sedačka bráni zrak, často ho nemôžeme nájsť. S
Fred! Kde si?: 3 kroky

Fred! Kde ste ?: Tento projekt je o tom, koľko km máte z vášho domu. Fred je napájaný batériou, ktorú je možné nabíjať ako smartphone, takže si ju môžete vziať so sebou. Toto je veľmi ľahké zostaviť, ale môžete byť zaseknutí v kódovaní. V tomto projekte budete
Alexa, kde sú moje kľúče?: 4 kroky
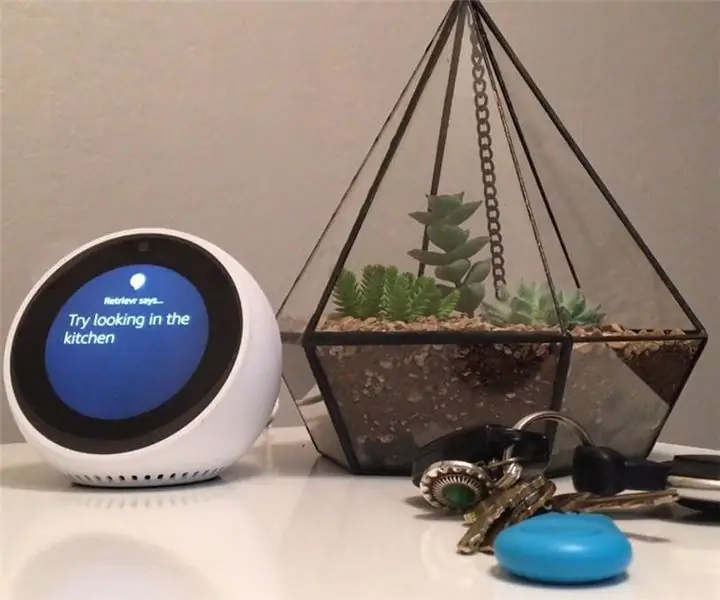
Alexa, kde sú moje kľúče ?: Alexa je obzvlášť vhodný na úlohy získavania informácií a monitorovanie aktív pomocou bezdrôtových domácich sietí. Je prirodzené zvážiť umiestnenie cenností na mriežku na rýchle získanie. Hackujeme lacné nízkoenergetické majáky bluetooth pre sieť
Upravte systém Windows tak, aby zobrazoval, kde bola fotografia urobená: 4 kroky

Upravte systém Windows tak, aby zobrazoval, kde bola fotografia urobená: Úvod Už ste si niekedy prezerali svoje cestovné fotografie a začali ste premýšľať, kde ste ich vlastne urobili? Ako sa volalo to malé mesto, v ktorom ste sa zastavili pred piatimi rokmi, v ktorom ste si dali najúžasnejšiu kávu? Keď upravíte Wind
Nulový chladič / stojan na notebook (bez lepidla, bez vŕtania, bez matíc a skrutiek, bez skrutiek): 3 kroky

Nulový chladič / stojan na notebook (bez lepidla, bez vŕtania, bez matíc a skrutiek, bez skrutiek): AKTUALIZÁCIA: PROSÍM DRUHÉ HLASUJTE ZA MOJE INŠTRUKTÍVNE, VĎAKA ĎAKUJEME AJ INÉ VSTUPTE NA www.instructables.com/id/Zero-Cost-Aluminium-Furnace-No-Propane-No-Glue-/ ALEBO MOŽNO HLASUJTE O NAJLEPŠIEHO PRIATEĽA
