
Obsah:
- Krok 1: Krok 1: Vytvorte nový dokument Flash
- Krok 2: Krok 2: Uložte dokument Flash
- Krok 3: Krok 3: Kódujte video
- Krok 4: Krok 4: Importujte video
- Krok 5: Krok 5: Prispôsobte si ovládacie prvky prehrávača videa
- Krok 6: Krok 6: Upravte veľkosť prehrávača videa
- Krok 7: Krok 7: Publikujte video ako dokument HTML
- Krok 8: Krok 8: Nahrajte súbory na svoj webový server
2025 Autor: John Day | [email protected]. Naposledy zmenené: 2025-01-23 15:07
Práve ste sa vrátili z dovolenky a máte k dispozícii veľa videí, ktoré môžete zdieľať. Vytvorte si vlastný prehrávač videa, ktorý bude predvádzať tieto spomienky online. Budete potrebovať počítač s prístupom na internet Videosúbor Adobe Flash CS4A
Krok 1: Krok 1: Vytvorte nový dokument Flash
V programe Adobe Flash vyberte v ponuke „Vytvoriť nový“položku „Flash File (Actionscript 3.0)“. Prepnite rozloženie pracovného priestoru kliknutím na rozbaľovaciu ponuku v ľavom hornom rohu horného panela s ponukami a výberom položky „Návrhár“. Veľkosť a farbu dokumentu môžete upraviť úpravou nastavení na paneli Vlastnosti.
Krok 2: Krok 2: Uložte dokument Flash
V hornom menu vyberte Súbor a potom Uložiť. Potom prejdite do rovnakého umiestnenia súboru videa. Zmeňte názov súboru na „video“a uložte ho.
Krok 3: Krok 3: Kódujte video
Kódujte súbor videa. Z horného menu vyberte Súbor, Importovať, Importovať video. V zobrazenom okne kliknite na „Spustiť Adobe Media Encoder“. V rozbaľovacom okne kliknite na tlačidlo OK. V okne programu Adobe Media Encoder kliknite na „Pridať“a vyberte video kliknutím na „Otvoriť“. Kliknutím na „Spustiť poradie“video nakódujete. Keď je ukazovateľ priebehu dokončený, zatvorte okno programu Adobe Media Encoder.
Krok 4: Krok 4: Importujte video
Importujte video. V okne „Importovať video“kliknite na „Prehľadávať“. Ak sa chcete obmedziť na videá vo formáte Flash, v rozbaľovacej ponuke „Všetky formáty videa“vyberte „Video pre Adobe Flash“. Potom nájdite video, ktoré ste práve zakódovali, a kliknite na tlačidlo „Otvoriť“. Teraz kliknite na „Ďalej“.
Krok 5: Krok 5: Prispôsobte si ovládacie prvky prehrávača videa
Zmeňte vzhľad ovládacích prvkov videa výberom inej možnosti v rozbaľovacej ponuke Vzhľady. Na tejto stránke môžete tiež zmeniť farbu ovládacích prvkov. Import videa dokončíte kliknutím na „Ďalej“a potom na „Dokončiť“.
Krok 6: Krok 6: Upravte veľkosť prehrávača videa
Hneď ako sa prehrávač videa zobrazí v dokumente, upravte veľkosť prehrávača v časti „Poloha a veľkosť“na paneli Vlastnosti.
Krok 7: Krok 7: Publikujte video ako dokument HTML
Zverejnite webovú stránku v časti Súbor, Nastavenia publikovania. Uistite sa, že sú začiarknuté políčka SWF aj HTML. Premenujte oba súbory a vyberte umiestnenie, do ktorého ich chcete uložiť. Potom kliknite na položku Publikovať.
Krok 8: Krok 8: Nahrajte súbory na svoj webový server
Vaše zverejnené umiestnenie by teraz malo obsahovať všetky súbory potrebné na nahranie na váš server. K dispozícii budú celkom štyri súbory: dva súbory SWF, súbor HTML a súbor f4v (čo je video). Odošlite všetky štyri súbory na svoj webový server. Na stránku videa sa dostanete tak, že prejdete na súbor HTML na svojom webovom serveri.
Odporúča:
Ako sťahovať bezplatný softvér ako študent ISU (Microsoft, Adobe a bezpečnostný softvér: 24 krokov

Ako sťahovať bezplatný softvér ako študent ISU (Microsoft, Adobe a bezpečnostný softvér: pre spoločnosť Adobe: prejdite na krok 1. Pre spoločnosť Microsoft: prejdite na krok 8. V prípade zabezpečenia: prejdite na krok 12. V prípade Azure: prejdite na krok 16
Ako vytvoriť prehrávač zvukových kníh pre svoju babičku: 8 krokov (s obrázkami)

Ako vybudovať prehrávač zvukových kníh pre svoju babičku: Väčšina zvukových prehrávačov dostupných na trhu je vytvorená pre mladých ľudí a ich hlavnou funkciou je prehrávanie hudby. Sú malé, majú viacero funkcií, ako je náhodné prehrávanie, opakovanie, prehrávanie rádia a dokonca aj prehrávanie videa. Všetky tieto funkcie robia obľúbené prehrávanie
Ako vytvoriť lacnú sadu reproduktorov pre prehrávač MP3 alebo iPod: 3 kroky
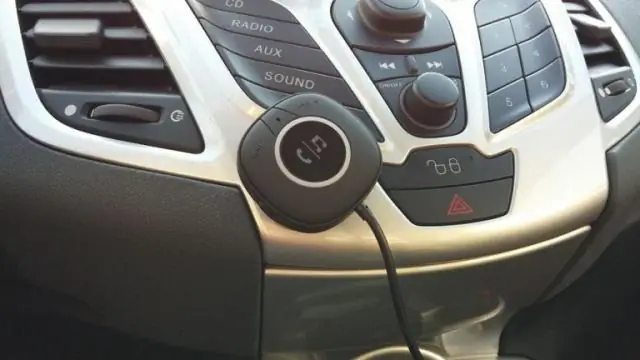
Ako vytvoriť lacnú sadu reproduktorov pre prehrávač MP3 alebo iPod: Keďže som potreboval sadu externých reproduktorov pre svoj ipod, rozhodol som sa, že si ju vyrobím. Tento návod trvá iba niekoľko minút, kým získate materiály
Lacný prehrávač iPod alebo MP3 prehrávač Boombox: 4 kroky

Lacný prehrávač iPod alebo MP3 prehrávač Boombox: Poviem vám jednoduchý spôsob, ako vytvoriť lacný boombox Náhľad:
Ako vytvoriť obrazovku Adobe Flash Preloader: 9 krokov

Ako vytvoriť obrazovku Adobe Flash Preloader: Nástroj na predbežné načítanie Flash upúta používateľov s vašou webovou stránkou počas jej načítania zobrazením lišty načítania súborov, ktorá aktualizuje priebeh webovej stránky. Tu je postup, ako si ho vytvoriť. Budete potrebovať Počítač s prístupom na internet Adobe Flash CS4 Existujúce akcie
