
Obsah:
- Krok 1: Požiadavky
- Krok 2: Ovládací panel
- Krok 3: Dátum, čas, jazyk a regionálne možnosti
- Krok 4: Regionálne a jazykové možnosti
- Krok 5: Tabuľka jazykov
- Krok 6: Žiadny reštart
- Krok 7: Podrobnosti
- Krok 8: Vyberte položku Jazyk
- Krok 9: Jazyk bol pridaný
- Krok 10: Teraz reštartujeme
- Krok 11: Po reštarte
- Krok 12: Hotovo
- Autor John Day [email protected].
- Public 2024-01-30 12:02.
- Naposledy zmenené 2025-01-23 15:07.
Tento návod vás naučí, ako pridať východoázijské znaky do systému Windows XP. Vytvoril som tu aj systém Windows Vista. Inými slovami, to vám umožní pridať do systému Windows XP čínske, kórejské, japonské a ďalšie znaky, aby ste mohli čítať a písať v ňom. tie postavy.
Krok 1: Požiadavky
Toto bude fungovať pre akýkoľvek systém Windows XP, nebude to fungovať pre systém Vista alebo Windows 7, pretože súbory sú rôzne a možnosti sú na rôznych miestach. 1) Akákoľvek verzia systému Windows XP nainštalovaná v počítači. 2) Inštalačný disk systému Windows XP a) Ak nemáte disk, vytvoril som zip súbory so všetkými potrebnými súbormi. Stiahnuť tu
Krok 2: Ovládací panel
Začnite otvorením ponuky Štart a kliknutím na položku Ovládací panel. Ak sa nachádzate v zobrazení kategórií, zobrazí sa obrázok ako na obrázku nižšie. Kliknite na položku Dátum, čas, jazyk a regionálne možnosti (je to podčiarknuté)
Krok 3: Dátum, čas, jazyk a regionálne možnosti
Túto stránku dostanete ďalej. Tu vyberte Regionálne a jazykové možnosti (tiež podčiarknuté)
Krok 4: Regionálne a jazykové možnosti
Zobrazí sa pole Regionálne a jazykové možnosti, tu vyberte kartu jazyka zvýraznenú modrou farbou.
Krok 5: Tabuľka jazykov
V tomto poli začiarknite poslednú možnosť „Inštalovať súbory pre východoázijské jazyky“. V zobrazenom okne správy kliknite na tlačidlo OK. Po zobrazení okna so správou kliknite na „Použiť“. Môže vás požiadať o vloženie inštalačného disku Windows XP, ak ho máte, vložte ho teraz. Ak nemáte CD, stiahnite si tento súbor: Lang.zip Ak používate súbor, ktorý som poskytol, extrahujte súbory a keď požiada o súbory, prejdite do priečinka, ktorý ste práve extrahovali.
Krok 6: Žiadny reštart
Keď vás požiada o reštart počítača, povedzte NIE a manuálne sa reštartujeme po niekoľkých ďalších zmenách.
Krok 7: Podrobnosti
Potom kliknite na tlačidlo Podrobnosti v hornej časti poľa Regionálne a jazykové možnosti. Zobrazí sa nižšie uvedené pole. Kliknite na tlačidlo Pridať.
Krok 8: Vyberte položku Jazyk
Po kliknutí na tlačidlo Pridať sa vám zobrazí nižšie uvedené pole. Tu musíte vybrať jazyk, v ktorom chcete písať, kde sa nachádza Vstupný jazyk. V rámci neho vyberte rozloženie, ktoré poznáte. V tomto prípade bola vybraná kórejčina. Keď máte vybraté možnosti, kliknite na tlačidlo ok.
Krok 9: Jazyk bol pridaný
Toto pole zmizne a teraz uvidíte, že to, čo ste vybrali, bolo pridané do zoznamu nainštalovaných služieb.
Krok 10: Teraz reštartujeme
Kliknite na tlačidlo OK a zobrazí sa nasledujúce pole: Tentokrát vyberte ÁNO
Krok 11: Po reštarte
Po reštarte by ste mali vidieť panel jazykov. Stačí kliknúť na jazyk a vybrať požadovaný. V tomto prípade ide o prechod z angličtiny do kórejčiny.
Krok 12: Hotovo
A teraz ste hotoví a schopní čítať a písať v jazyku, ktorý si vyberiete. Ak by ste chceli iný jazyk, znova postupujte podľa vyššie uvedených krokov. (Nepožiada o reštart a nebudú povinné). Toto je môj prvý pokyn a chcel by som návrhy na ďalšie pokyny, ktoré by ste chceli vidieť. Mám niekoľko ďalších na svojom webe www.dsk001.com, ktoré Mám v pláne preniesť sa aj na inštrukcie.
Odporúča:
Použitie jazyka Python na naučenie sa neanglických rozložení klávesnice: 8 krokov

Použitie Pythonu na učenie sa neanglických rozložení klávesnice: Ahoj, som Julien! Som študent informatiky a dnes vám ukážem, ako sa môžete pomocou jazyka Python naučiť rozloženie klávesnice v neanglickom jazyku. V dnešnej dobe sa online učí veľa jazykov a jedna vec, ktorú ľudia môžu počuť
Prístup k systému súborov Raspberry Pi prostredníctvom systému Windows: 9 krokov

Pristupujte k systému súborov Raspberry Pi prostredníctvom systému Windows: Už ste niekedy dostali Raspberry Pi a odišlo „Musím si ho zakaždým nastaviť pomocou monitora, myši a klávesnice!“Frustrácia, ktorú spôsobuje odpojenie/opätovné zapojenie monitora a klávesnice/myši z dôvodu prístupu k Raspberry Pi, je na špičkovej úrovni.
Písanie jazyka ústnou myšou: 11 krokov (s obrázkami)
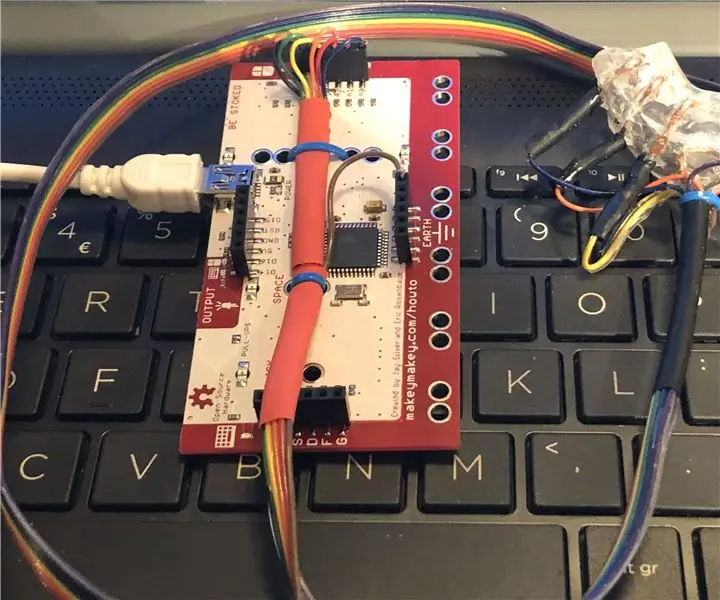
Písanie jazyka pomocou myši: Doska Makey Makey nepochybne otvorila mnoho možností interakcie s počítačom alebo prenosným počítačom. Aj keď je hra na banáne a spúšťači zo striebornej fólie zábavná a poučná, chcel som nájsť aplikáciu, ktorá by bola odlišná a dúfajme, že
Pridajte Bluetooth do systému Sonos Play: 1: 9 krokov

Pridať Bluetooth do Sonos Play: 1: Hľadal som spôsob, ako prepojiť svoju domovskú stránku Google s mojím starým Sonos Play: 1. Áno, pretože je skutočne nepríjemné, keď nemôžete zmeniť skladbu alebo upraviť hlasitosť, keď ste vo svojom zariadení. sprcha! " Sonos Play One " zahrnúť priamo alexu a prijať
Postavte zariadenie na podporu človeka (základná ponuka TDCS): 3 kroky
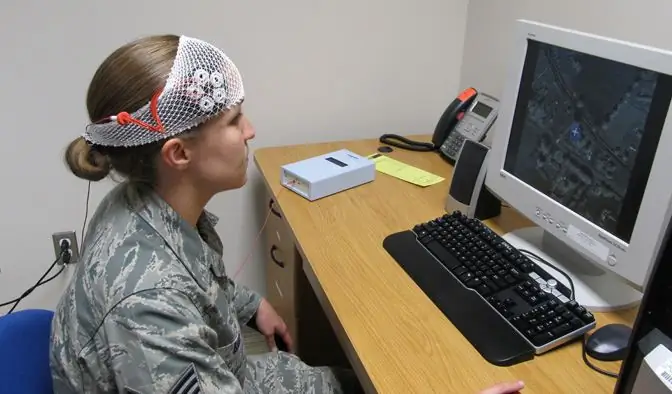
Vybudujte si zariadenie na podporu ľudí (základná ponuka TDCS): Tento návod bol citovaný renomovaným zdrojom (odkaz vo formáte pdf)! Citácia č. 10 v príspevku „Nové nástroje na vylepšenie neurónov - čo neuroetika? " (html odkaz) Croat Med J. 2016 aug; 57 (4): 392 & 394. doi: 10,3325/cmj.2016.57.392 -
