
Obsah:
- Autor John Day [email protected].
- Public 2024-01-30 12:02.
- Naposledy zmenené 2025-01-23 15:07.
Niekedy vidíte video na YouTube a chcete ho vo svojom zariadení iPod. Urobil som to a nemohol som na to prísť, ale potom som to urobil, tak som sa rozhodol podeliť sa o to s internetom. Táto príručka sa týka služby YouTube iba vtedy, ak používate rovnaký sťahovací softvér ako ja, ale ak si namiesto toho chcete stiahnuť aplikáciu RealPlayer, funguje to pre akékoľvek video na World Wide Web. Neobviňujte ma, ak vás zatknú alebo zažalujú alebo niečo podobné. Neverím, že je to nezákonné, ale môže ísť o porušenie autorských práv. Ale úprimne, koho to vôbec zaujíma?
Krok 1: Získajte program na stiahnutie
Program, ktorý som si vybral, je DVDVideoSoft Free Studio. Môžete si ho stiahnuť na nasledujúcej stránke: www.dvdvideosoft.com/free-dvd-video-software.htm. Je úplne zadarmo a má mnoho funkcií, vrátane sťahovania a odosielania videí z YouTube, prevodu na MP3, prevodu na formát Apple iPod, kopírovania a napaľovania diskov CD atď. Ak upravujete alebo preberáte disky iPod, je to dobrý program, ktorý môžete použiť. A je to úplne zadarmo. Alternatívou je stiahnuť RealPlayer SP. Skúste na to inú stránku, pretože budem pokračovať v tom, čo robím, a neplánujem v blízkej dobe používať Real.
Krok 2: Nájdite videá a sťahujte ich
Kopírovať "," hore ": 0,333333333333333333," vľavo ": 0,256," výška ": 0,2345679012345679," šírka ": 0,618}, {" noteID ":" N1A9JZ2G33OQBAS "," autor ":" MrHonda300 "," text ":" Áno, používam prehliadač Google Chrome. V skutočnosti je to oveľa rýchlejšie ako IE7. “,„ Hore “: 0,2839506172839506,„ vľavo “: 0,012,„ výška “: 0,333333333333333333,„ šírka “: 0,228}, {„ noteID “:„ NTWB8NKG33OQBC9 “,„ autor “:„ MrHonda300 "," text ":" INSTRUCTABLES je jednou z mojich obľúbených záložiek! "," hore ": 0,666666666666666666," vľavo ": 0,824," výška ": 0,20987654320987653," šírka ": 0,166}, {" noteID ":" NTAQBNNG33OQBCA ", "autor": "MrHonda300", "text": "Viacúlohové", "hore": 0,012345679012345678, "vľavo": 0,004, "výška": 0,24691358024691357, "šírka": 0,722}] ">
Prejdite na YouTube a vyhľadajte video na stiahnutie. Zvýraznite URL a kliknite na „Vystrihnúť“alebo „Kopírovať“. K tomuto Instructable stiahnem video s názvom „Stuck on the logs“. Je to video, ktoré som zostavil a iba ho sťahujem, aby som vám ukázal, ako na to. Už to mám v počítači. Po stiahnutí programu DVDVideoSoft ho otvorte a kliknite na oranžový stĺpček úplne vľavo. Je označený ako „internet“. Potom kliknite na prvý odkaz „Bezplatné sťahovanie z YouTube“. Otvorí sa nové okno s textom „Skopírujte odkaz na server YouYube z panela s adresou prehliadača a prilepte sem“. Potom kliknite pravým tlačidlom myši a zvoľte „Prilepiť“alebo „Prilepiť a stiahnuť“. Potom kliknite na položku stiahnuť v spodnej časti obrazovky. Otvorí sa tretie okno a vy sťahujete. Pozrite sa na veci so žltou notou (všetky).
Krok 3: Premeňte videá na formát IPod
Teraz musíte videá previesť do formátu iPod. Nevkladajte to do žiadneho starého prevodníka MP4, iPody MP4 nepoužívajú. Na stiahnutie môžete použiť ten istý program, ktorý používate. Kliknutím na X v pravom hornom rohu sa dostanete do hlavnej ponuky programu. Potom kliknite na zelenú lištu s názvom „DVD & Video“. Kliknite na odkaz v spodnej časti prvého stĺpca „Bezplatný prevodník videa na iPod a PSP“. Otvorí sa nové okno. Kliknite na „Prehľadávať“a potom sa dostanete do priečinka v Dokumentoch. Kliknite na priečinok „FreeYouTubeDownload“a vyhľadajte video alebo videá, ktoré chcete previesť. Potom kliknite na „Previesť“v pravom dolnom rohu. Otvorí sa tretie okno a videá sa začnú prevádzať.
Krok 4: Vložte do iTunes
Potom otvorte iTunes alebo pripojte svoj iPod. V tomto projekte budem používať svoj iPod touch, pretože som stratil Nano. Otvorte tiež „Dokumenty> DVDVideoSoft> FreeYouTubeDownload“. Potom presuňte všetky požadované videá do služby „Filmy“v iTunes. Potom kliknite na položku Synchronizovať. Keď je synchronizácia vášho iPodu dokončená, kliknite na kartu „iPod používateľa“na bočnej strane. Potom kliknite na hornú kartu „Filmy“. Začiarknite obe políčka, ak ešte nie sú začiarknuté (moje, kde nie). Kliknite na tlačidlo „Použiť“a obrazovka vášho zariadenia iPod by sa mala začať synchronizovať. Keď je hotovo, mali by ste mať videá vo svojom zariadení iPod! Jéj!
Krok 5: Sledujte svoje nové videá
To je všetko! Choďte do videí a mali by ste tam mať všetky stiahnuté videá! Ak niečo fungovalo, môžete mi poslať e-mail na adresu [email protected] a ja sa vám ozvem hneď, ako to bude možné. Stiahnuté video si môžete pozrieť na nasledujúcom odkaze: www.youtube.com/ sledovať
Odporúča:
Ako získate späť hudbu z iPodu .. ZADARMO !: 7 krokov

Ako získate späť hudbu z iPodu .. ZADARMO !: V zásade vám iPody nedovoľujú z nich importovať hudbu, iba ju odstránia. Ak napríklad umiestnite svoje obľúbené piesne na svojom iPode, ale potom ich omylom vymažte z počítača. Takže si tam sedel v zlom moo
Jednoducho pridajte mapy Google do svojich tabuliek Google automaticky a zadarmo: 6 krokov

Jednoducho a zadarmo pridávajte Mapy Google do svojich tabuliek Google: Rovnako ako mnoho iných výrobcov som postavil niekoľko projektov na sledovanie GPS. Dnes budeme môcť rýchlo vizualizovať body GPS priamo v Tabuľkách Google bez použitia akéhokoľvek externého webu alebo rozhrania API. Najlepšie na tom je, že je to ZADARMO
Youtube bez internetu zadarmo!: 5 krokov
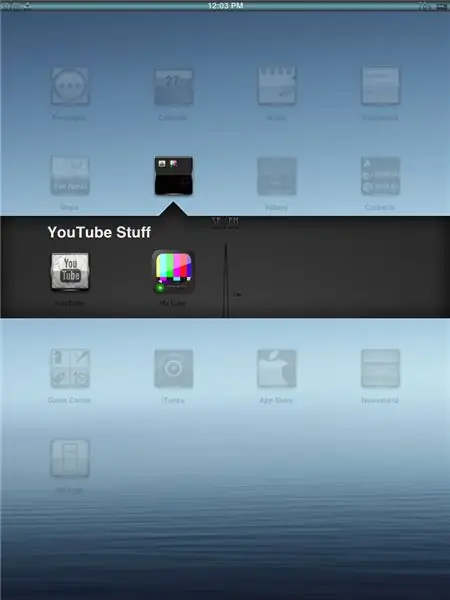
Youtube bez internetu zadarmo !: Boli ste niekedy na cestách, ale nemáte internet na sledovanie videí na youtube? Teraz, keď máte po ruke cydiu, môžete sledovať youtube bez Wi-Fi! Bude to fungovať na všetkých zariadeniach iOS 3.x - 5.x. Toto bude jednoduchá inštalácia, ktorá zaberie 64
Ovládať svoj Esp6266 z internetu? Zadarmo a ľahko: 7 krokov

Ovládať svoj Esp6266 z internetu? Zadarmo a ľahko: Koľkokrát sme nehľadali jednoduchý spôsob komunikácie s našimi zariadeniami prostredníctvom internetu bez komplikácií a / alebo zložitých sprostredkovateľských aplikácií, DNS, IP adries alebo VPN. Mnohokrát som dostal otázku, ako zapnúť viedol, r
Automaticky odstráňte nechcené skladby z vášho iPodu: 4 kroky
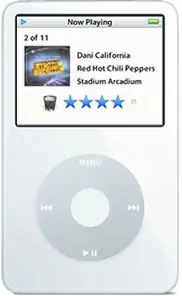
Automaticky odstraňovať nechcené skladby z vášho iPodu: Tento tutoriál vám ukáže, ako používať iPod na označovanie skladieb na automatické odstránenie, aby ste si to už neskôr nemuseli pamätať. Je to ďalšia najlepšia vec, keď máte na svojom zariadení iPod tlačidlo „odstrániť“. A nebojte sa, že to neodstráni piesne z iTu
