
Obsah:
2025 Autor: John Day | [email protected]. Naposledy zmenené: 2025-01-23 15:05


Obsahuje gen4-uLCD-35DT, ktorý bude použitý ako sekundárny displej pre projekt Raspberry Pi, kuchynský časovač. Je to užitočná aplikácia pre väčšinu matiek a nadšencov varenia.
To možno použiť na sledovanie času pri varení vášho obľúbeného jedla.
V tomto demo Raspberry Pi funguje ako hostiteľ, ktorý riadi gen4-uLCD-35DT. Modul HMI gen4 bol naprogramovaný v rôznych formách a widgetoch, ktoré sa potom ovládajú v závislosti od príkazov odoslaných hostiteľom Raspberry Pi a naopak.
Tento program je testovaný na Raspberry Pi 2 s obrazom Pixel. Môže bežať aj na iných variantoch Raspberry Pi. Ak však používate Raspberry Pi 3, najskôr navštívte tento odkaz:
www.raspberrypi.org/forums/viewtopic.php?… nakonfigurovať UART Raspberry Pi 3.
Toto demo bolo testované na Raspberry Pi 2 so systémom Raspbian s PIXEL. Môže bežať aj na iných variantoch Raspberry Pi. Ak však používate Raspberry Pi 3, najskôr navštívte tento odkaz, aby ste správne nakonfigurovali port UART:
www.raspberrypi.org/forums/viewtopic.php?…
Krok 1: Zostavte

Komponenty
- gen4-uLCD-35DT
- karta uSD
- 30 -cestný kábel FFC
- gen4-PA alebo gen4-IB
- Raspberry Pi 2 Model B
- Adaptér Raspberry Pi
- 5 -cestný konektor žena -žena
- Napájanie 5 voltov
Objasnenie komponentov
- Na prepojenie displeja s počítačom použite dosku rozhrania gen4 a uUSB PA-5, ako je to znázornené na prvom obrázku vyššie.
- Alebo ak máte dosku gen4-PA, pripojte displej k počítaču podľa druhého obrázku vyššie. Ak chcete použiť svoje GPIO piny, môžete použiť aj dosku gen4-PA.
Krok 2: Program



Stiahnite si projekt tu.
- Extrahujte priložený súbor zip do priečinka a potom otvorte projekt ViSi-Genie „demo1“
- Miniaplikácie v každom formulári môžete upravovať pomocou inšpektora objektov.
- Po otvorení súboru projektu prejdite do ponuky Projekt a uistite sa, že parametre Rýchlosť komunikácie a Zobrazenie sú správne, ako je znázornené na prvých dvoch obrázkoch vyššie.
- Pripojte gen4-uLCD-35DT k počítaču
- Teraz prejdite do ponuky Komunikácia a vyberte správny port COM pre uUSB-PA5, potom kliknite na červené tlačidlo, ako je to znázornené nižšie.
- Ak je uLCD-220RD správne pripojený k počítaču, červené tlačidlo by teraz malo zmodrať a mal by sa zobraziť názov zobrazovacieho modulu.
- V tomto mieste pripevnite kartu uSD k počítaču pomocou čítačky alebo adaptéra karty uSD. Prejdite do ponuky Home a kliknite na tlačidlo (Build) Copy/Load.
- Projekt by teraz mal začať proces zostavovania a kompilácie.
- Worshop4 vyzve na zadanie správneho disku pre kartu uSD. V rozbaľovacej ponuke vyberte príslušný disk.
- Workshop4 potom skomplikuje zdrojový kód a stiahne program do pamäte flash modulu displeja.
Teraz odpojte kartu uSD z počítača a namontujte ju do zásuvky na kartu uSD na zariadení gen4-uLCD-35DT. Teraz by sa na displeji mal zobraziť widget Winbutton. Teraz je pripravený prijímať príkazy od hostiteľa. Zobrazené na treťom obrázku
Stiahnite si knižnicu ViSi-Genie-RaspPi
Na Raspberry Pi musí teraz bežať program, ktorý bude komunikovať s uLCD-220RD. Priložený je zdrojový kód programu. Aby ste mohli zostaviť zdrojový kód na Raspberry Pi, musíte si najskôr nainštalovať knižnicu ViSi-Genie-RaspPi-Library, ktorú je možné stiahnuť z tohto odkazu: https://github.com/4dsystems/ViSi-Genie-RaspPi -Lib…
Postupujte podľa pokynov na inštaláciu knižnice pod týmto odkazom.
Krok 3: Pripojte Raspberry Pi k ULCD-220RD

Pripojte adaptér 4D-Serial-Pi k Raspberry Pi a potom pripojte 5-pólový kábel k adaptéru 4D-Serial-Pi. Nakoniec pripojte druhý koniec 5-cestného kábla k gen4-IB modulu gen4.
Alebo môžete prepojiť modul gen4 a Raspberry Pi s gen4-PA pomocou obrázku vyššie.
Krok 4: Nastavte hostiteľa Raspberry Pi

Po inštalácii knižnice a pripojení hardvéru môžete teraz skompilovať zdrojový kód a spustiť program na Raspberry Pi. Postupujte podľa nižšie uvedeného postupu.
- Po stiahnutí súboru otvorte terminál a prejdite do priečinka, ktorý obsahuje tento súbor: Kitchen-Timer-Code
- Rozbaľte súbor pomocou tohto príkazu: pi@raspberry: ~ $ sudo unzip Kitchen-Timer-Code.zip
- Prejdite do priečinka, do ktorého bol extrahovaný obsah „Kitchen-Timer-Code.zip“. pi@raspberry: ~ $ cd Kuchynský časovač-Codepi@malina: ~ $ cd kitchenPi
- Do terminálu LX zadajte príkaz na kompiláciu: pi@raspberry: ~ $ sudo make
- Spustite program pomocou tohto príkazu: pi@raspberry: ~ $./kitchenPi
Zobrazovací modul gen4 by teraz mal začať zobrazovať rôzne widgety podľa sériových príkazov prijatých od hostiteľa Raspberry Pi.
Ďalšie informácie nájdete v poznámke k aplikácii: ViSi-Genie Pripojenie 4D displeja k Raspberry Pi
Odporúča:
KS-Časovač čaju: 4 kroky

KS-Tea-Timer: Situácia Ste napr. v kancelárii a chcete si uvariť čaj tak, ako by mal (napr. zelený čaj 2 minúty, čierny čaj 5 minút …), ale niekedy zmeškáte vhodný čas na zastavenie varenia a vytiahnutie čaju z horúca voda. Je to veľmi
Časovač zubnej kefky: 4 kroky

Časovač zubnej kefky: Cieľom je vytvoriť časovač čistenia zubov pre 2 osoby. Na tento účel som použil mikrobit V1. Pomáha mojim deťom čistiť si zuby po odporúčanú dobu. Ak máte deti a mic: bit a chcete zaistiť majú čisté zuby; neváhajte
Časovač ručnej práčky DIY: 4 kroky
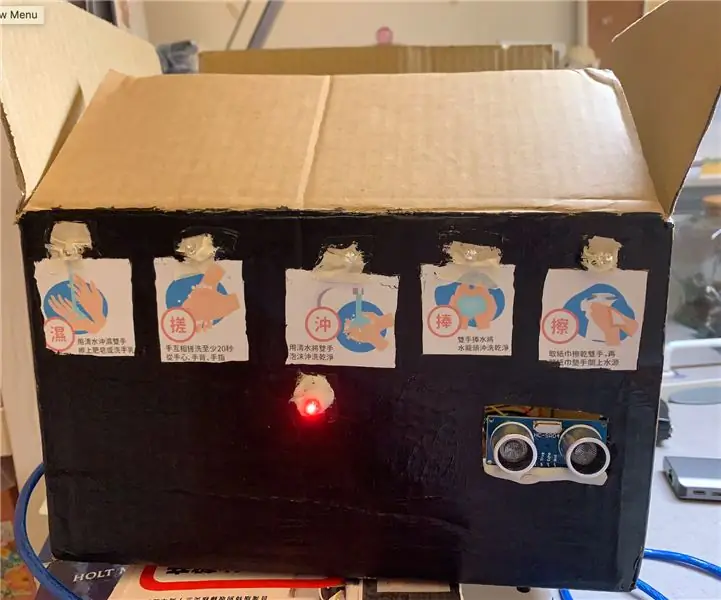
Časovač ručnej práčky DIY: Zmenené z tejto úžasnej práce https://www.instructables.com/id/Simple-Handwash-Timer/ od Tech Lab Čo som zmenil: Pri vytváraní tohto stroja je to skutočne zábavný proces a zážitok. Vzhľadom na to, že som teraz študent, to znamená, že by som mal nízke výdavky
Vyrobte si kuchynský časovač s nástrojom MakerBit: 13 krokov

Vyrobte si kuchynský časovač pomocou programu MakerBit: Tento projekt sa zameriava na to, ako kuchynský časovač funguje - a to tak, že si ho vyrobíte! Kedysi dávno boli najužitočnejšie zariadenia mechanické. Deti mohli veci rozobrať, aby videli časti vo vnútri, a študovať, ako sa pohybujú. Moderné elektronické pomôcky, ako je kuchynský časovač, sú
Kuchynský počítač s otočením prenosného počítača: 5 krokov

Kuchynský počítač s prenosným počítačom Twist: Chcel som postaviť kuchynský počítač, ale potreboval som ho odblokovať. Videl som televízory Sony s podsadou a dostal som tento nápad. Konzoly sú jednoduché konzoly L, ktoré som vložil do zveráka a zatlkol do tvaru, ktorý vidíte na obrázku 1. Vyzerá to dosť škaredo z tohto
